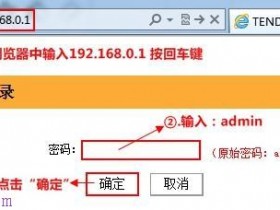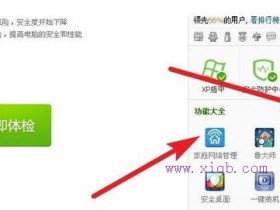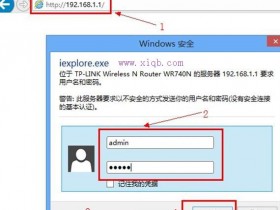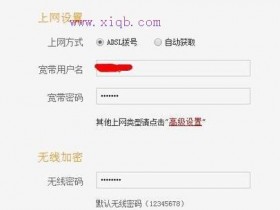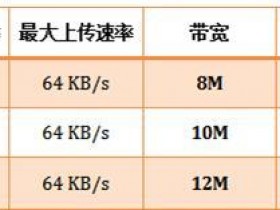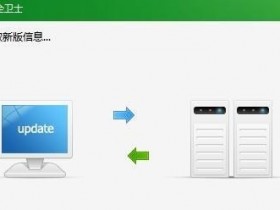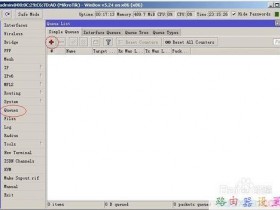- A+
家用无线路由器攻防
家用无线路由器作为家庭里不可或缺的网络设备,在给普通人带来极大便利的同时,也给处于互联网时代的我们带来了很多安全隐患,本文将针对普通家用无线路由器的常见攻击过程进行拆解并提出相应的防御建议,希望对大家有所帮助。一、盗取无线密码
针对无线路由器最常见的攻击方式就是盗取无线密码,常见无线路由器的无线加密方式为WEP和WPA/WP2,通过无线路由配置的加密方式采取不同的攻击手法,再运用一些特殊的技巧,就可以轻易得到无线路由器的无线密码。
下图为常见的无线路由加密方式:
1.1 WEP破解
如果你的家用路由器的无线加密方式被配置为WEP加密,那么你就得马上进行修改了,因为由于WEP加密体制缺陷,蹭网者能够通过收集足够的握手包(即计算机与无线路由器连接认证过程中的数据包),使用分析密算法还原出密码。此类加密方式的攻击成功率基本接近100%。比较常见的攻击手法是使用MIDIWEP对周围的无线信号进行嗅探,当抓取到足够多的IVS时就可以自动解出无线密码,如下图所示:
1.2 WPA/WPA2爆破
无线路由器的另一种加密方式为WPA/WPA2加密,相比较于WEP加密,暂时未能从一些公开的方法中找到直接破解WPA/WPA2密码的方法,只能先抓获握手包,然后对握手包进行暴力破解,但是结合着一些技巧以及普通用户密码策略比较薄弱,成功的机率也比较高。
首先,使用feedingbottle(奶瓶)等工具对周围无线网络进行嗅探抓包,抓取到完整的握手包之后,可将保存的握手包在windows下使用工具EWSA进行暴力破解,根据之前测试的数据,使用550Ti的显卡破解速率约为13000/秒,所以使用纯数字的无线密码最为薄弱,单台PC破解一个九位纯数字的时间根据计算约为:999999999/10000/60/60=27.8小时
万能的某宝更是提供了在线跑握手包的服务,利用集群服务器跑握手包,可大大缩短破解的时间。
1.3 WPS破解
其实很少人有人注意到家用无线路由器是上面有一个WPS(QSS或AOSS)功能,而且默认都是开启的,下图是一些常见家用路由器的WPS(QSS或AOSS)功能界面。
WPS是由Wi-Fi联盟组织实施的认证项目,主要致力于简化无线局域网的安装及安全性能配置工作。在支持WPSWPS(QSS或AOSS)的无线路由器上,用户不需要输入无线密码,只需输入PIN码或按下按钮(PBC),就能安全地连入WLAN。但是使用PIN码连接无线路由器的这个过程是可以暴力破解的,首先我们先讲一下PIN码的组成,WPS的PIN码是一个8位的纯数字,第8位数是一个校验和(checksum),根据前7位数算出,而在PIN验证时,PIN码的前4位和PIN码的接下来3位是分开验证的,因此,暴力破解PIN码的过程中,只需要尝试11000(10^4+10^3)就可以解出PIN码,然后通过PIN连接路由器抓取到无线密码。
暴力破解PIN码时使用的工具为reaver或inflator(图形化reaver),工具可以对周围的无线网络进行扫描,并将开启WPS功能的无线信号标记出来,在选择好暴力破解的的目标后,调用reaver命令行进行破解,如果路由器性能不错且信号比较好,破解速率为2 seconds/pin~~4 seconds/pin,所以可算出来破解出无线密码的最高时间成本为9.17hour(3*11000/60/60),弱一点的路由器在破解过程中会出现死机,这时就要等一段时间,待路由器性能稳定后再进行破解,下图为破解成功时的情况:
很多路由器厂商也逐渐意识到PIN码破解的问题,部分无线路由器厂商会增加一些PIN暴力破解防护,在破解这些无线路由器的时候会出现这样的提示:
warning:detected ap rate limiting,xxxxx
但是经过实践发现,绝大部分路由器会在约60秒后解除限制,这时只需要在reaver 命令里面添加 –l 3 参数,-l 参数是指reaver间隔多久对已经限制了尝试PIN的路由器进行再次尝试破解,命令默认为300,通过设置为3后,大概探测20次约一分后就会开始新的破解,尝试10次PIN码后再次等待约一分钟,如此往复。所以在此类有一些PIN防护的路由器上,破解PIN码速率大约为11 ([60+5*10]/10)seconds/pin,根据之前的公式计算,破解出PIN的最大时间成本为33.6 hour(11*11000/60/60),下图为尝试破解一些有PIN防护时的路由器成功时的情况:
1.4 TELNET后门
某漏洞平台上曾经爆出过很多路由器的公网地址允许telnet远程登录,因为telnet密码和WEB管理密码相同,所以很容易通过(admin:admin)telnet路由器公网地址成功进入到无线路由器,再通过执行wlctlshow命令,可以得到无线路由器的无线密码,常见品牌的家用无线路由器都有部分批次存在这个问题。
部分集成busybox的路由器也存在公网地址默认开启telnet的情况,登录后不仅能看到无线密码,PPPOE的密码也能轻易得到:
作者曾编写过一个专门的脚本只用admin:admin的用户名密码组合去尝试登录公网地址的telnet服务,登录成功后只执行一条wlctl show 命令,并将回显信息进行提取,通过扫描一些公网地址网段发现公网上存在着大量公网地址开启telnet且默认密码为admin:admin的家用路由器。下图为工具批量扫描时提取出的部分无线密码:
1.5 APP共享泄露密码
类似一些WIFI辅助类的手机APP也是泄露无线密码的一个途径。比如某些APP的默认配置是分享手机中的无线密码,因此手机上连过的所有无线的密码默认是会被分享出去的,包括家用的无线路由器或者朋友的无线路由器,因此如果你或者连接你WIFI的朋友手机装了此类APP,很有可能造成家庭无线密码的泄露,作者安装此类APP后经常尝试搜索周围无线信号的密码,往往都会有收获。
默认情况下,APP是不会告诉你这些连接成功的密码的,但是由于系统会自动保存成功连接过的WIFI密码,因此root后的安卓手机就可以通过浏览配置文件的方式读取WIFI密码了,方法如下:http://jingyan.baidu.com/article/91f5db1bea61d51c7e05e36e.html
二、盗取后的危害 2.1 中间人攻击
当获取到无线密码后,黑客便拿到了进入无线局域网的权限,接下来比较常用的攻击手法就是进行中间人嗅探,通过ARP毒化并结合CAIN、wireshark、sslstrip、dsploit等工具,完成对局域网主机的敏感信息嗅探。
CAIN:结合wireshark使用,不仅可以嗅探到无线密码,而且可以抓取局域网中用户的其它流量信息,比如上网记录等明文协议传输的信息。
SSLSTRIP:黑帽大会上Moxie Marlinspike发布的一款工具,可以突破经过ssl加密的协议(如https),配合ARP毒化进行中间人攻击,可以实现HTTPS等协议的中间人嗅探。
下图为SSLSTRIP嗅探网银的原理:
Dsploit:是一个Android下的网络分析和渗透套件,中间人攻击的相关工具有多种协议密码嗅探、HTTP/HTTPS 会话劫持、替换图片等,该工具短小精悍,一个手机就能对局域网造成巨大威胁。
2.2 盗取PPPOE密码
通过以上步骤拿到无线密码通过嗅探或弱口令猜解的方式,就可以很容易地登录到家用路由器做一些配置更改及查看,比如下载路由器配置文件并使用一款routerpassview的软件查看PPPOE密码,也可以直接更改DNS配置,进行DNS层面的钓鱼和中间人攻击。
三、几点安全建议
熟悉了以上针对家用无线路由器的攻击手法,我们下面来讲一讲防御:
1、家用无线路由器加密方式应选择WPA/WPA2,无线密码建议使用位数大于8位,大小写字母、特殊符号、数字混合的复杂密码;2、修改家用无线路由器的默认管理密码;3、关闭家用无线路由的WPS(QSS或AOSS)功能;4、添加额外的路由器安全策略,比如仅限特定的MAC地址访问,朋友拜访时再临时手动添加MAC地址;5、使用一些无线类APP时关掉自动分享热点功能,防止自己家庭无线密码泄露;6、经常登录路由器检查无线连接状态和DHCP客户端列表
家用无线路由器科普(购买&安装使用)
随着智能手机的普及,wifi已经成为大家不能缺少的小伙伴,现在走进一家餐厅对服务员说的第一句话不再是“菜单拿过来”而是“你们wifi密码多少?”;过年走亲访友进家门第一件事也是问“你们家wifi密码多少?”......然后也就有了最新的马斯洛需求层次理论示意图:
无线路由器早已成为了许多家庭的标配,那么关于无线路由器你了解多少呢?知道如何选购和设置吗?
什么是无线路由器?
先拽点专业的,百度百科上这么介绍无线路由器:无线路由器是带有无线覆盖功能的路由器,它主要应用于用户上网和无线覆盖。无线路由器可以看作一个转发器,将家中墙上接出的宽带网络信号通过天线转发给附近的无线网络设备(笔记本电脑、支持wifi的手机等等)。市场上流行的无线路由器一般都支持专线xdsl/ cable,动态xdsl,pptp四种接入方式,它还具有其它一些网络管理的功能,如dhcp服务、nat防火墙、mac地址过滤等等功能。
说太空话不是这个挺好的风格,实际上大家只要知道,无线路由器可以把有线网络转换为无线网路,可以分享给笔记本手机平板等移动设备使用,就是这样。
如何选购无线路由器?
小编有个朋友叫小浩,他前一阵遇到了一个选购无线路由器的难题,我觉得这个问题大伙应该都遇见过:
市面上的无线路由器一般有150M、300M、450M的,这些M是MB(兆)的意思吗?有啥区别呢?完全搞不清楚的小浩同学就问了问商家,这个150M和300M到底有啥区别,果然不出老衲所料,商家的说法也模棱两可,含糊不清,一会说300M的距离较远,一会说300M的速度快。真的是这样吗?然后就是什么支持802.11a/b/g/n这又是什么意思呢?是不是支持的越多的路由器越好呢? 好,小编之前暑假的时候曾在电脑店打过工,购买路由器的消费者几乎每个人都会问这些问题。今天小编就来给大家小小科普一下:
路由器的M是Mbps的简称,是一个表示传输速率的单位,数值越大,速度越快,反之越小。在理论上150Mbps的网速,每秒钟的传输速度就是18.75MB。300Mbps的网速,每秒钟的传输速度就是37.5MB。需要注意的是,数据的流速是变动的,18.75或者37.5只是一个平均值。1M的网速,理论上是128KB/S,但实际上只有120左右,因为数据在传输过程中会有一定的损耗。路由器标注的150M表示路由器最大只能支持到150M的带宽,也就是说就算你的网速是200M,甚至是300M,1G的,经过150M的路由器出来也只有只有150M。
家庭用户选中150M的路由器基本满足使用,按照目前电信行业的发展,300M的路由器很难发挥实际作用。但通常300M的路由器会比150M的信号稍微强一点。大家可以综合价格和需求来选购。
简单来说呢,300M的的确比150M的功率更大,速度更快,传输距离更远。(商家居然没说谎= =!)不过如果你家不是很大(一百五十平),没有太多的墙,你也平时没有几个小伙伴陪你连局域网玩游戏,买个150M就够用了,毕竟咱们天朝网速不佳都是众所周知的,一般家里的下载速度也不可能超过10MB/s......
802.11a/b/g/n又是什么意思呢?要说这个就不得不说一下IEEE,IEEE是美国电气和电子工程师协会国际标准,802.11呢就是IEEE制订的无线局域网标准,而后面的字母呢:
协议
发布日期
频带
最大传输速度
802.11
1997
2.4-2.5 GHz
2 Mbit/s
802.11a
1999
5.15-5.35/5.47-5.725/5.725-5.875 GHz
54 Mbit/s
802.11b
1999
2.4-2.5 GHz
11 Mbit/s
802.11g
2003
2.4-2.5 GHz
54 Mbit/s
802.11n
2009
2.4GHz或者5GHz
600 Mbit/s (40MHz*4 MIMO)
802.11ac
2011.11
2.4GHz或者5GHz
867Mbit/s, 1.73 Gbit/s, 3.47 Gbit/s, 6.93 Gbit/s (8 MIMO, 160MHz)
802.11ad
2012.12
60GHz
up to 7000Mbit/s
大家明白了吧,技术更新迭代,目前802.11ac是能买到的最快的无线路由器。
无线路由器品牌很多,功能也各异,最近比较受欢迎的“极路由”甚至可以作为防火墙屏蔽广告,还有专门为手机设置的可以作为移动电源用的路由器,小编需要提醒大家的是购买无线路由器实际上不需要注意太多事情,这个东西各个品牌实际上做的都差不多,好一点的知名度高一点的有TP-LINK、Tenda、迅捷...性价比高点的有水星、磊科...就连我们熟悉的做充电器和电池的羽博也有自己的路由器产品,选购的时候还是我们常说的按需购买,不怕买贵的,就怕买不适合你的。当然有任何具体选购问题,大家可以随时微信留言问小编。
简单教你配置路由器:
实际上非常非常简单,我们先来看一下如何安装无线路由器。
首先我们看一下无线路由器的菊花,
接通电源就不用说了。无线路由器后面有许多菊花,而插网线的地方大家会发现,有一个菊花和其他的菊花颜色不一样,这个颜色不同菊花叫做WAN口其他的叫做LAN口,WAN口是用来接调制解调器的,如果你家里是没有调制解调器只有一根线,那么这个口就是来插着一根线的,LAN口是用来接电脑的,有4个LAN口的路由器意味着你的路由器可以使得4台设备同时使用有线上网。
看过了路由器的菊花,我们来看一下它的下面:
一般无线路由器都会把配置地址印刷在下面的贴纸上,比如小编公司这台的登录IP就是192.168.0.1,密码是:admin,连好线接通电源后,我们在电脑浏览器里输入这个IP地址:
输入之后如果连接正常就会出现上图的登录界面,我们输入密码登陆。(80%无线路由默认密码都是:admin)
登陆之后我们就能对路由器做一些配置了,首先是拨号,家里一般上网是需要输入帐户密码拨号的,没有路由器的时候,拨号的过程是电脑完成的,现在有了路由器,这个拨号的过程就交给了路由器。
在高级设置里,我们可以设置无线的名字(SSID),加密方式和密码。设置方法简单易懂小编就不做赘述了。(有需要帮助的请留言)
教你如何选购家用无线路由器
购买要点一:明确自己的需求
无论你是在选购什么产品,首选都是要明确自己的需求,根据自己的实际需求再来选购产品,就会非常明确了。因为,市场上各种各样的无线路由器,它们在性能、功能上都各不相同,适用面也不一样。如果盲目地去选择,不光是在开支上面会造成浪费,选择的产品对网络的影响也很大。比如SOHO用户希望简单、稳定、快捷,家庭用户最看重的就是性价比,价格低、实用就好。组建网络,是为了玩游戏?数据传输?观看视频还是聊天?这些都是消费者在购买产品前需要问自己的。不同产品针对用户不同的需求,侧重点也是不一样。
购买要点二:了解知名产品品牌
无线路由器包括共享宽带上网的能力和无线客户端接入的能力,产品的性能马虎不得。我们应选择名厂的产品,由于规模大的厂商出货也大,生产的产品会采用名牌CPU和无线芯片,产品的性能和发身射功率有保证,在支持接入主机数量、安全方案、无线覆盖范围、设置管理等方面也会得到保证,产品的软件也有升级机会,来扩展新的功能。笔者建议大家买一些知名厂商的无线路由器的品牌比较知名的无线路由器品牌,D -LINK、TP-LINK、Cisco-Linksys、NETGEAR、腾达、华硕、H3C及SMC等。
购买要点三:产品规格与性能
1、50M、150M、300M?谈起产品的规格和性能可能有些专业,大家别急,耐心阅读一下就好了,这些都是很容易理解的,我们上面已经提到过,在我们买产品之前一定要明确自己的需求,比如:你安装的是1M的ADSL宽带接入,自己有一台笔记本,主要是上网办公,另外你老爸老妈用台式机,不是看股票就是上网玩小游戏。明确了自己的需求一切就好办了,买一台54M的或者在高一点的150M无线路由就能满足你对网络的需求了,而不需要去追求价格昂贵但是自己用不到的300M或者产品。
2、说到这里要提醒消费者的是产品的外包装盒上一般都会有一些路由器的具体参数,比如无线标准、传输速率、信号覆盖范围等,这些参数在我们购买的时候需要特别注意的。目前无线路由器产品支持的主流无线标准有两种,一种是IEEE 802.11g,另外一种是802.11n。所谓的IEEE 802.11g标准就是我们常说的54M无线路由器,而802.11n标准的传输速度300Mbps,最高可达600Mbps,可向下兼容802.11b、802.11g。54M的无线路由不但能够满足日常多台PC上网的需求和简单的多媒体文件传输,大部分还能充分响应Vista上新增的网络管理功能,使网络设备与操作系统形成一个完整的管理平台。但如果家里无线路由和电脑间达到阻挡较多,我们就需要一款信号穿透力较强的300M的无线路由器,它能保证即使在网络繁忙时,也能保证视频、在线游戏、VoIP等网络应用的流畅。
3、在购买的时候要注意家用路由器天线的设计。天线质量的好坏决定信号覆盖的范围和连接的稳定性。产品一般配备2dBi的天线,能满足50-80平米的房间覆盖范围,稳定性表现尚可。但是如果你住一所超过100平米的房子,2dBi的天线就有些显得力不从心了。如果标配5dBi的天线,就可以增强了产品的覆盖范围以及连接稳定性。
购买要点四:价格取向
目前主流的中低端54M无线路由器价格在80-30元左右,由于底层技术很成熟,所以最终产品价格相差并不很多。300M无线路由器的价格在150-00元左右,由于300M的无线路由器没有54M的技术成熟,所以市场价格波动稍大,也有相差百元左右的产品。但如果商家报价过低,这时你就要怀疑这款产品是否是翻新品或者是水货了,如果商家报价过高,可能遇到传说中的“黑店”了。
所以在购买产品之前,登陆相应IT垂直网站、淘宝网等网上商城,大家可以很容易找到自己看过的产品,大家可以更清楚了解每一款产品的专业评价和实际售价;足不出户,大家就可以从所采集的信息里面找出最值得购买的一款产品。
实际上,目前IT产品的购买渠道也在发生着变化:大家可以通过传统渠道、3C卖场、网上商城等多处购得,如果大家前期准备功夫做得比较足的话,相信买到一款让自己放心并且超值的产品,并不是难事。
购买要点五:询问厂家售后服务
为了保证选购的无线路由器质量、应用服务的实时更新及其良好的售后技术服务,消费者在购买时需要问清楚厂家的技术支持情况以及售后服务情况。良好的售后服务机制能使用户用的安心。对于应用设置的具体方法和突发性的故障或问题等,用户能通过电话咨询、在线协助等多种方式能很快得到协助和解决。这也是任何一个产品能很好的贴近用户心智的保证。
购买要点六:如果条件许可,测试一下机器真实性能
1、首先我们在选购无线路由器时,如果条件允许,最好测试一下机器的性能。首先当然是测试电源、开关、路由器指示灯之类的基本硬件。无线路由器有的电源不适配,开关不灵敏,指示灯不亮或者不全亮,这些问题在真实购买中经常会出现。有的是因为厂家产品质量层次不齐,有的是因为卖家以次充好,所以我们在选购时也要多留心。
2、其次就是信号覆盖和传输速率了。信号覆盖的测试比较简单,一般室内50米范围内能收到无线信号就说明这款产品基本符合质量要求。如果你比较注重信号覆盖范围,可以换一些花样测试一下。比如把无线路由器放在一个封闭的柜子里测试信号。无线传输速率的测试也可以利用文件传输的时间来看速率究竟是快是慢。54M的无线路由器传输一个100M的文件大约需要一分钟,而300M的无线路由器设置?传输一个100M的文件只需要30秒钟左右!
3、最后,希望大家必须坚持一条原则,那就是认准型号,不能轻易改变自己的购买意向。几步的保障,就要相信自己的判断和选择。如果某某经销商在你确定购买一台产品过后,半天不给机器,或者是一直向你灌输这款产品如何如何不好,然后向你极力推荐另外一款产品的时候,那么你就可以选择别的商家了。
----------------------
家用无线路由器安全设置
伴随着各运营商的宽带大提速,无线已经成为家庭组网的首选。老百姓真真切切地感觉到:无线真好!而且各厂商的在无线路由器的设置上也尽力做到人性化,以帮助大叔大妈们也能轻松的设置家庭无线网络,但一提到如何让家里的无线网络更加安全?很多大妈又犯了难,认为安全防护操作太复杂,不好设置。今天小编就带大妈们通过六招轻松摆平家庭无线网络安全。在此,不能说这五招就绝对安全了,但防个邻居蹭网什么的还是非常有效的。准备好了吗?开始接招吧!
▲这哥们有wifi
第一步:给无线网络加密
当我们拿到任何一款家用无线路由器时,首先要做的就是进行无线路由的基本设置。在设置的过程就必须给无线网络加密,这是保护无线网络最基本的设置,同样也是最重要的设置。
方法如下:在无线路由的Web配置界面中,“无线设置”菜单中找到“无线网络加密”选项;而如果用户的无线路由拥有“快速设置向导”等功能,也可以在“向导”中完成无线网络加密的设置。
▲无线网络加密
一般我们常见的无线加密方式有三种:WEP加密、WPA加密和WPA2加密。需要特别说明的是,三种无线加密方式对无线网络传输速率的影响也不尽相同。由于IEEE802.11n标准不支持以WEP加密(或TKIP加密算法)单播密码的高吞吐率,所以如果用户选择了WEP加密方式或WPA-PSK/WPA2-PSK加密方式的TKIP算法,无线传输速率将会自动降至11g水平(理论值54Mbps,实际测试成绩20Mbps左右)。
现在用户使用的基本上都是11n无线产品(150M或300M),那么无线加密方式只能选择WPA-PSK/WPA2-PSK的AES算法加密,否则无线传输速率将会自动降低。而如果用户使用的是11g产品,那么三种加密方式都可以很好的兼容,但我们不建议大家选择WEP这种较老且更容易破解的加密方式。
第二招:修改默认的用户名和密码
有的用户可能不设置好无线加密后,我们需要修改无线路由器默认的登录用户名和密码。为什么要这么做呢?原因很简单,因为同一型号甚至同一厂商的无线路由器在出厂时所设置的默认用户名和密码几乎都是一样的。因此,只要有经验的用户只需尝试几次就可以轻松进入无线路由的Web配置界面,从而控制你的无线网络。因此修改默认用户名和密码也是保护无线网络安全所必须的。
设置方法如下图:
▲修改默认用户名和密码
修改完毕后,点击应用,然后保存即可,再次登录无线路由器的Web界面时就需要输入新的用户名和密码了。
第三招:关闭或修改SSID名称
SSID就是搜索无线网络时所出现的无线网络名称。对于企业级用户来说,这个名字是为了方便员工找到并连接到自己企业的无线网络,但对于个人家庭用户来说,公开SSID只会引来非法入侵者。因此,关闭SSID广播也是提升无线网络安全的一个好方法。
当然也可以修改SSID名称,如继续使用默认的“D-Link”、“TP-LINK”、“totolink”等SSID名称会很容易就被别人猜到。
▲修改SSID名称或者关闭SSID广播
关闭了SSID广播后,用户自己怎么知道该连接哪个无线网络呢?方法很简单,用户只需重新刷新无线网络列表,之后会看到一个没有名字(空白)的无线连接,双击它,在弹出的窗口中输入只有你自己知道的个性SSID名称和无线密钥即可连接。
第四招:关闭DHCP服务器
DHCP是自动为连入无线网络的用户分配IP地址的一项功能,省去了用户手动设置IP地址的麻烦。
一旦关闭了DHCP功能,想要连接到你无线网络的非法用户就没法自动分配到IP地址了,那么他就得手工输入IP地址,而为了不让非法用户轻易猜到无线路由的IP地址段,我们还必须修改无线路由的默认IP地址。此时非法用户想要连接网络就必须挨个去尝试每个IP地址段,非常麻烦。所以建议大家关闭DHCP功能,并修改默认IP地址。
▲停用DHCP,修改默认地址
那么在关闭无线路由的DHCP功能后,用户如何才能连接上无线网络呢?很简单,只需手动设置一下无线网卡的IP地址。
▲手动设置
手动输入的IP地址只要和无线路由器的IP地址保持在同一IP地址段即可,例如无线路由器修改后的IP地址为:192.168.23.1,那么无线网卡的IP地址即可设置为:192.168.23.X(X表示2-254任意数字);而默认网关与无线路由的IP地址相同即可。
完成上述四步基本设置,你的无线网络已经变得较为安全,但如果想让家中无线网络的安全防护能力有一个质的提升,那么我们还可以进行以下设置:
第五招:开启MAC地址过滤
MAC是Media Access Control介质访问控制地址的简称。MAC地址是厂商在生产网络设备时赋予每一台设备惟一的地址。前24位标识网卡的厂商,不同厂商生产的标识不同,后24位是由厂商指定的网络设备的序列号。
开启无线路由器的“MAC地址过滤”功能,在MAC地址列表中输入允许连入网络的MAC地址,这样利用MAC地址的唯一性,可以非常有效的阻止非法用户。
▲开启MAC地址过滤功能
那么如何查看无线网卡的MAC地址呢?方法如下,在“网络连接”中找到“无线网络连接”图标,右键->“状态”,选择“支持”->“详细信息”,其中的“实际地址”就是你无线网卡的MAC地址。
▲查看MAC地址
此外,用户还可以点击任务栏的“开始”->运行->在弹出的“运行”窗口文本框内输入“cmd”,然后单击“确定”按钮;在命令窗口中输入“ipconfig/all”后回车,此时在显示的结果中同样可以找到MAC地址。
▲查看MAC地址
在启用MAC地址过滤功能时,一定要看清过滤模式是“允许”还是“禁止”。不同的厂商,过滤模式会不同。
怎么样,家庭无线网络的安全防护其实很简单吧?只需简单五招,无线网络安全防护标准就提高了。但对于一般的“蹭网”用户,这些设置的防护效果还是非常出色的。再说,黑客也不会光顾一般的家庭网络吧。好了,试试吧。
本文系“外语实验教学中”公众号转载、编辑的文章,编辑后增加的插图均来自于互联网,对文中观点保持中立,对所包含内容的准确性、可靠性或者完整性不提供任何明示或暗示的保证,不对文章观点负责,仅作分享之用,文章版权及插图属于原作者。如果分享内容侵犯您的版权或者非授权发布,请及时与我们联系,我们会及时审核处理!
家用无线路由联网故障问题解决
一、无线路由不能上网的原因
一次正常上网时,adslmoderm和无线路由器突然被断电,再次启动后笔记本就无法发现无线网络,无法上网,这是什么地方出现问题了呢?由于是上网时网络设备意外断电导致故障呈现,因此判断结果是故障可能出在adslmoderm或无线路由器上。
为判断故障具体出在哪个设备上,首先将adslmoderm直接连到笔记本上,拨号后笔记本能与网络连接,而且能稳定运行,因此问题应该出在无线路由器上了
使用的tp-link一款wr541g无线路由器,平时使用还算稳定,而且曾经也遇到过路由器突然被断电的情况,当时并没有什么异常,会不会这次断电对路由器硬件造成损坏?
拿起路由器仔细观察,没有发现局部温度过高,也没有闻到异味,外表上看不出有什么异常。将adslmoderm和无线路由器连接好重新启动,笔记本上的无线网卡提示发现网络并正常连接。检查网络,发现可以正常上网,网络故障好像突然自动消失了可是继续时间不长,无线网卡突然提示无法发现网络,怎会这样呢?
正当我还在想问题可能出在哪时,网卡又提示发现了网络,可还没继续一分钟,又提示网络无法发现,如此反复。难道会是本本上的网卡出现了问题?重启电脑,故障依旧。
问题似乎一下子变得很复杂起来了从开始怀疑的adslmoderm路由器再到笔记本网卡,笔者始终未找出确切得造成故障现象的问题所在那问题到底出在哪呢?究竟该如何下手?
二、无线路由故障分析
静静的回顾下故障现象的整个过程,并结合开始做得测试,笔者可以得出以下明确的信息:1adslmoderm直接接在笔记本能正常上网,说明adslmoderm和笔记本上的集成网卡应该是正常。
2使用无线网卡通过路由器上网不正常,说明我问题可能出在无线网卡或路由器上。中国公务网 2006-9-2132445根据以上的信息,可以设计以下的处置方案:将笔记本上集成的网卡连接无线路由器、adslmoderm看上网是否正常。如果正常,说明故障出在笔记本的无线网卡上;否则问题就应该出在无线路由器上了
将相关设备连接妥当后启动,网络显示正常,然而继续时间不长,网络提示无法连接,故障重现。现在可以断定问题应该出在无线路由器上了那么无线路由器到底怎么了?
仔细地观察路由器,惊奇地发现当adsldsl指示灯提示网络连接后约半分钟,路由器的lan端口指示灯突然一齐闪动,然后系统指示灯闪动,显示路由自动重启。这是怎么回事?难道路由器坏了不成?
根据前面做的测试结果,发现无论是集成网卡还是无线网卡都会出现相同的故障现象,而两块网卡连接网络都需要经过的链路只有路由器的wlan口和adslmoderm但是adslmoderm正常,问题进一步缩小到路由器上的wlan口。
为了证实以上的推断,笔者将adslmoderm与路由器断开,再将电脑与路由器连接,发现无论集成网卡还是无线网卡都不会出现开始前的故障现象,因此可以确定路由器上的wlan口有问题。
看来问题所在已经找到但接下来可就头痛了如何处置呢?这款路由器只有一个wlan口,如果这个唯一wlan口坏了那这块路由器也只有报销了看来是将自己逼上了绝路”
三、升级软件问题解决
取下路由器仔细地查看wlan口,没有闻到异味,局部温度也正常,试着将网线插进去,卡口处接触良好,没有发现异常的物理损坏或物理连接异常。此时脑海里闪现出一种想法:会不会是控制wlan口的软件出现问题呢?将无线路由器初始化后重新配置,故障现象消失。
问题解决起来似乎很简单,但分析、判断问题却很费一番功夫。总结处置故障的过程可以发现,这是比较典型的路由器控制软件bug导致的网络故障。此类问题的特点就是故障现象的发生是由于某些意外因素引起且表现不一,具有很强的迷惑性。
本例中,笔者以前也遇到过路由器突然被断电的情况,但并没有出现任何故障,因此此类因素造成的网络故障很容易被人所忽视。
无论何种品牌的无线路由器都或多或少的存在前期设计过程留存的技术缺陷,也就是常说的控制软件bug这使得此类因素导致的故障非常罕见。此类的问题要从根本解决就必需升级升级本路由器的软件,有时还可能是多次升级。
无线路由的故障有很多种,当你遇到无线网络故障且又不能以常规的思路方式分析处置时,试试往升级软件分析,看看能否对处置解决问题有所协助。
南阳宏恩科技有限公司ID:hnkj88 (长按复制)
网站建设、网站维护及优化、网站托管、微信平台托管、电子商务开发、微信商城开发、局域网构架;电脑及周边产品、办公耗材批发;系统集成、安防监控、门禁系统研发安装!
电话/微信:18637772570
2015年家用无线路由器产品质量安全风险预警
2015年7月28日,上海市质监局发布2015年家用无线路由器产品质量安全风险预警。
随着宽带速度的提升以及无线终端的普及,家用无线路由器已经在普通家庭、办公场所和商业设施中得到了广泛的应用。然而该类产品涉及到使用者的信息交互,如其安全性不能得到有效的保证,将给使用者带来信息安全隐患。
为评估家用无线路由器产品质量安全状况,上海市质量技术监督局对本市生产、销售和网店销售的家用无线路由器产品开展质量安全风险监测。采用GB/T 20281-2006《信息安全技术 防火墙技术要求和测试评价方法》、GB/T 18018-2007《路由器安全技术要求》、GB/T 18336-2008《信息技术 安全技术 信息技术安全性评估准则》标准,对家用无线路由器产品的无线接入安全性(安全加密方式支持、SSID隐藏、MAC地址过滤)和管理模块安全性(管理员出厂密码强制修改、管理员鉴别、鉴别失败处理、管理地址设置、管理模块抗渗透)项目进行风险监测。
一、监测情况
本次风险监测共采集20批次样品,经检测,17批次存在不同程度的安全风险。其中,2批次产品不支持SSID隐藏功能;2批次产品不支持对接入的访问终端的MAC地址进行限制;13批次产品首次使用管理功能时没有强制修改管理员出厂密码;13批次产品管理员鉴别功能存在风险,11批次产品在经过一定次数的管理员鉴别失败后,没有采取措施阻止进一步的尝试;12批次产品不支持通过IP或MAC等方式指定可信主机,使得仅可信主机才能访问管理页面;4批次产品的管理模块存在中高风险漏洞。20批次产品均支持WPA-PSK/WPA2-PSK AES等高强度的加密方式。
二、风险处置
我局已将风险监测结果告知生产企业及其所在地质量监督部门,督促企业加强质量控制,降低或消除质量安全风险。
同时,我局已将家用无线路由器产品质量安全风险信息报告有关部门,建议有关部门完善相关国家和行业标准。
三、消费提示
消费者在选用无线路由器产品时,应当注意以下方面:
1. 选择的家用无线路由器,其包装应完好,并有产品合格证明、性能说明、使用方法和注意事项等;
2. 产品在初次使用时,应当修改无线接入密码以及管理员密码;
3. 有相关知识的人员可以选择SSID隐藏,并对利用其上网的无线设备进行MAC绑定限制。
更多信息请阅读原文!
免责声明
Intertek已尽一切努力确保本文件信息准确可靠,但对其内容的准确性、真实性和合法性不做任何形式的担保;阅读者在重要事项上源引相关信息时,应自行分析,审慎判断。
主流家用无线路由器设置教程(傻瓜教程)
主流家用无线路由器设置教程(傻瓜教程)
下面以主流品牌无线路由器为例,详细介绍设置全部过程。
一、TP-Link TL-WR842N 300M无线路由器设置
一台全新的TP-Link TL-WR842N 300M无线路由器,从设备的连接到完成上网参数及无线网络的配置,需要经过以下4个配置步骤:1、配置IE浏览器(可选);2、路由器安装;3、设置电脑IP(可选);4、设置TL-WR842N路由器。 步骤一:配置IE浏览器(此步骤不是必须,可直接跳到第步骤二)1、运行IE浏览器,点击“工具”——>选择“Internet选项”。
2、选择“连接”——>删除“拨号和虚拟专用网络设置”选项中的拨号连接——>选择“局域网设置”。
3、勾选“自动检测设置”——>“确定”。
步骤二:路由器安装
1、电话线上网用户:请准备2根较短的网线,一根网线用来连接ADSL Modem(宽带猫)或者光猫上的网线接口与路由器上的WAN接口;另一根网线,一头连接电脑,另一头连插到路由器上的1/2/3/4任意接口。
2、光钎上网用户:
3、网线入户上网:如果你的宽带是不用猫,直接是网线到户的,将网络直接插入到路由器的WAN口就行,路由器到电脑的接线同上面其它接法完全一样。
注意问题:路由器面板上对应局域网端口的局域网状态指示灯和计算机上的网卡指示灯必须亮。步骤三:设置电脑IP(些步骤也可略过,直接到第四步)
连接TL-WR842N路由器上网时,需要把计算机的IP地址配置为动态IP地址(自动获取);因为路由器已经启用了DHCP服务,可以给电脑分配上网所需要的IP、网关、子网掩码、DNS等地址。
1、右击网上邻居点属性
2、如下图右击本地连接选择“属性”
3、滚动条往下移找到 Internet协议 选中 点属性
4、全部选择自动获得。
步骤四:设置TL-WR842N路由器
1、登录管理界面:打开网页浏览器,在浏览器的地址栏中输入:tplogin.cn(或者192.168.1.1)并按下回车——>设置管理员的登录密码——>点击“确认”。(请牢记自己设置的管理员登录密码,一旦忘记登录密码,只能通过恢复出厂设置的方法来重新配置,此处密码为用户自由设定)
注意问题:设置好管理密码后,若用户登录时连续10次输入管理员密码错误,则在2小时内无法登录路由器管理界面。
如果你的TP路由器版本较早,要个IE浏览器 输入 192.168.1.1 回车进入管理图界面,再输入管理口令与密码均为"adim",而不会出现上面的界面,其它设置基本相同。
2、运行设置向导:首次登录TL-WR842N路由器的管理界面时,系统会自动运行“设置向导”,如果没有弹出该页面,可以点击页面左侧的设置向导菜单将它激活。
3、选择上网方式:选择“PPPoE(ADSL虚拟拨号)”——>“下一步”。
如果你的宽带提供商给你的是静态IP,就选择静态IP选项,直接填入提供的IP地址就可。
4、配置上网帐号:请根据ISP宽带运营商提供的宽带用户名和密码,填写“上网帐号”、“上网口令”——>“下一步”。 注意此处上网帐号及口令,是宽带提供商分配的,用户自己不能随便改动,用户如果记不住,可到电信部门的安装合同单上找到。在输入时所有的字母一定全部为小写,不能用大写字母。
5、无线网络设置:设置“SSID”,SSID就是无线网络的名称,注意最好不使用中文——>选择“WPA-PSK/WPA2-PSK”——>设置“PSK密码”——>“下一步”。
注意:此处PSK密码,是为了防止别人蹭网设置的加密密码,可以自己随便设置,但一定要记住了。
6、点击“完成”
至此,就完成了TP-Link TL-WR842N 300M无线路由器的安装和上网设置,连接到TL-WR842N路由器的电脑直接就可以上网了,电脑上不用再进行拨号;另外智能手机、平板电脑等无线终端也可以连接TL-WR842N路由器的无线网络来上网。
如果按上述方法设置不能上网,在确保你的输入和步骤没有错的情况下,可以用一个小牙签类的小工具顶住路由器(接通电源情况下)的RSET复位按钮5秒钟,让路由器恢复到出厂设置,再进行重新设置基本问题解决。
最后,电脑、手机等无线终端设备如何无线连接路由器 ?
①设置电脑连接路由器的无线信号。
如果要使用电脑来无线连接路由器,首先要保证您的电脑配有无线网卡并能正常工作,对不同操作系统的电脑,其搜索并连接无线信号的方法如下:
Windows XP系统:
l 双击桌面右下角的无线网络连接图标 ,然后在打开的信号列表中选择路由器的无线信号后点击连接。
l 输入之前设置好的无线密码后点击连接按钮即可(注意两次输入的一致性以及密码的大小写)。
Windows 7系统:
l 点击桌面右下角的无线网络连接图标 ,在打开的信号列表中选择路由器的无线信号后点击连接按钮。然后输入之前设置好的无线密码后点击确定按钮即可。
②设置智能手机(以Android系统为例)来连接路由器的无线信号。
点击智能手机的菜单按钮,选择系统设置,在设置菜单中选择WLAN。打开WLAN功能后,选择无线路由器信号的名称:
l输入设置好的无线密码即可连接成功。如果无线连接成功但是上不了网,您可以参考下图尝试将手机的IP地址手动指定。
③设置iPad、iPhone等IOS设备来连接路由器无线信号。
打开iPad主界面,选择"设置"菜单后点击Wi-Fi进入Wi-Fi网络界面。然后开启Wi-Fi总开关并在无线网络列表中单击您自己路由器的无线信号。
输入之前设好的无线密码,点击Join键。等无线信号列表中相应的SSID前显示"√"时,就可以用iPad上网了。
l如果您需要手动指定iPad的IP地址等网络参数,可在无线网络列表的无线SSID号后点击">"蓝色按钮,然后点击到"静态"页面来手动设置iPad的网络参数。
至此,全部设置大功造成,你可以随意畅玩无线WIFI了!
海华电脑,海城地区最大联想官方授权专卖店
下面再介绍一下常用主流品牌路由器的简单设置方法。
二、腾达F455路由器上网设置
1、在浏览器中输入:192.168.0.1 按回车键——>输入默认登录密码:admin——>点击“确
定”。
2、跳转的页面中,在“上网方式”后面可以看到有“ADSL拨号”、“自动获取”(动态IP上
网)两个选项,而“静态IP”在高级设置选项下才来看见;上网方式的选择,需要根据用户
自己办理的宽带业务来选择。
ADSL拨号上网设置:
选择:“ADSL拨号”——>填写“宽带用户名”、“宽带密码”——>设置“无线密码”——
>点击“确定”。
(2)、自动获取:也就是动态IP(DHCP获取IP),办理了“动态IP”上网宽带业务的用户
,宽带运营商会提供一根网线到用户家里;在未使用路由器时,只需要把这根网线插在电脑
上,并把电脑的IP地址设置为自动获得,电脑就可以上网了。
三、D-Link路由器设置方法
1、登录配置D-Link路由器管理界面:在浏览器的地址栏中输入:192.168.0.1并按下回车键——>点击“设置向导”(仅第一次登录时出现这一步)---->在弹出的对话框中输入用户名:admin,密码为空,不用输入,点击“确定”。
2、点击“设置”——>“设置向导”——>“互联网连接向导”
3、点击“下一步”。
4、选择“宽带拨号(PPPoE)”---->“下一步”。
5、在“用户名”和“密码”选项后面输入宽带运营上提供的上网帐号和密码,“服务名”和“服务器名”一般不用填写---->“下一步”。
6、在“无线SSID”后面输入无线网络的名称(也就是Wi-Fi的名称)---->点击“下一步”。
7、在“加密方式”后面选择“激活WPA PSK+WPA2 PSK自动(增强)”---->“WPA算法”选择“TKIP+AES”---->“WPA共享密钥”后面输入一个密钥,改密码就是连接无线Wi-Fi时需要的验证密码---->点击“下一步”。
8、完成设置:点击“保存设定”。
四、讯捷FAST路由器设置
设置步骤
海城电脑专注IT 16年,海城地区唯一官方授权三星IT全产品专卖店
技术咨询电话:7215800
http://21243779.bang.360.cn/
普通家用无线路由器设置步骤
无线路由器目前已被广泛使用,由于它没有网线的束缚,在家庭、办公区域合适的范围内可以自由上网,而深受大家欢迎。下面以windows7系统为例,说一下TP-link无线路由器设置无线上网的方法。方法/步骤
1
连接好无线路由器和网线、调制解调器。要确保网络畅通、所有指示灯都正常亮着。
2
然后打开电脑的网络和共享中心,搜索无线信号,当搜索到无线路由器的信号后,打开浏览器,输入无线路由器的地址:192.168.1.1(一般都是这个地址),然后在提示框中输入用户名和密码(一般都是admin)。
3
在打开的配置中心点击设置向导,然后点击下一步。
4
接着选择上网方式后,点击下一步后输入你的宽带或上网的账号和密码。点击下一步。
5
设置无线路由器的密码,这样能防止别人盗用你的网络资源。一般密码是6位的。
6
最后设置完成后,需要重启路由器使设置生效,就可以使用无线路由器上网了。
家用无线路由器的配置和常见问题汇总 点击“晋南书画知识、收藏、时事”免费关注!家用无线路由器的配置和常见问题汇总
一、路由器设置的网页存储在路由器芯片里,设置时WAN接口(路由器上蓝色接口)不需要接网线
1、路由器设置的网页存储在路由器芯片里,设置时WAN接口(路由器上蓝色接口)不需要接网线。
二、进入不了管理界面,或者打不开192.168.1.1
方法一、
fwr701型可以尝试使用10.0.0.1进入(浏览器输入10.0.0.1)
如使用此方法可以进入进入后请修改路由器地址到正常网段,可参见修改路由器地址防止与网内路由器、光猫等冲
方法二:
1、点击“开始-运行-输入:cmd并确定”,
2、在CMD界面输入:ipconfig
3、查看Defaultgateway..........:后面的IP地址,(WIN7/8/10为默认网关地址)
4、将这个IP输入浏览器
*如地址为空则将路由器重置(请重置路由器按RST键10秒),然后再尝试
方法三:
XP用户:双击桌面右下角图标,点“支持”标签,点击“修复”,然后查看当前网关
WIN7/8/10用户:
1、打开“网络和共享中心”
2、点击“本地连接”,双击ipv4 地址,改为自动获得IP地址和DNS服务器
3、点击“诊断”,诊断结束后点击“详细信息“,查看网卡信息,找到”IPv4,默认网关”,查看当前网关
4、打开IE 浏览器,输入当前网关IP 地址。
*如地址为空则将路由器重置(请重置路由器按RST键10秒),然后再尝试
三、修改路由器地址防止与网内路由器、光猫等冲突
*修改后重启路由器生效。此处为进入路由器的地址,修改后以后登录路由器要使用改过的新地址登录。
FWR系列(黑色路由器)登录路由器—网络参数—LAN口设置,修改此处IP地址即可。(下图)
FR系列(白色路由器)点击“网络设置”,“局域网/DHCP 设置”,将192.168.1.1 改为192.168.11.1,首选DNS服务器也改为192.168.11.1,点击确定,等待30 秒(下图)
四、电脑用网线连接路由器但是上不了网
如果你的电脑直接插在modem(猫)上就能上网(带有路由拨号功能)无需在电脑输入账号密码的话可以尝试动态IP的链接方式
1、使用有线连接路由器和电脑检查是否可以上网
2、打开路由器管理界面
3、进入下图红框处位置是否有参数,
FWR系列
FR系列(检查internet设置处红框内参数)
有参数:可将此网线直接接入电脑检查不用路由器状态下是否可以上网。
无参数:请检查路由器WAN灯是否亮,灯不亮请检查WAN口网线是否正常连接路由器,可将此网线直接接入电脑检查不用路由器状态下网络是否可用。
五、能上QQ和旺旺,网页打不开
1、电脑桌面点击“开始—运行—cmd—确定”
2、输入ipconfig/all,查看”DNS SERVERS………………:”(DNS服务器……….)后面一行和下面一行是否为空?
如果为空:
请检查电脑DNS服务器设置是否为自动获取,可参阅问题列表设置电脑自动获取IP地址和DNS服务器地址。
为192开头地址但不是路由器登录地址(FR系列):
请进入路由器界面局域网设置(图a中的首选DNS服务器)将首选dns地址设置为路由器登录地址(图a中的IP地址)。
FWR系列默认为自动使用路由器地址为DNS地址
六、设置电脑自动获取IP地址和DNS服务器地址
XP用户:
1、点击桌面“网上邻居”右键“属性”
2.、本地连接”右键“属性”
3、查看 IP 地址,改为自动获得IP 地址和DNS 服务器,
点击两次确定
WIN7 /8/10用户:
1、打开“网络和共享中心”
2、点击“本地连接”,双击ipv4 地址,改为自动获得IP地址和DNS服务器
七、路由器重置恢复出厂设置
1、用细长物(如牙签、针尖等)捅路由器背面的小孔内的开关按下10秒
注意事项:
1、为避免与其他设备冲突设置期间请只用网线连接路由器和电脑,不要连接其他设备。本文以一种路由器配置为例,其他品牌路由器配置类似。
2、路由器设置的网页存储在路由器芯片里,设置时WAN接口(路由器上蓝色接口)不需要接网线
相关推荐:
思科路由器配置站点到站点VPN的过程
磊科NR236W路由器配置带宽叠加的教程
怎样配置思科路由器自反ACL 实现网段之间单向访问?
晋南收藏微友:天津美术学校(公办)临汾招生办,招收当年参加中考的考生,3+2大专班热招中,农村县镇户口免学费
咨询电话:15135329993郭老师
带触摸屏的家用无线路由器
近日,有一家国外网络设备厂商推出了带触摸屏的家用无线路由器,旨在掌控智能家居。
该厂商推出了两款打造智能家居专属的无线路由器——Almond 2015和Almond+,它们均支持ZigBee技术,配合触摸屏,可让用户可以轻松控制家中的智能家居,包括空调(温控器)、电子锁、灯光等多种智能家居模块,而这主要得益于它是唯一一个能够同时支持ZigBee和Z-Wave标准的家用无线路由器。
当然,作为一款无线路由器,Almond 2015和Almond+本身的基础能力也必须过硬。其中的Almond 2015虽然只支持2.4GHz频段,且最高无线传输速率仅为300Mbps,但无线覆盖能力却达到了3000平方英尺;而Almond+则支持2.4GHz和5GHz频段,最高无线传输速率可达1300Mbps,而且双频段的无线覆盖能力可达5000平方英尺。
点击左下角查看更多