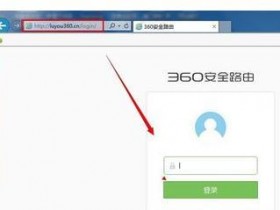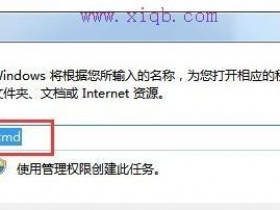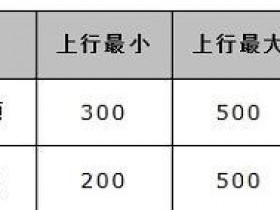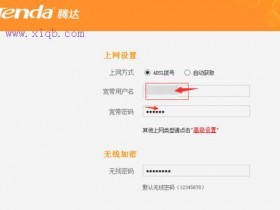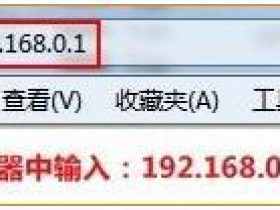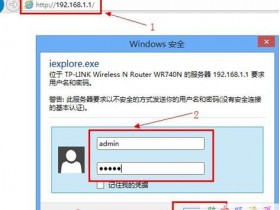- A+
无线路由器怎么连接?路由器怎么设置?怎么重新设置路由器?现在详细介绍下常见路由器设置步骤、方法
路由器基础常识
1、
路由器背面通常会标注您路由器设置地址。
通常,登陆地址一般会标注在路由器的背面,标签上面记录了路由器的序列号,同时也提示路由器的登陆地址和用户名、密码。
2、
大多数的路由器登陆地址是:http://192.168.1.1或是http://192.168.0.1。
绝大多数的主流品牌路由器,默认的登陆地址是:http://192.168.1.1或是http://192.168.0.1,建议两个都试一下。
3、
电脑、调制解调器及路由器的连接方法。
将猫(modem)上面的网线连接在路由器上的wan口,然后再用一根网线连接电脑和路由器,一般路由器上面都有好几个口,分别用数字1、2、3、4表示,随意插那个口都可以。
4、
路由器的接口含义及指示灯说明。
接口含义:一般无线路由器主要包括天线、4个LAN端口、WLAN端口、电源接口、复位按钮等,如下图所示:
指示灯说明(以上列举的常见路由器型号指示灯,具体以用户端情况为准)。名称说明POWER电源指示灯(常亮)SYS系统指示灯(闪烁)WAN外部宽带线信号指示灯(连接正常时常亮,有数据传输时闪烁)LAN1- LAN4网线接口口状态指示灯(连接正常时常亮,有数据传输时闪烁)
5、
电脑上的基本参数(设置无线路由器之前要先保证电脑参数正确)。操作系统操作步骤说明window8系统点击开始->控制面板->网络和共享中心->更改适配器->本地连接->属性,然后双击“internet协议版本(TCP/IPv4)”,选择“自动获取IP地址”、“自动获得DNS服务器地址”,【确定】完成。具体步骤同:本地连接及DNS设置方式。Windows 7/Windows Vista击开始->控制面板->网络和internet->网络和共享中心->更改适配器->本地连接->属性,然后双击“internet协议版本(TCP/IPv4)”,选择“自动获取IP地址”、“自动获得DNS服务器地址”,【确定】完成。Windows XP右键网上邻居->属性->右键本地连接->属性->双击“internet协议(TCP/IP)”,选择“自动获取IP地址”、“自动获得DNS服务器地址”, 【确定】完成。
常见路由器设置方法、连接D-Link无线路由器设置图解
1、
路由器的物理线路连接,路由器后侧如下图所示INTERNET口为外网口用与连接猫的ETH口,LAN口用于连接局域网内的电脑。
2、
电脑IP地址的设置,路由器默认已近开启DHCP服务,所以我们把电脑IP设置成自动获取就可以了。方法是:右键单击“网上邻居”——“属性”——右键单击“本地连接”——“属性”出现如下窗口:
点击确定后IP地址就设置完成了。双击本地连接可查看是否已经获取到IP地址
3、
登录路由器:打开IE浏览器输入路由器地址(192.168.0.1)出现如下图的登录窗口,默认用户名为admin 密码为空。输入后点击确定。
4、
登录后在点击左侧的设置向导。
5、
点击设置向导下的联机设定精灵,出现设置向导步骤。
6、
点击下一步:设置您的新密码。输入后点击下一步。
7、
设定新时区:
8、
选择网络连接类型:这里我们选择PPP OE拨号用户,如下图:
9、
输入ADSL 帐号、密码后点击下一步:
10、
无线设置 选择安全方式WEP,WEP 加密选择64Bit,加密方式选择HEX:
11、
点击下一步设置完成。
到这里D-Link DI-624+A无线路由器就设置完毕了,正常情况下就可以上网了。腾达tenda无线路由器设置图文教程详解
以腾达系列无线路由器为例,主要给大家介绍下tenda无线路由器设置的过程,全文为图解过程,便于大家理解和掌握,重点介绍无线网络配置部分。
一、tenda无线路由器设置:硬件设备的安装连接。
如下图所示WAN口连接宽带进线、LAN口连接局域网内的电脑:
下图为完整的无线网络结构拓扑图:
二、tenda无线路由器设置:如何登陆路由器
1、
设置所连接电脑的IP地址。
右键点击“网上邻居”“属性”(如下图):
右键点击“本地连接”“属性”(如下图):
选择“Internet协议TCP/IP”“属性”(如下图):
点击选择“自动获得IP地址”和“自动获取DNS服务器地址”。好了后点击“确定”按钮(如下图):
当然我们也可以设置手动的IP地址(如下图):
IP地址:192.168.0.XXX:(XXX为2~254);子网掩码:255.255.255.0;网关:192.168.0.1;DNS服务器:您可以填写您当地的DNS服务器地址(可咨询您的ISP供应商)也可以由路由器作为DNS代理服务器。
2、
登陆路由器。
打开IE浏览器,输入路由器的默认IP地址(192.168.0.1)并回车,在弹出的登陆窗口里,输入用户名:admin;密码:admin;然后单击“确定”。(如下图):
如果您输入的用户名和密码正确,浏览器将进入管理员模式的主页面。(如下图):
三、tenda无线路由器设置:设置宽带连接
宽带连接的设置请参考tenda路由器怎么设置:http://wireless.it168.com/a2012/0105/1298/000001298644.shtml
四、tenda无线路由器设置:设置无线连接
1、
无线基本设置。
点击左侧的无线设置无线基本设置(如下图):
启用无线功能:“勾选”后,启用无线功能,如果您不想使用无线,可以取消选择,所有与无线相关的功能将禁止;
网络模式:根据无线客户端类型选择其中一种模式。(一般如果不知道的话就选择默认的混合模式)
SSID:服务集合标识符、无线信号的网络名称,可修改,SSID为必填项。
广播(SSID):选择“关闭”禁止路由器广播SSID,无线客户端将无法扫描到路由器的SSID。选择“关闭”后,客户端必须知道路由器的SSID才能与路由器进行通讯,默认为“开启”。
信道:路由器当前使用的信道,从下拉列表中可以选择其它有效工作信道,可选项在1-13之间。
2、
无线安全设置。
点击左侧无线设置无线安全设置(如下图)。
介绍最常用的三种加密方式,其中包括MixedWEP加密、WPA-个人、WPA2-个人等:
选择SSID:选择要设置的SSID,可以分别对主SSID和次SSID进行安全加密设置。
安全模式:可从列表中选择相应的安全加密模式,本路由器支持MixedWEP加密、WPA-个人、WPA2-个人。一般我们建议选择WPA2-个人能有效防止被蹭网破解密码。
WPA加密规则:有TKIP、AES、TKIP&AES。推荐使用AES。
密钥:请输入您想使用的加密字符串,有效字符为ASCII码字符。长度为8到63个。
3、
无线高级设置。
点击点击左侧无线设置无线高级设置(如下图)。
如果不是很懂高级选项的话建议用默认的:
BG保护模式:有利于较慢的11b/g无线客户端在复杂的多种模式下能顺利连接到11n无线网络,默认为“自动”。
基本数据速率:根据实际需要,调整无线基本传输速率。默认值为1-2-5.5-11Mbps。建议不要更改默认值。
Beacon间隔:设置AP发送Beacon包频率,一般来说,时间设置越小,无线客户端接入的速度越快,时间设置越大,有助于无线网络数据传输效能提高,默认值为100,建议不要更改默认值。
Fragment阈值:设定一个分片阈值,一旦无线数据包超过这个阈值将其分成多个片段,片段的大小和分片阈值,默认值为2346,建议不要更改默认值。
RTS阈值:RTS(Requesttosend),当数据包的大小超过这个阈值时,使用CTS/RTS机制,降低发生冲突的可能性。在存在干扰长距离客户端接入情况下,可以设置相对较小的RTS值,在一般Soho办公场所建议不要更改默认值,否则会影响AP性能。
TX功率:该项用来设置无线发射功率等级。默认值为100。
WMM-Capable:开启时可以提高无线多媒体数据传输性能(如:视频或在线播放),如果您对WMM不熟悉,请设置为开启。
ASPDCapable:自动省电模式,默认为关闭。TP-Link路由器的设置方法
在我们第一次配置无线宽带路由器时,参照说明书找到无线宽带路由器默认的IP地址是192.168.1.1,默认子网掩码是255.255.255.0。由于TP-LINK TL-WR541G的配置界面是基于浏览器的,所以我们要先建立正确的网络设置,我们已经将电脑A通过网卡连接到了无线宽带路由器的局域网端口,接下来我们有两种方法为电脑A设置IP地址。
1、
设置电脑A的IP地址为192.168.1.xxx(xxx范围是2至254),例如我们可以输入192.168.1.6,子网掩码是255.255.255.0,默认网关为192.168.1.1。
2、
设置电脑A的TCP/IP协议为“自动获取IP地址”,然后关闭无线宽带路由器和电脑A的电源,首先打开无线宽带路由器电源,然后再启动电脑A,这样无线宽带路由器内置的DHCP服务器将自动为电脑A设置IP地址。
在完成上面的步骤后,我们使用电脑A,打开一个IE浏览器的窗口,在地址栏上输入http://192.168.1.1(输入密码默认是admin,admin)即可进入配置界面:
登陆之后首先运行设置向导,我已经把登陆运行向导功能关闭,大家可以在左边栏点击设置向导。点击下一步出现如下图所示:
在局域网内建设局域网(道理一样),所以先介绍静态ip的设置。点击下一步出现如下图格式:
大家现在可以设置你的外网IP等信息,这个仅供有固定ip用户使用:
如果大家在上面选择的是pppoe设置(宽带拨号),则会弹出如上图的窗口,把你的帐号和pw输入点击下一步即可:
经过以上的设置之后,在前两个步骤点击下一步(如果选择的是动态ip则直接跳转到这里)都会跳转到如上图的窗口。在这里我们可以选择路由是否开启无线状态,默认是开启的。SSID是无线局域网用于身份验证的登录名,只有通过身份验证的用户才可以访问本无线网络:
在模式这里可以选择带宽设置有11m、54m和108m共四个选项,只有11m和54m可以选择频段,共有1-13个频段供选择,可以有效的避免近距离的重复频段。
大家应该发现了108m模式有两个,一个是Static模式,另外一个是Dynamic模式。二者一个为静态的一个为动态的,注意如果选择了静态108m模式,必须是支持速展tm功能的无线网卡才可以连接,建议选择动态或54m自适应。
完成后会出现如上图的所示,点击完成。
现在进入了网络参数设置的LAN口设置即你想组建的局域网网段,IP地址即你将要使用的网关:
IP地址设置好后,子网掩码有255.255.255.0和255.255.0.0可以选择。
如果选择了255.255.255.0的话,最多可以使用254个ip地址,按照我设置的ip地址项表述的话就是100.100.100.1-100.100.100.254可以使用,但是路由器本身占用了.1的地址,所以只有253个。
如果选择的是255.255.0.0,则可以使用100.100.0.1-100.100.255.254之间的除路由器占用的外的任意IP地址:
这个wan口设置就是刚才咱们使用设置向导设置好的广域网(相对本局域网)信息:
大家应该看到了上图wan口连接类型有7个可供选择,根据自己的需要选择即可:
mac地址克隆主要是外接设备需要绑定mac的时候,才需要更改为已允许的:
这个图片是无线参数的基本设置,这里主要说明的是安全设置,当然你要开启了才可以!
在这里可以添加允许或禁止的mac地址访问本局域网络,一般的家庭用的话,主机不多,建议启用允许列表即可,记得添加允许的mac啊:
无论上一步选择的是允许还是禁止列表中的添加都会转到如上图的窗口,并且可以在这里设置是允许的还是禁止的,可以选择生效或失效:
TP-Link无线路由器正确的复位方法:请在路由器通电的情况下,按住后面板上标识为QSS/RESET的按钮,持续5秒钟以上,保持按压的同时观察SYS灯,当SYS灯由缓慢闪烁变为快速闪烁状态时,表示路由器已成功恢复出厂设置,此时松开该按钮,路由器将重启。
一、硬件连接
1、
用网线将计算机直接连接到路由器LAN口。也可以将路由器的LAN口和局域网中的集线器或交换机通过网线相连。
2、
用网线将路由器WAN口和xDSL/Cable Modem或以太网相连。
3、
连接好电源,路由器将自行启动。
二、建立正确的网络连接
1、
计算机IP地址的设置。
右键点击桌面上的“网上邻居”图标,选择属性,在打开的“网络连接”页面中,右键点击“本地连接”,选择属性,在打开的“本地连接 属性”页面,选中“Intelnet 协议(TCP/IP)”点击属性,在“Intelnet 协议(TCP/IP) 属性”页面,选中“自动获取IP地址”后点击确定即可。
2、
使用Ping命令测试与路由器的连通。
在Windows XP 环境中,点击开始-运行,在随后出现的运行窗口输入“cmd”命令,回车或点击确定进入下图所示界面:
输入命令:Ping 192.168.1.1,回车,如果屏幕显示为:
计算机已与路由器成功建立连接。如果屏幕显示为:
这说明设备还未安装好,请按照下列顺序检查:
1、硬件连接是否正确?
路由器面板上对应局域网端口的Link/Act 指示灯和计算机上的网卡指示灯必须亮。
2、计算机的TCP/IP 设置是否正确?
若计算机的IP 地址为前面介绍的自动获取方式,则无须进行设置。若手动设置IP,请注意如果路由器的IP 地址为192.168.1.1,那么计算机IP 地址必须为192.168.1.X(X 是2 到254之间的任意整数),子网掩码须设置为255.255.255.0,默认网关须设置为192.168.1.1。
三、TP-Link无线路由器的快速设置
打开网页浏览器,在浏览器的地址栏中输入路由器的IP地址:192.168.1.1,将会看到下图所示登录界面,输入用户名和密码(用户名和密码的出厂默认值均为admin),点击确定按钮。
浏览器会弹出如下图所示的设置向导页面。如果没有自动弹出此页面,可以点击页面左侧的设置向导菜单将它激活。
点击下一步,进入下图 所示的上网方式选择页面,这里根据我们的上网方式进行选择,一般家庭宽带用户是pppoe拨号用户。这里我们选择第一项让路由器自动选择。
设置完成后,点击下一步,将看到如下图 所示的基本无线网络参数设置页面。
无线状态:开启或者关闭路由器的无线功能
SSID:设置任意一个字符串来标识无线网络
信道:设置路由器的无线信号频段,推荐选择自动
模式:设置路由器的无线工作模式,推荐使用11bgn mixed 模式
频段带宽:设置无线数据传输时所占用的信道宽度,可选项有:20M、40M 和自动
最大发送速率:设置路由器无线网络的最大发送速率
关闭无线安全:关闭无线安全功能,即不对路由器的无线网络进行加密,此时其他人均可以加入该无线网络。
WPA-PSK/WPA2-PSK:路由器无线网络的加密方式,如果选择了该项,请在PSK 密码中输入密码,密码要求为8-63 个ASCII 字符或8-64 个16 进制字符。
不修改无线安全设置:选择该项,则无线安全选项中将保持上次设置的参数。如果从未更改过无线安全设置,则选择该项后,将保持出厂默认设置关闭无线安全。
设置完成后,单击下一步,将弹出下图所示的设置向导完成界面,单击重启使无线设置生效。
重启以后TP-Link无线路由器的基本设置就完成了。水星 路由器(一)路由器的设置方法
1、
在浏览器地址栏键入192.168.0.1,按回车键。如提示输入用户和密码 (admin),点击【确定】。
2、
进入路由器设置界面后,点击【设置向导】。
3、
在右侧的向导提示界面,点击【下一步】。
4、
选择路由器连接电信运营商的连接模式。公司对个人开通的的都是【ADSL虚拟拔号PPPOE】,点击【下一步】。
5、
请对应填入下框输入申请的宽带上网账号及密码,点击【下一步】。
6、
当设置了上述选项后路由器的基本设置后,就会出现如下画面,再点击【完成】,重启路由器后就可以正常上网。
(二) 无线密码设置方法
1、
在浏览器地址栏键入192.168.1.1,按回车键。如提示输入用户和密码,点击【确定】 。
2、
点击【无线设置】-【无线安全设置】,在【PSK密码】输入自己的无线密码,点击【保存】。
3、
以上步骤完成后,需要重新启动路由器,这样,无线(wifi)密码就成功设置。华为路由器(一)路由器的设置方法
1、
在浏览器地址栏键入192.168.0.1,按回车键。如提示输入用户和密码 (admin),点击【确定】。
2、
点击【高级设置】-【WAN口连接类型】,选择“PPPOE”,在“PPPOE用户”名和“PPPOE密码,栏中输入宽带账号、密码,点击【保存】。
3、
以上操作完成后,重启路由器后就可直接上网。(二) 无线密码设置方法
1、
在浏览器地址栏键入192.168.0.1,按回车键。如提示输入用户和密码 (admin),点击【确定】。
2、
点击【高级设置】-【无线网络加密设置】,“SSID名称”输入自己想要的无线名称,WPA-PSK/WPA2-PSK输入自己的无线密码,点击【保存设置】。
3、
以上步骤完成后,需要重新启动路由器,这样,无线(wifi)密码就成功设置。
通过手机设置无线路由器
1、
启动无线路由设备并开启无线网络分享(通常该功能全部都是开通状态)。
2、
打开手机wifi搜索无线路由器发出的wifi信号,然后使手机连接此网络,(假设无线路由器wifi名称:EC5805)
3、
在手机端打开浏览器,在地址栏中输入192.168.1.1或192.168.0.1进入。
4、
与电脑设置方法相同。
Tp-link路由器怎么连接电信光纤猫(图文教程) 点击上方"网络工程师阿龙"关注我们
有的人家里用的是光纤猫接tp-link路由器,但是在连接和设置的时候总是出现很多问题,实在是很麻烦,今天就为大家介绍一下光纤猫的连接tp-link路由器和设置的方法,希望能够帮助到大家。
言归正传
你先按下图连接好设备
步骤:
1. 在不接光猫的情况下。在ie浏览器中,输入192.168.1.1,进入路由器设置界面。把lan口ip设置为192.168.2.1(避免与光纤猫ip的冲突)。
2.再在“设置向导”选择动态ip。设置无线密码等。直到完成向导设置。
3.这步最关键,很多攻略都没有提到。在“MAC地址克隆”中点击"克隆MAC地址"按钮并保存。
4.在路由“DHCP服务器”中启用服务器。地址段192.168.2.100~192.168.2.199.
5.把光猫出来的网线插到路由的WAN口。
6.路由器启用了DHCP,打开路由器设置页,进入DHCP,设置网关、DNS为路由器IP地址192.168.2.1,保存。
7.电脑上的网络参数全部设为自动获取。
现在的小区一般都已经覆盖光纤了,用无线路由器上网设置方法跟用ADSL的设置方法还是有区别的,网上教程虽然不少,但很多关键的地方都没说,大家只要照着以上的方法去设置应该是能解决问题的了。
======================二到N台路由器有线或无线网络该怎么连接和设置?
真人回复,随身顾问。 点击关注!
之前一直认为这个问题比较简单,以为很多家一台路由器就够了,没想到中国人民都富裕了,都住上了大房子,一台路由器不够使,屡次被问到,所以今天满足大家的要求。
我们还是面向家用,用尽量简单确定的方式来说,办公的朋友自己理解吸收处理。家用一般分两种情况,一种是新房子装修的时候就考虑好了布线,比如外面总的网线也好光纤也好进到家里的弱电箱,然后从弱电箱分别有线路到各个房间和客厅;第二种是老一些的房子并没有考虑布线。说这两种方式我想表达的是多个路由连接的时候,可以用有线来连接,也可以用无线来桥接,如果是老房子可能为了美观就直接采用无线来桥接了,如果是新房子已经做了布线就可以用有线的方式来连接。视不同情况而言,通常有线连接比无线桥接效果好,因为无线连接的稳定性和信号衰减没有有线的好。下面两种情况分别说明:
第一种:有线连接
A方案:
这种连接是猫出来的线连接无线路由器1的wan口,然后无线路由器1的lan1~lan4任意口的线连路由器2的wan口。wan口的意思是广域网口,lan口的意思是局域网,这种连接的意思是说第二台路由器互联网是由第一台路由器提供的,下面分别看看两台路由器如何设置:
第一台路由器,第一台路由器的设置跟没有第二台路由器的设置一样,一般通过猫上网的都是pppoe拨号的设置,其他的全部可以默认,可以参照你必须知道的路由器的五件事!
第二台路由器,关键在第二台路由器的设置上,也可以通过路由器的设置向导来设置。
只是在设置上网方式的时候,选择动态ip,其实选第一个也是可以的,路由器自己也会智能的使用第三个。其他的也是参照你必须知道的路由器的五件事!该怎么设置就怎么设置,需要注意的是第二台路由器的管理ip最好改一下避免冲突和混淆,例如第一台路由器的管理ip是192.168.0.1,第二台路由器的管理ip改成192.168.1.1,修改方法你必须知道的路由器的五件事!里面也有写,我觉得我好啰嗦。
这种方案这样连接设置就可以了,手机到哪信号强就连接哪个,可以正常上网,区别在于这种方案在前面画的两个框框里面的电脑是不能互相访问的,因为它们是分属于两个不同的局域网中,如果要使两个框框的电脑可以相互访问到,请看下面的B方案。
B方案:
B方案的区别是第一台路由器出来的线不是连路由器2的wan口,而是lan口,结合设置,是路由器2变成一台交换机,只是起到数据交换的作用,wan口作废,不再是两个框框,他们可以互相访问,当然需要做相应设置,路由器1的设置不变,主要是路由器2的设置。
下面就是第二台路由器关闭DHCP的操作,改ip的操作前面说过了不再啰嗦。
这种情况复杂程度增高,可以单独电脑连接第二台路由器设置好在按线路连接,而且由于第二台路由器关闭了DHCP,以后需要再设置第二台路由器的时候,电脑要访问这台路由就比较麻烦,需要手动设置ip才能访问这台路由,因为第二台路由关闭DHCP服务意味着不会自动向电脑分配ip地址。
比如第二台路由的ip改为了192.168.1.1,那么你电脑要访问第二台路由,ip地址就要改成192.168.1.x (x从2到255均可)。
第二种:无线连接
无线连接不涉及线路,所以主要是路由器设置层面的事情,稍微简单一点。
上面是连猫的主路由器的设置,所有其他设置跟前面介绍过的第一台路由器的设置一致,唯一一个地方的区别是把无线网络设置的信道设置为一个固定值,例如6。注意主路由的“开启WDS”可以不勾。
上面是第二台路由器的设置,在副路由点击[扫描],让它找到主路由的SSID、信道号等无线参数信息。等几十秒,就能看到下面图中的扫描结果。
看到红圈部分,就是主路由的ssid、信道号,点右边的[连接],就转到下图的样子,在最下面的红色马赛克位置,把主路由的无线密码填入副路由的设置里面,这样副路由就有了主路由的ssid、信道号、密码,可以通过WDS连接主路由了。然后还要保存、重启。
上面是主要设置,一般这样设置就可以上网了,有两个细节提醒一下,一个是两个路由的wifi密码要不要一致的问题,可以一样,也可以不一样,没有关系;第二个是为了避免不确定性两个路由的wifi信道要设置一致,就是上面说的6,你也可以选择其他数字。
3个或者更多个路由参照上面的方法进行连接和设置,不要死记,要理解。
→_→ 新朋友链接 →_→ 土豪特供链接 懂我的点最下面那条!电脑问题咨询ID:diannaowenti
超过15年的计算机、互联网、移动互联网从业者,免费提供一切关于电脑、手机、电子商务、互联网、企业IT、电子数码等问题咨询。例如:电脑开不了机怎么回事?我的店子想弄个公众号怎么弄?
最简单的宽带组网教程,猫,路由器,电脑网线连接图
这里以ADSL组网为例,给出一个简单的图示,也许依然无法为您解决问题,但基础的ADSL组网也大致就是这样了,如果对于组建网络存在疑问,我们建议您致电官方获得更专业的技术支持!这里讲解最简单的宽带组网教程,猫,路由器,电脑网线连接图。电信光猫与TP-Link无线路由器连接设置?
现在的小区一般都已经覆盖光纤了,如果想要用无线路由器上网的话,那么设置方法跟用ADSL的设置方法是有区别的!!本人也是因为这个问题,折腾了一阵子!
首先说下光纤猫吧,它兼有路由器的功能,如果直接在没有接无线路由的情况下,在ie输入192.168.1.1,则会进入光纤猫(这个只是顺便提一下)
言归正传,
第一步,按照路由器与猫的链接方式,将线路链接好。
第二步,在ie192.168.1.1,进入无线路由设置界面
账号跟密码都是 admin
由于光纤猫与无线路由的地址相同,会造成地址冲突,所以要对路由的地址进行修改,在网络参数中,对lan进行设置,修改ip地址,点击保存,重启路由器。
第三步、点击
点击下一步
让路由器自动选择上网方式,再下一步
设置ssid名称,以及上网密码,点击下一步,完成了,就可以上网了。
希望可以帮到大家。
怎么用猫连接路由器
怎么用猫连接路由器
猫上的网络接口和路由器上的WAN口连接,电脑和路由器上的4个LAN口的任何一个都可以,然后进路由器设置宽带账户和密码,就可以同时上网咯
1首先进行连线:电话入户线——宽带分离器——猫DSL口——路由器的线一头插在猫的LAN口上,另一头插在路由器的WAN口上——电脑(分别两条线都插在路由器的LAN口上)。需要注意,如果是ADSL宽带,那么电话要从宽带分离器的专用接口上连接。
2其次进行路由器设置:打开IE输入192.168.1.1或192.168.0.1——输入路由器用户名、密码,一般是admin——进入控制页面——web设置——输入宽带账号和密码 (拨号方式设置为:自动,以后打开电源,路由器就会自动拨号)——开启DHCP服务——网参数里将ADSL宽带的DNS服务器地址也添加上——确认。
3再次进行PING验证:“开始”——“运行”输入ping 192.168.1.1 -t 或ping 192.168.0.1 -t 。
4最后,设置自动获取IP:在网上邻居——本地连接——属性——TCP/IP——属性——自动获取IP。
----我是分割线,下面是关注我们的方法----路由器和猫怎么连接
由于互联网的发展,越来越多的用户都使用了路由器,大多家庭都使用的电信宽带,有一个智能猫转换信号实现电话线拨号上网。那么在新买路由器后怎么把路由器和猫连接呢,小编就为大家介绍路由器和猫怎么连接方法。
第一步要进行边线,电话线——宽带分离器——猫DSL口——路由器的线一头插在猫的LAN口上,另一头插在路由器的WAN口上——电脑(分别两条线都插在路由器的LAN口上)。需要注意,如果是ADSL宽带,那么电话要从宽带分离器的专用接口上连接。
电话线 —— 连接到分离器,分离器adsl一端 ——猫的line接口,猫的lan插口 ——路由器的WAN接口,路由器LAN接口连接到电脑网线插口,LAN有好向个,可以接多台电脑。
看了上面的连接图,我们大致知道了路由器和猫以及电脑之间的连接顺序。其实上图在猫和互联网之间还缺少一个语音分离器,也就是使用电话线需要的。这个分流器主要是把电话线分离成两条,一条电话线接电话,另一台线接到猫上。然后猫把音频信号转换为数字信号通过网线传输给路由器。通过路由器把信号传输个不同的电脑。整个过程就实现了。
其次进行路由器设置:打开IE输入192.168.1.1或192.168.0.1——输入路由器用户名、密码,默认都是admin——进入控制页面——web设置——输入宽带账号和密码 (拨号方式设置为:自动,以后打开电源,路由器就会自动拨号)
如果您喜欢本文章,欢迎您分享和转载,因为您的爱心,会帮助更多人成功!感谢您关注迁西精诚电脑
萤火虫电脑数码城教你一个猫接两个路由器怎么连接(图解)
在将两个路由器怎么连接之前,大家首先要知道怎么链接路由器,然后准备一个猫和两个路由器和适当长度的网线。当然我这里说的网线指的是已经接上水晶头的网线了,要不然这些都是白搭了。在链接之前需要对两个路由器的一些参数进行更改。一般就是更改WAN口的地址和LAN口的地址以及DHCP地址的范围。一般来说的话就需要将WAN口的地址设置为动态的IP,方便后面从路由器位置获得固定的IP,还需要注意的是在设置地址的时候尽量把两个路由器地址设置在一个网段。接下来小编就专门为大家介绍一下,具体操作如下图。
接着要做的就是来解决一个猫接两个路由器的问题了。这个时候需要做的就是用直连的网线连接其中一个路由器的LAN口,另一个路由器的WAN口。这个时候就是把链接LAN口的那个路由器当做中转站使用,把另外一个当做真正意义上的路由器。然后把WAN口的路由器改变一些网关地址,让这个WAN口连接到电脑上,这个时候就需要对两个路由器的LAN口地址网关设置为特定的网段了,然后基本上就可以了。这样就可以使用了。
两个路由器怎么连接可能还没有多大的问题,问题大的就是当遇到一些问题无法解决的时候才是比较麻烦的事。可能出现的问题比如有无法对路由器进行设置,要解决这种问题的话,其实就只需要到网上下载一个驱动,然后用一台机子链接到路由器上,这个时候要把所有的网线都拔掉,看看电脑的ip地址获取方式是否为自动获取。还可能出现的问题就是无法访问网络,这个要检查的就是链接电脑的那个路由器是否出现了问题,如果是通了的话,这个时候就比较简单了,你要再一次的检查一下你的adsl账号和密码是否输入正确。最后在检查一些dns地址这些的就可以了。
路由器和猫怎么连接????
由于互联网的发展,越来越多的用户都使用了路由器,大多家庭都使用的电信宽带,有一个智能猫转换信号实现电话线拨号上网。那么在新买路由器后怎么把路由器和猫连接呢,小编就为大家介绍路由器和猫怎么连接方法。
第一步要进行边线,电话线——宽带分离器——猫DSL口——路由器的线一头插在猫的LAN口上,另一头插在路由器的WAN口上——电脑(分别两条线都插在路由器的LAN口上)。需要注意,如果是ADSL宽带,那么电话要从宽带分离器的专用接口上连接。
电话线 —— 连接到分离器,分离器adsl一端 ——猫的line接口,猫的lan插口 ——路由器的WAN接口,路由器LAN接口连接到电脑网线插口,LAN有好向个,可以接多台电脑。
看了上面的连接图,我们大致知道了路由器和猫以及电脑之间的连接顺序。其实上图在猫和互联网之间还缺少一个语音分离器,也就是使用电话线需要的。这个分流器主要是把电话线分离成两条,一条电话线接电话,另一台线接到猫上。然后猫把音频信号转换为数字信号通过网线传输给路由器。通过路由器把信号传输个不同的电脑。整个过程就实现了。
其次进行路由器设置:打开IE输入192.168.1.1或192.168.0.1——输入路由器用户名、密码,默认都是admin——进入控制页面——web设置——输入宽带账号和密码 (拨号方式设置为:自动,以后打开电源,路由器就会自动拨号)
一个猫接两个路由器怎么连接(图解)
点击上方「电脑知识大全」可快速关注
在将两个路由器怎么连接之前,大家首先要怎么知道链接路由器,然后准备一个猫和两个路由器和适当长度的网线。当然我这里说的网线指的是已经接上水晶头的网线了,要不然这些都是白搭了。在链接之前需要对两个路由器的一些参数进行更改。一般就是更改WAN口的地址和LAN口的地址以及DHCP地址的范围。一般来说的话就需要将WAN口的地址设置为动态的IP,方面后面从路由器位置获得固定的IP,还需要注意的是在设置地址的时候尽量把两个路由器地址设置在一个网段。接下来小编就专门为大家介绍一下,具体操作如下图。
接着要做的就是来解决一个猫接两个路由器的问题了。这个时候需要做的就是用直连的网线连接其中一个路由器的LAN口,另一个路由器的WAN口。这个时候就是把链接LAND口的那个路由器当中电脑中转站使用,把另外一个当中真正意义上的路由器。然后把WAN口的路由器改变一些网关地址,让这个WAN口连接到电脑上,这个时候就需要对两个路由器的LAN口地址网关设置为特定的网段了,然后基本上就可以了。这样就可以使用了。
两个路由去怎么连接可能还没有多大的问题,问题大的就是当遇到一些问题无法解决的时候才是比较麻烦的事。可能出现的问题比如有无法对路由器进行设置,要解决这种问题的话,其实就只是需要到网上下载一个驱动,然后用一台机子链接到路由器上,这个时候要把所有的网线都拔掉,看看电脑的ip地址获取方式是否为自动获取。还可能出现的问题又就是无法访问网络,这个要检查的就是链接电脑的那个路由器是否出现了问题,如果是通了的话,这个时候就比较简单了,你要再一次的检查一下你的adsl账号和密码是否输入正确。最后在检查一些dns地址这些的就可以了。pcknowledge电脑知识大全