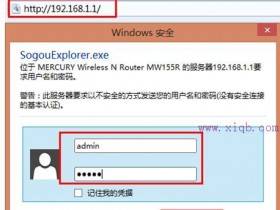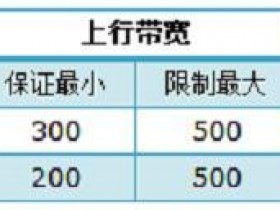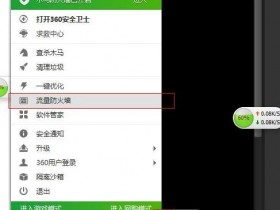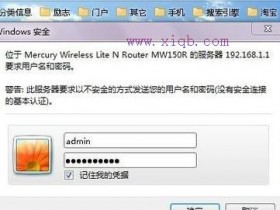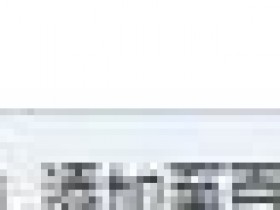- A+
无线路由器怎么安装
无线路由器怎么安装
随着网络的发展,从1990年到现在2014年,电脑科技在飞速的发展着,一个家庭已经拥有一台以上的电脑,单位多台电脑上网,此时,就需要用路由器来连接这些电脑达到共同上网的目的,至于无线路由器怎么安装的问题也让人头疼,小编在这里和大家分享一下方法,详细步骤请看下文。
方法与步骤:
第一步:将线路连好,WAN口接外网(即ADSL或别的宽带),LAN口接内网即你的电脑网卡,每个路由器都有默认的IP地址,看看说明书就知道,我的192.168.1.1,将自己的电脑IP配置为192.168.1.x ,网关和dns指向路由器,即为192.168.1.1,打开电脑上的Internet Explorer,输入http://192.168.1.1/,进入路由器的配置界面。
输入无线路由器地址
第二步:出现如下的登陆界面,默认帐号与密码都是admin。
输入账号密码
第三步:运行状态,显示我们路由器当前内、外网的信息
运行状态
第四步:设置向导设置路由的基本参数。
设置向导参数
第五步:WAN口连接类型是指本路由器支持三种常用的上网方式,请您根据自身情况进行选择。如果您的上网方式为动态IP,即您可以自动从网络服务商(例如:中国电信)获取IP地址,请选择“动态IP”;如果您的上网方式为静态IP,即您拥有网络服务商(例如:中国电信)提供的固定IP地址,请选择“静态IP”;如果您上网的方式为ADSL虚拟拨号方式,请选择“PPPoE”。
选择上网方式
第六步:然后下一步后进入到的是无线设置,我们可以看到信道、模式、安全选项、SSID等等,一般SSID就是一个名字,你可以随便填,然后模式大多用11bgn.无线安全选项我们要选择wpa-psk/wpa2-psk,这样安全,免得轻意让人家破解而蹭网。
第七步:设置向导,向导完成重启一下无线路由器即可使用。
编后语
无线路由器怎么安装?小编在文中提供了详细的步骤和方法。一般的路由器也有相关的说明书,如果有什么不明白,也可以再查看说明书,有些牌子的路由器可能有一些特殊的设置。安装完后的一些设置问题、密码问题,小编将在相关阅读中推荐,希望可以帮助网友解决问题,上网畅通无阻。
如何安装无线路由器
方法/步骤
首先自然是安装无线路由器了,无线路由器的安装过程应该很简单,我们只需要使用一根网线把无线路由器和调制调解器结合起来即可,无线路由器的接口很多,千万不要接错地方了,和调制调解器的接口一般和别的颜色不一样,一般为蓝色,还应该有wan样式的标识。
然后就是最重要的设置过程了,在设置之前,我们还需要准备一根网线用于连接电脑和无线路由器以便进入无线路由器界面进行配置,如果没有使用有线连接的话,在电脑中输入路由器地址是无法正确显示的。
然后我们输入路由器的地址,路由器的地址一般在说明书上写的都有,不同牌子的路由器地址可能不一样,同一牌子不同型号的路由器地址也不一样,不过大多都是我们经常使用路由器地址,例如192.168.0.1,192.168.1.1这样的地址,然后我们输入用户名和密码点击确定进入即可,默认的用户名和密码都是admin。
然后我们点击设置向导,配置我们上网的基本参数。默认提供了三种上网方式,分别为PPPoE,动态IP和静态IP三种。家庭上网默认的都是PPPoE(ADSL虚拟拨号)上网方式,如果你不知道自己的上网方式,可以选择让路由器自动选择上网方式。
然后输入网络服务商提供的基本网络参数,小编使用连接方式是静态IP,所以必填的是静态IP以及子网掩码,其他的选填,其他上网方式的配置可能略有不同,如果遗忘的话可以打电话咨询网络服务商,让他们告诉你,完成输入之后我们点击下一步,接着我们来到了无线设置界面。
首先我们需要填写SSID,也就是无线网络标识,是我们进行无线上网连接的媒介,所以一定要记住自己填写的SSID。接着就是填写无线密码了,为了防止蹭网,一般都会设置无线密码,如果不开启无线安全的话就可以不填,当然,还是强烈推荐开启无线安全。
然后我们点击完成就完成了向导的设置。一般情况下使用有线或者是无线都可以正常的上网了,当然如果出现了不能正常上网的情况,我们可以点击网络参数,WAN口设置,确认是否正确了设置了WAN口连接类型和拨号模式
无线路由器怎么安装
无线路由器怎么安装
随着网络的发展,从1990年到现在2014年,电脑科技在飞速的发展着,一个家庭已经拥有一台以上的电脑,单位多台电脑上网,此时,就需要用路由器来连接这些电脑达到共同上网的目的,至于无线路由器怎么安装的问题也是让人有点麻烦,小编在这里和大家分享一下方法,详细方法步骤详情留意下文。
方法与步骤:
第一步:将线路连好,wan口接外网(即ADSL或别的宽带),LAN口接内网即你的电脑网卡,每个路由器都有默认的IP地址,看看说明书就知道,我的192.168.1.1,将自己的电脑IP配置为192.168.1.x ,网关和dns指向路由器,即为192.168.1.1,打开电脑上的Internet Explorer,输入http://192.168.1.1/,进入路由器的配置界面。
输入无线路由器地址
第二步:出现如下的登陆界面,默认帐号与密码都是admin。
输入账号密码
第三步:运行状态,显示我们路由器当前内、外网的信息
运行状态
第四步:设置向导设置路由的基本参数。
设置向导参数
第五步:WAN口连接类型是指本路由器支持三种常用的上网方式,请您根据自身情况进行选择。如果您的上网方式为动态IP,即您可以自动从网络服务商(例如:中国电信)获取IP地址,请选择“动态IP”;如果您的上网方式为静态IP,即您拥有网络服务商(例如:中国电信)提供的固定IP地址,请选择“静态IP”;如果您上网的方式为ADSL虚拟拨号方式,请选择“PPPoE”。
选择上网方式
第六步:然后下一步后进入到的是无线设置,我们可以看到信道、模式、安全选项、SSID等等,一般SSID就是一个名字,你可以随便填,然后模式大多用11bgn.无线安全选项我们要选择wpa-psk/wpa2-psk,这样安全,免得轻意让人家破解而蹭网。
第七步:设置向导,向导完成重启一下无线路由器即可使用。
如何安装路由器
在这里讲解下如何安装路由器。不少家庭现在都有路由器,如果没有的话,可以去专卖店买个,不建议网上购买,因为这个如果有质量问题的话,专卖店可以直接更换,就算不是质量问题,也有兼容问题的。如果线都已经接好.(入户网线,有猫的话,也就是猫出来的那根网线接路由器wan口,其余的任选其一接电脑网口)我们这个时候随便打开一台连好的PC电脑.打开网上邻居属性
2
然后打开本地连接属性
3
然后打开tcp/ip协议属性
4
设置ip为192.168.1.2子网:255.255.255.0网关:192.168.1.1。确定,DNS在配置路由器完后在行设置.注:如果是98和me系统,请到控制面板网络连接去设置.这里xp为例
5
这里提醒一下大家,ip设置网段,可以设置在192.168.1.2-192.168.1.254之间都可以,不要将同一IP设置为多台电脑,这样就会引起IP冲突了.切记.好了当设置到这里.我就可以打开桌面的InternetExplorer,输入192.168.1.1回车!
6
这里提示输入用户名和密码,默认的用户名和密码都是admin,在路由器说明书上也有写着.输入后按回车,即可进入路由器配置界面.注:tplink的路由器默认IP基本都是192.168.1.1密码基本都是admin首次进入路由器界面
7
这里我们选择设置向导
8
然后下一步
9
这里选择adsl虚拟拨号,我们大多都是选择它的,其他的静态那是专线用户选择的,我们这里不做详细介绍,知道宽带用户,铁通,网通等虚拟拨号用户,选择它就行了,然后下一步
10
在点下一步,按完成即可设置好路由
11
然后在设置在点网络参数,WAN口设置
12
到了这里路由器里的配置一切都设置好了,现在我们只有重起路由器就OK了.点系统工具,重起路由器,几秒钟后就好了
13
这个时候我们关掉配置的网页窗口,接上其他的电脑就可以上网了
END注意事项
因为本路由器的DHCP服务是自动开起的,所以你只要接上PC电脑,路由器就会分配IP,等给电脑,所以其他的电脑基本无须设置,直接用网线连接路由器或者交换机就可以上网了.当然也可以手动设置IP:IP设置范围:192.168.1.2-192.168.1.254子网:255.255.255.0网关:192.168.1.1DNS:可以设置当地电信提供的DNS,分首选DNS和备用DNS如果不清楚当地的DNS地址,也可以将首选的DNS设置为192.168.1.1也就是网关了,备用的无须填写好,现在继续上面的我们需要将这台PC的DNS地址给设置上,方法就不多说了,打开网上邻居属性本地连接属性TCP/IP协议属性,请看图片
上面图片设置的是当地电信DNS地址,朋友们需要根据自己当地电信DNS地址去设置
为当地电信DNS地址.DNS为网关地址
数字中南使用手册第四篇:如何安装路由器篇
中南大学的宽带光纤改造工程(数字中南)于2012年竣工,每个宿舍都已配有光猫,每个学生只需开通自己的账号(01+学号),将个人设备连接到光猫上,登陆即可上网,之前小编已经告诉你们啦。但是因为27栋到33栋之前就已经是改造过的以太网,所以没有配备光猫。这些楼栋刚入学的新生想要上网的话呢,需要每个宿舍自行安装路由器。
无线路由器怎么安装
无线路由器怎么安装
随着网络的发展,从1990年到现在2014年,电脑科技在飞速的发展着,一个家庭已经拥有一台以上的电脑,单位多台电脑上网,此时,就需要用路由器来连接这些电脑达到共同上网的目的,至于无线路由器怎么安装的问题也是让人有点麻烦,小编综合整理了路由器的安装步骤,针对无线路由器怎么安装这个问题,提供安装图解参考。
无线路由器怎么安装的方法与步骤:
第一步:将线路连好,wan口接外网(即ADSL或别的宽带),LAN口接内网即你的电脑网卡,每个路由器都有默认的IP地址,看看说明书就知道,我的192.168.1.1,将自己的电脑IP配置为192.168.1.x ,网关和dns指向路由器,即为192.168.1.1,打开电脑上的Internet Explorer,输入http://192.168.1.1/,进入192.168.1.1 路由器设置界面。
输入无线路由器地址
第二步:出现如下的192.168.1.1登陆页面,默认帐号与密码都是admin。
输入账号密码
第三步:运行状态,显示我们路由器当前内、外网的信息
运行状态
第四步:设置向导设置路由的基本参数。
设置向导参数
第五步:WAN口连接类型是指本路由器支持三种常用的上网方式,请您根据自身情况进行选择。如果您的上网方式为动态IP,即您可以自动从网络服务商(例如:中国电信)获取IP地址,请选择“动态IP”;如果您的上网方式为静态IP,即您拥有网络服务商(例如:中国电信)提供的固定IP地址,请选择“静态IP”;如果您上网的方式为ADSL虚拟拨号方式,请选择“PPPoE”。
选择上网方式
第六步:然后下一步后进入到的是无线设置,我们可以看到信道、模式、安全选项、SSID等等,一般SSID就是一个名字,你可以随便填,然后模式大多用11bgn.无线安全选项我们要选择wpa-psk/wpa2-psk,这样安全,免得轻意让人家破解而蹭网。
第七步:设置向导,向导完成重启一下无线路由器即可使用。
编后语
无线路由器怎么安装?小编在文中提供了详细的步骤和方法。一般的路由器也有相关的说明书的,如果有什么不明白,也可以再查看说明书,有些牌子的路由器可能有一些特殊的设置。安装完之后的一些设置问题,密码问题,小编将在相关阅读中推荐,希望可以帮助网友解决问题,上网畅通无阻。
======================家用无线路由器怎么安装
家用无线路由器怎么安装
1、路由器有5口,wan口接宽带,4个lan口之一选一个口连接电脑,这样线连接正确后,在地址栏输入地址,一般初始地址是192.168.1.1;
2、在弹出来的对话框内输入用户名和密码;初始密码和用户名一般是admin具体的可以再路由器上查看;一般在路由器背面;
3、进入路由器我们选择设置向导;点击下一步上网方式我们选择PPPOE(ADSL虚拟拨号)
4、下面我们输入宽带账号密码;如果你家是包月的就可以输入;如果不是包月的你就要考虑一下了;输入了账号密码以后;以后你电脑开机以后都是自动拨号上网的。也就是无需每次都手动连接宽带。如果不想自动拨号上网,这里可以不输入;
5、下面的两个第一个设置的是无线路由器的信号名称,这个无所谓可以不更改;第二个是无线路由器密钥;建议还是更改一下;
6、保存后,重启计算机就OK了。路由器怎么安装路由器设置图解
其实路由器设置很简单,只要稍微了解一些路由器知识,通过以上路由器设置图解完全可以简单便捷的设置好路由器,下面百事网编辑与大家分享下路由器的那些安装于设置的事儿。
路由器的使用大致可以分为以下四步:首先是路由器与电脑之间的硬件连接与安装;然后是路由器连接电脑后的电脑设置;再之后是从电脑进入路由器管理界面进行路由器设置;最后是无线网络的连接与使用。以下我们来详细看看路由器设置图解吧,有图有真相,看图即可轻轻松松学会路由器的安装于设置。
第一步:路由器与电脑之间的硬件安装与连接图解
第二步:Windows XP计算的设置(电脑设置)
Win7计算机设置(如果是Win7系统)图解
第三步:路由器设置
第四步:无线网络的连接与使用
另外如果电脑无线网卡支持QSS功能,那么我们可以直接使用QSS功能与无线路由器快速建立安全的无线连接,请暗中以下操作步骤设置:
QSS安全无线连接(需电脑无线网卡支持)
我们使用了仅仅几张路由器设置图解就全面的概括了路由器设置全过程,由此可见,其实路由器设置并不复杂,不过如果全用文字描述路由器设置,那确实也会是长篇大论,不知道大家看完以上路由器安装于设置图解是否学会呢?