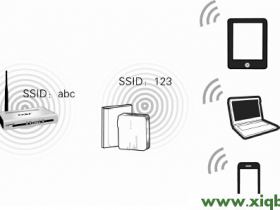- A+
家中WiFi信号不好?先调整无线路由位置 点击上方“如东艺华珠宝数码”可以订阅哦!
如今WiFi已经全面融入我们的生活,甚至改变了我们的生活。
因此对于大多数家庭来说,家中都会有一台无线路由器,每个家庭的无线体验不尽相同出了路由器型号之外,建筑结构不同,周边无线环境差异大,都有可能影响无线路由器的信号。不过今天我们要谈的是无线路由器的摆放问题。
相信不少朋友都知道,WiFi的传输性能会随着距离的增加而变差;与此同时,随着障碍物的阻挡,WiFi信号也会受到干扰:
1、无线路由器请往中心位置放
无线覆盖呈现扁球形
如上图所示,无线路由器发出的WiFi信号其实是一个扁球形,所以将其放在家中的中心位置无疑是最为合理的,其所能覆盖的范围也是最大的。
2、摆放位置远离厨房
为何无线路由器要远离家中的厨房?原因之一就是微波炉的存在,其与无线路由器工作在同一频段(2.4GHz),但功率要比无线路由器高出很多,因此在使用时会严重干扰无线信号;冰箱、厨具等金属,也会阻隔无线信号的传输,所以无线路由器要远离家中的厨房。
3、天线的摆放角度
一根外置天线时,摆放角度很重要
如果你家的无线路由器只有一根外置天线,那么建议你不要将其水平放置,因为这样会影响信号的覆盖范围;而如果无线路由器拥有2根天线,那么将其一根垂直放置、一根水平放置,将会获得更加理想的应用体验。
4、远离墙体、金属和镜子
人们在搭建无线网络时,常常忽略障碍物对无线信号的影响。其中最明显的就是墙体对无线信号的削弱,砖墙、瓷砖、混凝土承重墙这些障碍物却可以令无线信号强度迅速降低,甚至还有镜子!
科普|无线路由揭秘:穿墙有术? 揭开无线路由的迷雾 篇首语 本来来自一个反营销、反广告,专注于解毒拔草泼冷水的公众号作者的授权转载,他一直致力于揭开商家设下的重重迷雾,为消费者还原商品的真实。他的微博:器物与我微信公众号:shrugged_hi如果想了解更多各种各样的商品知识,可以关注他的公众号~
“ 请问买什么无线路由好?华硕?网件!?思科!!?并不是,不考虑具体环境,单以品牌来选路由无异于赌大小。wifi 之于现代人,犹如空气和水,而无线路由的好坏,直接影响生存体验。无线路由的信号能传多远,能穿几堵墙,是大多数人关注的重点。可是事实上,利用微波传输数据的无线路由,穿越墙体的能力极其有限。何出此言?且听我一一道来。本文第一部分讲信号穿墙的影响因素,第二部分谈无线路由的发射功率,第三部分聊天线的增益,最后给出增加信号覆盖范围的建议。1信号是怎么穿墙的?在很多情况下,信号不是“穿过”,而是在各种反射后绕过。通常而言,材料密度越大,对信号的屏蔽作用越厉害,面对金属,只能绕道。需要注意的是,上述材料和厚度的衰减值只是估测,具体的衰减,因结构和特性的差异而有所不同。不考虑线路、干扰等因素的话,信号强度可以用一个简化的、笼统的公式来计算:上行(上传)信号强度 = 设备发射功率 + 设备天线增益 + 路由天线增益 - 距离和障碍物衰减下行(下载)信号强度 = 路由发射功率 + 路由天线增益 + 设备天线增益 - 距离和障碍物衰减我们来试着算一把:假定路由发射功率为国标最大值 20 dBm(100 mw),把两端的天线增益设为常见的 3 dBi,加起来就是 26 dB。最后还要减去距离和障碍物的衰减值——对比上面各材料和下面各距离的衰减值,23 dB 很小是吧。确实很小,观上图可知,就算距离只有 1m,也有 46db 的衰减。没办法,无线路由发出的信号,无线设备的天线仅仅接收很小很小一部分。我们假定无线路由运行频率在 2.4G,距离为 10m 、障碍物为120mm的砖墙,那么信号强度 = 20+3+3-72-10 = -56 dBm。看到 “- ”号不要慌张,这里只是代表强度小于 1 mw 而已(0 dbm = 1 mw),可见,经过距离和障碍物的一番折腾,信号强度往往变为小于 1mw 的 - “xx” dBm。路由的穿墙能力有多大区别?我们暂且把大于 -75 dBm 作为基本要求。对比 i t168 在数年前所作的百款路由器评测数据(http://wireless.it168.com/a2011/0103/1145/000001145609_all.shtml),会发现国内众路由(802.11n,300m 级别),在穿墙能力上有差异,但不是太大。小结:所以,无线路由的“穿墙”能力,遇到非承重墙,都还可以;遇到金属材料多的承重墙,都怂。所谓的“穿墙王”,也只能在不太封闭、屏蔽能力不强、距离不算太长的地方逞逞威风。换而言之,能否穿墙,关键在于距离和墙体。墙的厚度、内部材料和构造的不同,都会大大影响穿墙效果;只说能穿几堵墙,不谈其他条件,毫无参考价值。2
无线路由的发射功率上面是信号强度(单位:dBm)和功率(单位:Watts)的对应表,红框中是中国和美国的无线路由发射功率限值。仔细观察可以发现,信号强度每增加 3dBm,功率就翻一番。功率的提升会带来穿墙能力的提高吗?的确,在相同条件下,随着发射功率的提高,无线路由的信号强度会提升,覆盖范围会变大,速率会提高。这一点不仅可以从前面的公式推导出,在下列的评测中也可以得到印证。下行速率;横轴表示信号衰减,纵轴表示速率,三条颜色的线分别表示 100%、50% 和 25% 的功率;www.smallnetbuilder.com上行速率;横轴表示信号衰减,纵轴表示速率,三条颜色的线分别表示 100%、50% 和 25% 的功率;www.smallnetbuilder.com那么大功率一定能提高上网体验?不一定。信号的传输是双向的,无线路由和上网设备之间的交流,就如两人隔着山岗喊话,一人的嗓门再大、耳朵再好(发射功率高、天线增益大),另一人嗓门小、耳朵不好(发射功率低、天线增益小)或是听不懂对方的方言(兼容性差),交流也无法继续。再者,功率提升带来的信号增强是有限的。对照前面信号强度和功率的对照表, 可知,就算把路由器的发射功率从 100mw 提到 1000mw,信号强度只增加了 10 dbm。你可能想反驳,无线设备发射功率低,影响的只是上传速率啊——不对,根据802.11协议中相关的规定,无线设备的功率低的话,回传数据的效率就低,等待它回应的无线路由的效率也会变低。就像两人传球,一人慢吞吞的,另一人就是李毅也改变不了局面。
关于上面 smallnetbuilder 的测试还需要注意一点:朋友们,那个评测中用的无线网卡可是 ASUS PCE-66U AC1750 啊,发射功率高达 200mw 。 200mw 是什么概念?请看下图(小编注:目前图片已不完全准确,绝大多数手机和PAD已经支持5G频率)。笔记本网卡的发射功率约为 30 mw 到 50mw,手机更小,大概 10mw 左右。队友不给力,你就是买个 1000 mw 的路由,提高实际体验也是有限的。更何况,大家在国内正规渠道能够买到的无线路由,发射功率不会超过 100mw 。小结:大功率路由的价格通常较贵,国内不易购买;无线设备的发射功率通常不高,配合不给力。故此,相比其他方式,改/换大功率路由不是一个好主意,也不应当作为优先考虑的选项。3
天线增益越高越好?不一定。首先,通常而言,天线增益越大,长度越长,比如一根 12dBi 的全向天线的长度通常大于一米,一根 8dbi 也有三四十厘米左右;其次,增益越大,覆盖的角度越小,看看下面的图:由此可见,高增益的天线并没有神奇的功能,只是集中了信号,以纵向覆盖为代价,换取横向的覆盖。考虑到大部分家庭只有一层,这样做挺合理;若你家有几层楼那么高,那就应当留神了。4
怎样才能增加覆盖范围(1)改变无线路由的摆放位置,尽量放在房屋中央或房间交汇处。(2)使用无线中继器(Repeater,还有无线扩展器、增强器、放大器等外号)、多台路由无线桥接(WDS),或者使用电力猫 ( PLC,一种利用供电线路传输数据的设备 )。(3)减少干扰。尽量远离金属材质的大东西、微波装置(微波炉、无绳电话)和空调、冰箱等电气设备。
(4)如果你只需要在某个方向上网,那么可以加装一个高增益的定向天线。(5)给无线设备加一个强力网卡,当然,前提是装的上。(6)如果条件允许,可以尝试选用同一厂商、同一标准、同一系列的无线路由和网卡。朋友们,以后若有人问:我家有 X 堵墙,请推荐一款无线路由。
最好的回答是:不知道。经常会有人在大衣里混搭一件卫衣,但如果你脸不够小怎么办?应该敞开拉链,再叠搭一层深色内衣,是不是感觉脸立刻变小了?视错觉原理: 小编的话 读到这的你,一定是一个乐于探究的人,小鼠们也一样,所以我们才做了一个让普通人也能和大神一样选商品的网站,就像无线路由,点击“阅读原文”尝试一下是不是有不一样的体验~
终于有了智能手机和本本了,苦于没有wifi?躺在被窝里上网的梦想。于是乎,无线路由器就成了家庭必备的设备,但对于路由器如何接入网络,却成了一些网友最头疼的事,现在就以TP-LINK为例介绍下设置路由器的方法,希望对那些将要安装无线路由器和需要更改无线密码的朋友们有一定的帮助。
第一步:无线路由器的连接
首先得认识下路由器的网线接口。路由器的网线接口分为两类:一类有且只有一个接口,上面标着‘WAN’,用于连接外线(网线直接进家或经过猫出来的);别一类上标有‘1,2,3……’的字样的‘LAN’口,是用于连接电脑的。
现在就开始连接,先将外线插入‘WAN’口,然后再找根两头有水晶头的网线,一头插入‘1,2,3……’任意一口,另一头插入电脑。然后插上电源,通电(如果有猫,猫也得通电哦)。
第二步:电脑设置
如果你是XP系统,这样设置
1.打开刚才连接的电脑,对桌面上的“网上邻居”用鼠标点右键,选择“属性”
2.“本地连接”右键,选择“属性”
3.双击“internet 协议(TCP/IP)”
4.“自动获得IP地址”和“自动获得DNS服务器地址”。然后将所有的窗口点击“确定”关闭。
如果你是Win 7系统,这样设置
1.在桌面找到“网络”,点右键,选择“属性”
2.点左边栏“更改适配器设置”
3.点“本地连接”右键,选择“属性”
4.双击“Internet 协议版本4(TCP/IPv4)”
5.点“自动获得IP地址”和“自动获得DNS服务器地址”,然后点“确定”
第三步:无线路由器的设置
1.打开浏览器,在地址栏中输入“192.168.1.1”按“enter”进入路由器登陆界面,老款需输入用户名和密码进入路由器设置界面(在路由器背面标签上有用户名和密码),新款需先设置密码才能进入。
2.进入之后点左边第二行“设置向导”
3.然后再点“下一步”
4.选择“PPPoE”,点“下一步”
5.输入宽带用户名及密码,点“下一步”
6.点“WPA-PSK/WPA2-PSK”,输入无线密码(这个就是你要用手机平板笔记本连接时用的),点“下一步”
7.点“完成”,OK。等一会就能上网啦。
亲,学会了吗?TP-link家用无线路由器上网之高级设置
本文介绍了TP-Link路由器拨号上网的设置方法,请注意:设置后路由器会自动拨号上网,家里的手机、平板、电视、电脑无需再进行拨号操作,只需要连接到路由器上即可。
一、登录设置界面
(1)、旧版本TP-Link路由器:在浏览器的地址栏中输入:192.168.1.1并按下回车——>输入默认登录用户名:admin,默认登录密码:admin——>点击“确定”。
旧版本TP-Link路由器登陆界面
(2)、新版本TP-Link路由器:在浏览器中输入:tplogin.cn然后按下回车——>在“设置密码”框后面设置一个登录密码——>在“确认密码”框里再次输入设置的登录密码——>点击“确认”。
新版本TP-Link路由器登陆界面
温馨提示:请在你的TP-Link路由器底部标签(铭牌)上,查看你的TP-Link路由器的设置网址,确定是192.168.1.1,还是tplogin.cn
二、开始进行设置
WAN口:指广域网端口(就是连接光猫的接口),在路由器的背面有5个网线插口,有一个插口上面写着WAN的便是,是用于实现拨号上网的接口。
那个蓝色的(一般情况下有一个颜色与其他4个不同色的)即WAN口
WAN口设置涉及到设置上网方式,如采用静态IP地址、动态IP地址或PPPOE上网方式,我公司因采用账号密码方式进行拨号上网,所以请选择PPPOE上网方式
登陆路由器:打开IE浏览器,在地址栏中输入默认网关(管理IP地址)192.168.1.1,在弹出的用户名和密码框中输入admin,输入正确后,随即进入路由器WEB管理界面,
新款路由器的界面与老款路由器有所不同,新款路由器请按照下图方式进行操作:
(1)需要点击右上方“高级设置”才可管理更多设置
会出现以下界面:
(2)点击左侧菜单栏中的“网络参数”选项,在子菜单中选择"WAN口设置“,即可进入TP-link无线路由器WAN口之高级设置。在右侧界面中选择“宽带拨号上网”输入用户名和密码,模式选择自动拨号,再点击右下角的“连接”就OK了!!
老式TP-LINK路由器界面是以下这样的:
同样操作为:点击左侧菜单栏中的“网络参数”选项,在子菜单中选择"WAN口设置“,在右侧界面中选择“PPPOE”输入用户名和密码,模式选择自动拨号,再点击右下角的“连接”就OK了!!需要注意的是:请先点击保存后进行连接!
设置完成后即可实现上网。
先进无线路由应具备的5大功能智能平台受青睐
随着互联网设备的普及,无线路由器几乎成了家家必备的产品,你的电脑、手机、平板、电视甚至冰箱、灯泡,都需要连接到无线路由器上,实现互联网应用体验。因此,人们对无线路由器的要求也越来越高,除了信号穿透力强、稳定之外,安全性、扩展性也是需要重视的部分,下面一起来看看先进无线路由器应该具备的5大功能。
1. 访客接入
无论是在家庭还是企业中,无线网络的安全性都是极为重要的,因为它关系到你的设备是否有被入侵的可能。所以,提供访客网络功能的无线路由器,是更加安全和方便的,用户可以设置访客的访问权限、连接速率、时间段等等,实现更安全的无线网络体验。
2. 家长控制
家长控制功能与访客功能类似,也是一种极为方便的无线网络接入模式。家长可以为孩子转专门设立一个SSID频道,限制时间、访问网站等等,从源头上断绝孩子访问不健康网站的可能性。
3. 外部存储扩展及连接性
无线路由器显然不仅仅是一种接入互联网的设备,还是一个综合的局域网桥接器,能够将家中或企业中的所有设备集中到一个局域网环境下,实现更方便的互联互通体验。所以,在购买路由器时,首先需要看看它是否具有USB接口,能够连接U盘、硬盘等设备,组建局域网文件服务器,用户可以通过应用程序、网址方便地访问共享文件。另外,一些无线路由器还拥有DLAN、无线打印功能。
4. 流量控制及网络优先级
目前,先进的无线路由器配备了针对特定用户的网络优化功能,管理员可以为不同设备配置优先级,而WMM和QoS功能则可以更智能地判断设备优先级,实现更好的无线资源分配。
5. 智能平台及应用
越来越多的无线路由器开始主打“智能”特性,它们采用了更强大的处理器等硬件,搭载具有一定开放性的平台,可安装应用程序、使用手机应用程序控制,这无疑为无线路由器增加了更多吸引力和可用性,也是值得考虑的。
无线路由器设置网址
http://net.zol.com.cn/94/948812.html
http://www.jb51.net/softjc/39399.html
http://www.jb51.net/network/87987.html
TP-Link无线路由器设置与安全
提示点上方↑"黑客技术"免费订阅哦!黑客技术(hackerjishu)——不一样的黑客,不一样的技术,百万人订阅的微信大号。点击标题下蓝字“黑客技术”免费关注,我们将为您提供有价值、有意思的黑客技术。
目前随着电脑价格的越来越低,一家用多台电脑(台式、笔记本)的朋友就比较多了,那么这肯定要用到路由器。今天就给大家说说“TP-Link无线路由器”的使用。
一、无线路由器的初始设置。
二、无线路由器的安全设置。
一、无线路由器的初始设置:
架设好无线路由器之后,我们就要开始对它进行设置了。
1.右击“网上邻居”——“属性”
2.在弹出的对话框中,找到“无线本地连接” ,右击,选择“属性”。
3.在弹出的“无线网络属性”中,选择“常规”选项卡,再选择“Internet协议(TCP/IP)”,并双击打开。
4.在弹出的对话框中选择“使用下面的IP地址”。
并填上:
IP: 192.168.1.2
子网掩码:255.255.255.0
网关:192.168.1.1
单击“确定”。
5.再在 “无线网络属性”中,选择“查看无线网络”。
6.再在弹出的无线连接表中,找到自己的无线路由器,点击,并选择“连接”。
注意:一般信号最强的且没有加密的(没有小锁的标记)就是自己的。
7.可以看到,正在连接中。
8.OK!连接上了。这下,我们才进入无线路由器,去配置。
9.打开IE浏览器,在地址栏中输入“192.168.1.1”。按回车。
再在弹出的对话框中输入:用户名和密码。(新买来的路由器的默认用户名和密码都是admin)
10.OK!进去了,此时,可以看到无线路由器的界面了。继续,我们选择“设置向导”。(建议新手都选择“设置向导”)
点击“下一步”。
11.在这里,由于我们大多数人都基本上是用的ADSL上网的。所以,我们就选择“ADSL虚拟拨号(PPPoE)”。再点击“下一步”。
注意:有些朋友是接的大楼局域网,很有可能是动态或静态IP的方式。具体问题就具体查看自己的情况了。
12.然后,输入你的ADSL上网的账号和密码。(就是安装宽带时,工作人员给你的账号和密码,一般就是在桌面上“宽带连接”的那个账号和密码)
点击“下一步”。
13.到了这里,我们可以更改我们的SSID号。改不改全看自己。我就改成了“cfanclub-qsw753"。(改成自己想要的名字可以方便在无线连接表里查看)
再选择在“模式”这栏选择你的无线网卡的模式。(无线网卡有802.11b、802.11g两种,具体看自己的情况。不过现在的路由器都有兼容802.11b、802.11g两种的模式)
注意:如果你的网卡是802.11b,而你的路由器设置成802.11g。那么无线就会问题。或者连接不上。
14.我的笔记本的无线网卡就是802.11b的。所以选择了802.11b。再点“下一步”。
15.最后,路由器提示完成。点击“完成”。
OK!无线路由器的初始配置就完成了。朋友们可以尽情地享受无线带来的乐趣了。呵呵~
二、无线路由器的安全设置:
为什么有时候会突然很慢,为什么有时候会连接不上?有朋友会问。这是因为我们只是对无线路由器作了初始化配置,还没有对路由器进行安全配置。有时候会突然变得很慢,是因为有人蹭网。有时候连接不上,是别人进入路由器把你踢走了。很郁闷吧!
来!我们加强一下网络安全。
1.打开“无线网络连接”表,连接自己的路由器。并打开IE浏览器,在地址栏中输入“192.168.1.1”。按回车。再在弹出的对话框中输入:用户名和密码。(由于我们没有对它进行更改,所以用户名和密码还是admin)
2.进入无线路由器之后,我们选择“网络参数”——“MAC地址克隆”这栏,在右边选择“克隆MAC地址”。并点“保存”。
这步操作,是确定管理无线路由器的唯一性。这样的话,别人就无法对无线路由器进行管理了。
所以,进入无线路由器的电脑,最好是选择自己的电脑。
3.接着在“无线参数”——“基本设置”中,去掉“允许SSID广播”、“开启安全设置”。
4.再在“无线本地连接”属性中,选择“无线网络配置”选项卡。在其中选择自己的SSID号(我的SSID是cfanclub-qsw753)。单击“属性”。
5.在弹出的对话框中,勾选“即使此网络未广播也进行连接”“WEP”“自动为我提供此密钥”。
6.再选择“连接”选项卡,勾选“当此网络在此区域内时连接”。点击“确定”。
这两部,是隐藏自己的SSID号的。(这主要适合在比较固定的地点使用)
7.此时,我们重新启动电脑后,就可以自动连接了。(建议重启电脑)
同样,还是进入无线路由器的配置界面。选择“DHCP服务器” ——“DHCP服务”。
选择“启动”,单击“保存”。
8. 再选择“DHCP服务器”——“静态地址分配”。
再选择“添加新条目”。
这时会出现一个新画面。暂时不管它。
9.回到桌面,点击“开始”——“运行”,在“运行”中输入“cmd”。
10.在弹出的“黑色”对话框中,输入:ipconfig/all。
11. 找到“无线本地连接”的信息,把右边打圈的字符(即MAC地址)输入到左边去。
12. 接着输入你想设置的IP。如:192.168.1.101.(只要在DHCP地址分配范围的都可以)
再点“保存”。
13.可以看到静态地址分配生效了。
步骤7至13主要是防止DHCP地址被盗用。导致自己无法获取IP,而不能上网。
14. 接着,选择“安全设置”——“防火墙设置”。并勾选“开启防火墙”“开启域名过滤”“开启MAC地址过滤”“允许已设MAC地址列表。。。。。”这四项。
点击“保存”。
15. 再选择“安全设置”——“域名过滤”。点击“添加新条目”。
16.在出现的新界面中,输入你想要屏蔽的恶意网站。(我在这里就那新浪做个例子,申明一下新浪不是恶意网站)
17. 可以看到添加成功。
18.此时,我们在输入:www.sina.com这个网址,就进不去了。
步骤15至18,主要是屏蔽恶意网站用的。虽然我们电脑里有桌面防火墙可以做到这一点,但是我们在路由器里设置了,路由器直接处理了,就不转发到我们电脑上来,降低了电脑的工作量。
19. 接着选择“安全设置”——“MAC地址过滤”。同样点击“添加新条目”。
20. 输入你要想上网的电脑的MAC地址。只有输入了MAC地址的电脑,才能上网,其它的都不行。
再点“保存”。
(查询MAC地址的方法,在步骤9至11都说得很清楚了)
21. 这里我们可以看到添加成功了。
22. 防范ARP攻击。选择“IP与MAC绑定”——“ARP映射表”。我们可以看到,IP与ARP没有绑定。我们点击“导入”。
23.再选择“IP与MAC绑定”——“静态ARP绑定设置”。并勾选“启用”“绑定”。
24.接着选择“系统工具”——“修改登录口令”。修改后,再点“保存”。
注意:保存之后,就会弹出一个登录框,此时要求你输入修改后的用户名和密码。
(一定要修改,因为所有的路由器默认初始用户名和密码都是admin)
25.回到电脑上,进入“网上邻居”——“属性”——“无线本地连接”——“属性”。
再在弹出的“无线网络属性”中,选择“常规”选项卡,再选择“Internet协议(TCP/IP)”,并双击打开。
最后在弹出的对话框中选择“自动获得IP地址”。并点击“确定”。
重启电脑!
OK!大功告成!慢慢地享受你的安全环境下的无线网络吧~ 教你设置无线路由
无线路由器已经普及到各家各户了,大家都喜欢用笔记本或者手机连接WIFI上网,方便又省流量,速度也很快。但是,很多刚接触无线路由器的童鞋,都不晓得无线路由器怎么用。虽然路由产品也有说明书,可是有些说明书确实是简述,需要研究上一段时间才能真正弄懂无线路由器怎么用。
今天,邦邦电脑小编就来给大家介绍一下路由设置的过程。
在我们【邦邦(邦科)电脑】购买的任意一款路由,后面都有贴相对应的标签,上面标有路由的管理地址IP或是网址,用户名和密码!
第一步,(邦邦电脑提醒您,实操开始了)
用网线将无线路由器和电脑连接起来,当然也可以直接使用无线搜索连接(中是192.168.1.1),但是新手还是建议使用网线直接连接即可。
连接好之后,打开浏览器,建议使用IE,在地址栏中输入标签中的管理地址,如下图
然后就会弹出输入用户名和密码的小窗口,输入标签上的用户名和密码就可以进入无线路由器的设置界面了。
第二步, 进入之后,路由的管理系统会自动出现设置向导,
1、点击下一步,出现一个选择上网的方式
一般我们都是选择PPPOE(拨号上网),几乎我们99%的家庭用户都是用这个上网的,剩下那1%,就是去蹭网的。哈哈哈!!!
2、接着,我们再下一步,就会出现需要输入互联网提供商(电信联通移动)给你的上网帐号跟密码,密码需要输入2次。
密码输入时英文要注意大小写,否则待会就不能上网了。
3、接下来是设置路由的名称和无线安全密码
路由的名称我们可以保持默认,也可以自行设置,在图中,我们可以看到有一个叫SSID的,SSID是Service Set Identifier的缩写,意思是:服务集标识,简单地说就是我们查看附近的路由信号时,搜索到的路由名称。
无线安全密码,我们一般选择WPA-PSK/WPA2-PSK这种模式,密码自行设置,最少8位数。
4、重启路由。
接着下一步后,我们就可以看到以下界面。
我们点击重启。等侍路由器重启成功后(这个过程不超过一分钟),重新连接路由。这样路由设置就成功了。
更多精彩,更多分享,请关注公众号“邦科科技有限公司”或直接扫描以下微信二维码。
无线路由器连接成功后还不能上网怎么办
、
如今,家庭用无线路由器非常普遍,便携式mini型无线路由器的推陈出新,无线路由器可谓随处可见。但很多人应该都会碰到家里用的无线路由器连接成功后,不能上网的情况吧,不用担心,下面小编就针对几种情况详细为大家介绍讲解。希望能帮助到大家!
一、笔记本电脑无法上网
手机可以连接上网,笔记本电脑通过无线和有线都可以连接上,但就是无法上网。
出现上述情况,有可能是以下几个低级错误:一是忘记插路由器连接外网的网线;二是外网的网线插得不对,插到连接内网的接口上;三是路由器出现了物理故障;四是连接了其他的无线信号。比较高一级的错误,配置不正确。像用户名或密码不正确,路由器的MAC进行了绑定,IP地址被限制了,或者本机的DHCP服务未开启等。
笔者碰到的情况是,一切配置正常,就是不转发数据。这种情况让我头疼了几天,检查不到任何错误的地方,还请朋友帮忙检查了一遍,都没有任何错误。从另一个角度想,自己没有任何错误,只能是厂商的问题了,路由器系统不稳定,或者理解为“死机”了(虽然并未死机,配置页面能正常打开)。此时的处理办法就是恢复出厂设置,重新配置数据。
还有一种情况是先天有缺陷。路由器用两三天后就上不了网了,不转发数据包,恢复出厂设置也不行。此时,笔者的处理办法有两个:一是把路由器放两小时,降降温后再使用,问题得到解决。二是给路由器升级操作系统,升到最新版本(有的还会有风险,升级不成功)。升级成功后,一般可以解决问题。遇到这种情况,最好找销售商更换商品,因为此次可以解决问题,不代表以后不出问题,毕竟这种情况是属于产品质量问题。
二、手机可以上网电脑不能上网
这种情况首先可以确定的是,路由器设置基本正确,因为手机可以上网。为保险起见,笔者再次检查了一下路由器配置,查看防火墙有没有限制MAC地址被过滤。如此看来问题只能出在笔记本电脑上。
首先想到笔记本电脑系统有问题,毕竟电脑用了很长时间了,操作系统几十万个文件难免哪一个文件出点问题,可问题在哪呢?缩小一下范围,通过ipconfig命令查看,发现没有网关,只获得了IP地址,此时当然不能上网了。为什么不能获得网关地址呢?把路由器、电脑重启一次,用杀毒软件扫描一遍,依然不行。
再缩小一下范围:路由器配置没有问题,问题在笔记本系统,系统不能获得网关,也就是网卡不能获得网关。这种情况有两种可能:一是其他程序影响网卡的正常运行,二是网卡自身有问题。第一种可能的情况不太好查,从第二种开始查,最简单的当然是把网卡驱动重新安装一下,这个即快又省时,因为ghost版本的系统,自带的驱动程序较多,所以卸载后能很快自动安装上。操作完成后,故障排除。
可是过了两天,同样的问题再次出现,解决办法与上次一样,可是没有成功。然后又卸载硬件,重新扫描获得网卡安装,还是不行。难道是其他程序影响的?回想一下最近安装的新程序,QQ更新了主程序,360安全卫士升级,其他什么也没有安装。一番思考后,决定下载最新的网卡驱动。最新版的网卡驱动安装后,还是如此,可以连接上,但是外网出不去,无法获得网关。想法换了不知多少个,没想到后来的解决办法更是简单――CMOS放电。关机取下笔记本电池,等一会儿,按住笔记本电源半分钟左右,完成一次放电。
经验总结
1、本例中所使用故障排查的方法是逐步缩小故障可能存在的范围。这个方法在故障排查中经常用到,它的关键环节和难点是,能抓住问题一下思考下去。
2、根据笔者的经验,一般笔记本的无线网卡不能获得网关与网卡的驱动关系较大,本例中是CMOS操作系统不稳定引起的,较为少见。实际上CMOS是主板上的一块可读写的RAM芯片,是用来保存BIOS的硬件配置和用户对某些参数的设定。它也是一个操作系统,它保存了网卡的一些参数设置,如果此操作系统出现问题,看来也会对网卡的正常使用产生影响。
以上就是家里用的无线路由器连接成功后,为什么还不能上网的几种情况及解决方法,希望对大家有所帮助!
苹果手机安装了ITUNES后就无法上网?
故障现象:
安装ITUNES软件后,电脑直接没法上网了,宽带连接不上,重启电脑三分多钟才启动起来(以前30多秒就启动了)还是不能上网。
解决方案:
第一步:
1. 单击“开始”,然后单击“运行”。
2. 在“打开”框中,键入“regedit”,然后单击“确定”。
3. 在注册表编辑器中,找到以下注册表项,右键单击每一项,然后单击“删除”:
HKEY_LOCAL_MACHINESystemCurrentControlSetServicesWinsock
HKEY_LOCAL_MACHINESystemCurrentControlSetServicesWinsock2
4. 当提示您确认删除时,单击“是”。
注意:删除 Winsock 注册表项后请重新启动计算机。这样做可以让 Windows XP 操作系统为这两个注册表项创建新的 shell 条目。如果在删除 Winsock 注册表项后未重新启动计算机,则下一步将无法正常进行。修改删除表有风险,请慎重操作。
第二步:安装 TCP/IP
1. 右键单击网络连接,然后单击“属性”;
2. 单击“安装”;
3. 单击“协议”,然后单击“添加”;
4. 单击“从磁盘安装”;
5. 键入 C:Windowsinf,然后单击“确定”;
6. 在可用协议列表中,单击“Internet 协议 (TCP/IP)”,然后单击“确定”;
7. 重新启动计算机。
重启计算机之后可能IE打开无法上网,在用360进行网络修复重启电脑,问题解决。
中意电脑科技---东莞市优质上门服务商
还在为电脑出故障了发愁吗?
还在为电脑不能上网发愁吗?
还在为局域网内无法文件共享发愁吗?
Duang,无线路由防蹭网秘笈来啦!
我家的无线路由器在看视频时总是会出现不定时断网的现象,让我烦恼不已。所以,我一直在寻找解决这个恼人问题的方法。今天,这个一直困扰我的问题终于解决了。各位童鞋可以按照下面的方法试一试。
1.路由器恢复出厂设置,按照路由器说明书按部就班的设置,之后去官网下载固件升级(注意:是升级路由器的固件噢);
2.360卫士里的断网急救诊断并修复DNS问题;
3.重点来了,在路由器的无线设置里把按需连网的时间改为0【不断网的意思】,点击保存,重启路由器就OK了