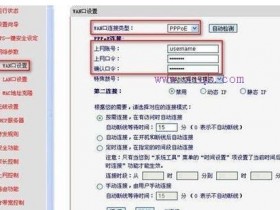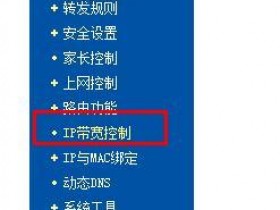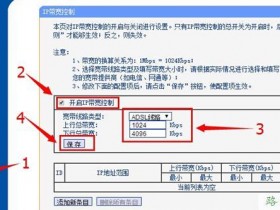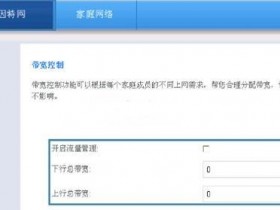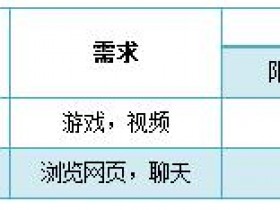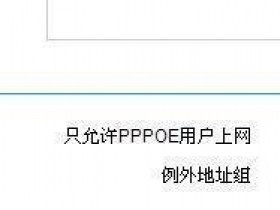- A+
D-Link DIR503怎么设置
本文主要介绍了D-Link DIR503迷你路由器的安装、设置教程;一台新购买(恢复出厂设置后)的D-Link DIR503无线路由器,要连接Internet上网,需要经过以下3个设置步骤:1、连接DIR503路由器;2、设置电脑IP地址;3、设置DIR503路由器上网。

重要提示:
D-Link DIR503迷你路由器上只有一个网线接口,因此,要设置D-Link DIR503路由器上网,需要准备一台笔记本电脑(平板电脑、手机);笔记本需要先连接到DIR503的wifi信号,然后再对其进行设置。
第一步、设置电脑IP地址
在对D-Link DIR503路由器进行设置之前,需要需要先把笔记本电脑中,“无线网络连接”的IP地址设置为:自动获取(动态IP),如下图所示。一般默认就是自动获取,不过为了保险起见,建议大家检查设置一下;如果不知道怎么设置,可以参考教程:笔记本无线网络连接IP地址设置(自动获取IP)
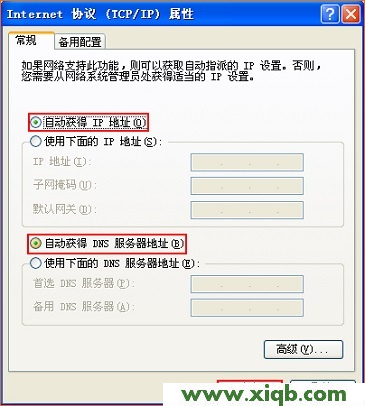
第二步、连接D-Link DIR503路由器
1、D-Link DIR503路由器上有一个Internet/LAN接口,用来连接猫(光猫、宽带网线),如下图所示。

2、启用笔记本电脑上的无线功能,搜索并连接到D-Link DIR503迷你路由器的wifi信号(默认wifi名称是:D-Link_DIR-503)
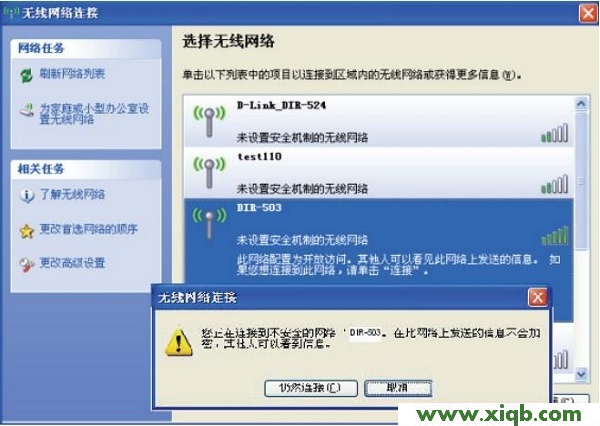
温馨提示:
D-Link DIR503迷你路由器,出厂时默认已经开启了无线网络,并且无线网络未加密,所以可以直接进行连接。
第三步、设置D-Link DIR503路由器上网
1、输入IP地址
打开电脑上的浏览器,在地址栏中输入:192.168.0.1 然后按下键盘上的Enter(回车)键。(如果192.168.0.1打不开,请点击阅读文章:D-Link路由器192.168.0.1页面打不开解决办法)

2、运行设置向导
在跳转的页面中,点击“设置向导”选项,如下图所示
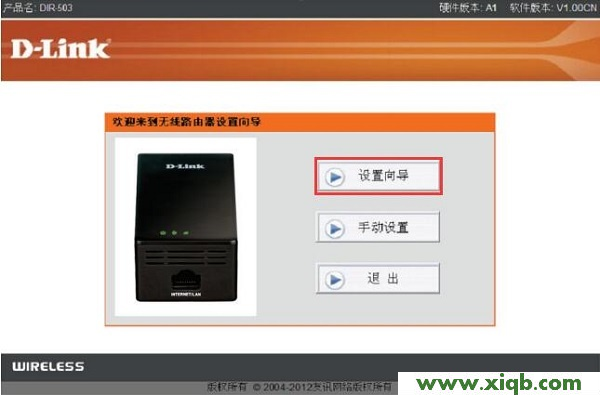
3、登录到设置界面
在“用户名”输入:admin,“密码”为空,不用填写,点击“登录”。
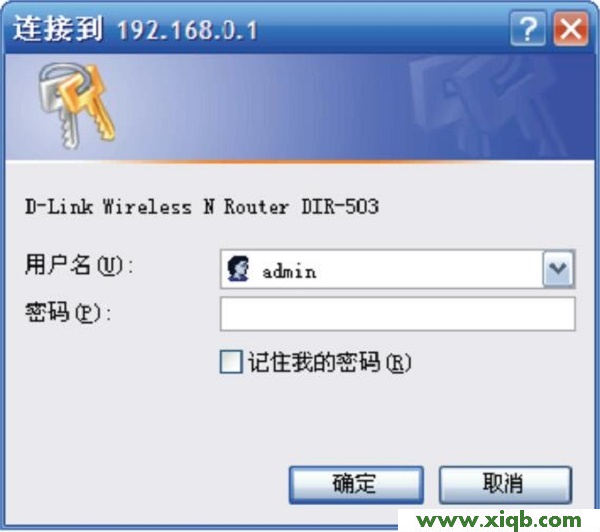
4、点击“互联网设置向导”
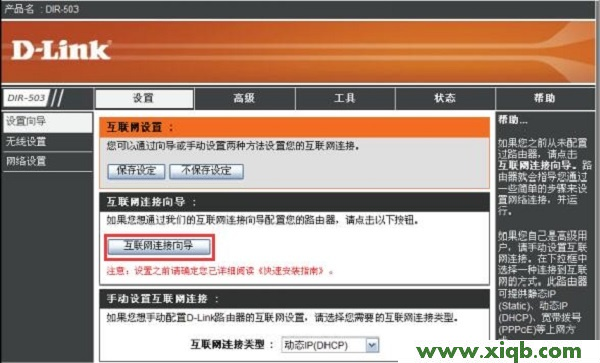
5、点击“下一步”
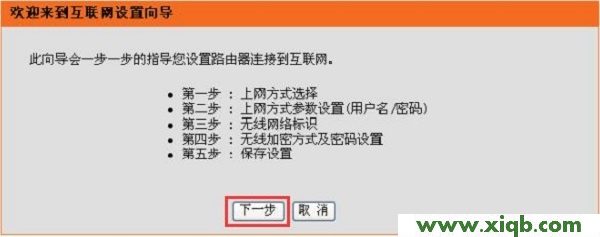
6、选择“上网方式”
在“上网方式选择”选项下有:静态IP地址(Static)、动态IP地址(DHCP)、宽带拨号(PPPoE) 3个选项。其实,上网方式是根据用户办理的宽带业务类型来决定的,下面进行详细介绍说明。
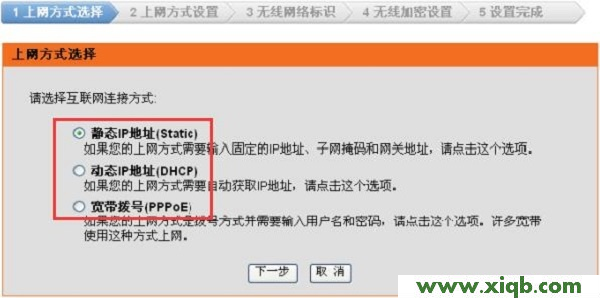
(1)、“宽带拨号(PPPoE)”
如果办理宽带宽带业务后,宽带运营商提供了 宽带账号、宽带密码给你,并且在未使用路由器的时候,电脑上需要用“宽带连接”(或者类似的拨号程序),填写宽带账号、密码进行拨号上网。
这时候在设置DIR503路由器上网时,“上网方式选择”选项下就应该选择:宽带拨号(PPPoE)——>点击“下一步”
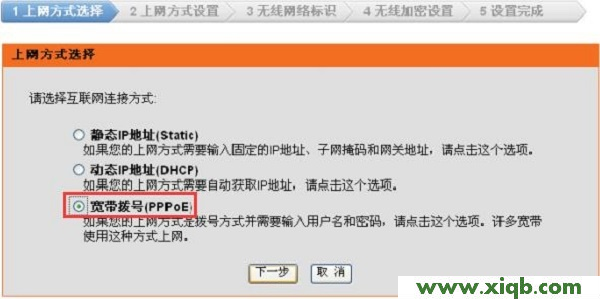
“用户名”填写你的宽带账号——>“密码”填写你的宽带密码——>“服务名”、“服务器名”不用填写——>点击“下一步”。
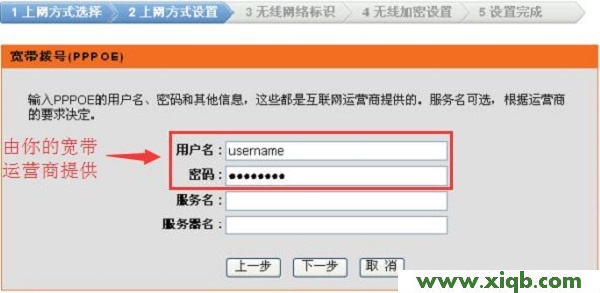
(2)、“动态IP地址(DHCP)”
在没有用路由器的情况下,把宽带网线连接到电脑就能上网。说明你的宽带类型就是:动态IP。
这时候在设置DIR503路由器上网时,“上网方式选择”就应该选择:动态IP地址(DHCP)——>点击“下一步”
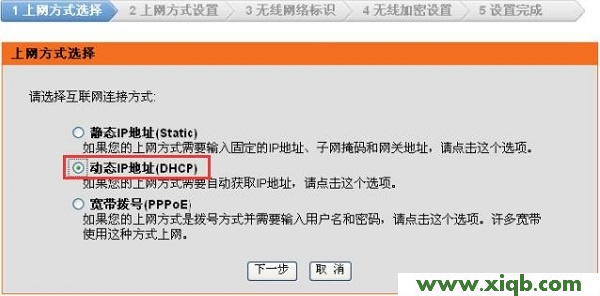
请点击“克隆PC机的MAC地址”——>点击“下一步”。
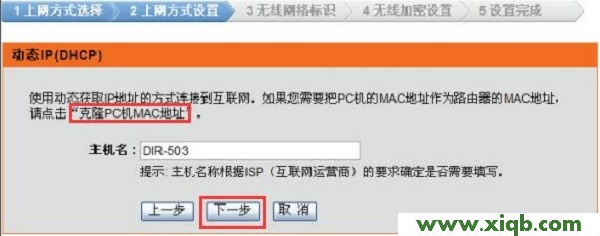
(3)、“静态IP地址(Static)”
如果办理宽带业务后,宽带运营商给你提供了一个静态IP地址、子网掩码、网关、DNS地址;并且在未使用路由器时,需要在电脑本地连接(以太网)中,填写这些IP地址信息,然后电脑就能上网。
这时候在设置DIR503路由器上网时,“上网方式选择”选项就应该选择:静态IP地址(Static)——>点击“下一步”
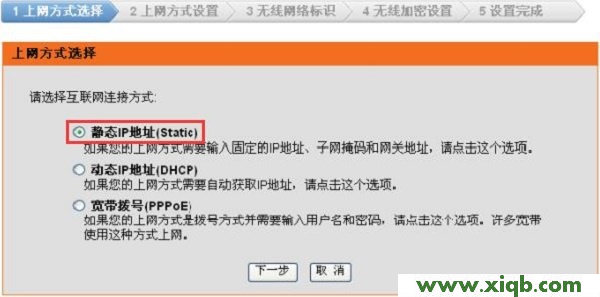
然后填写宽带运营商提供的:IP地址、子网掩码、网关、DNS信息——>点击“下一步”
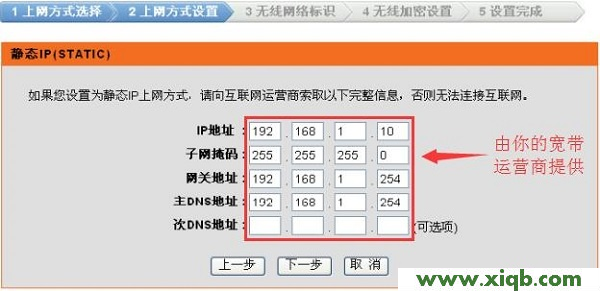
7、设置无线wifi名称
在“无线SSID”后天设置DIR503路由器上的wifi名称——>点击“下一步”
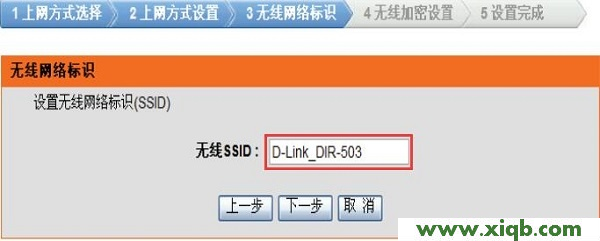
8、设置无线wifi密码
“加密方式”选择:激活WPA PSK+WPA2 PSK自动(增强)——>“WPA共享密钥”选项后设置无线wifi密码——>点击“下一步”。
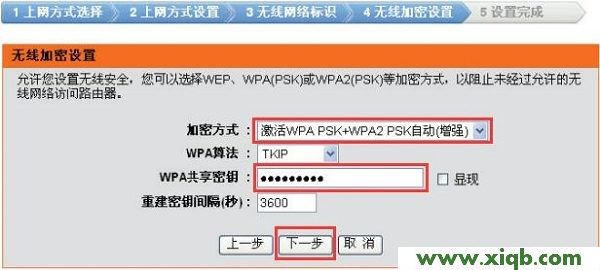
9、点击“保存设置”,重启路由器
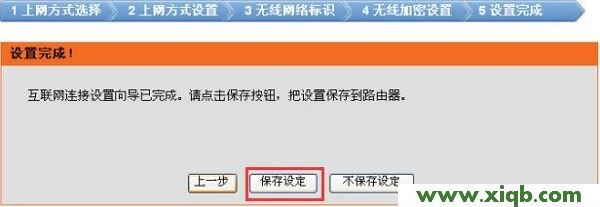
注意问题:
(1)、“无线SSID”,就是无线wifi名称,请用字母、数字来设置,一定不要用中文汉字;因为部分手机、笔记本的无线网卡不支持中文。
(2)、“WPA共享密钥”,就是无线wifi密码,建议用大小写+字母+数字+符号的组合来设置,并且密码的长度要大于8位。
易错点分析:
(1)、D-Link DIR503路由器连接错误。请记住路由器连接的原则:WAN口连接宽带网线(猫、光猫)。
(2)、“上网方式”选择错误。“上网方式”由用户的宽带类型决定,切勿随意选择;请按照上文介绍的方式,判断你的宽带类型,然后进行选择。
(3)、“上网方式”是:宽带拨号(PPPoE)时,宽带账号、宽带密码填写错误,导致设置后不能上网。如果不确定账号、密码是否正确,可以致电你的宽带运营商查询核实。
(4)、“上网方式”是:静态IP地址(Static)时,IP地址、子网掩码、网关和DNS填写错误,导致不能上网。如果不清楚静态IP地址参数,可以找你的宽带运营商查询。