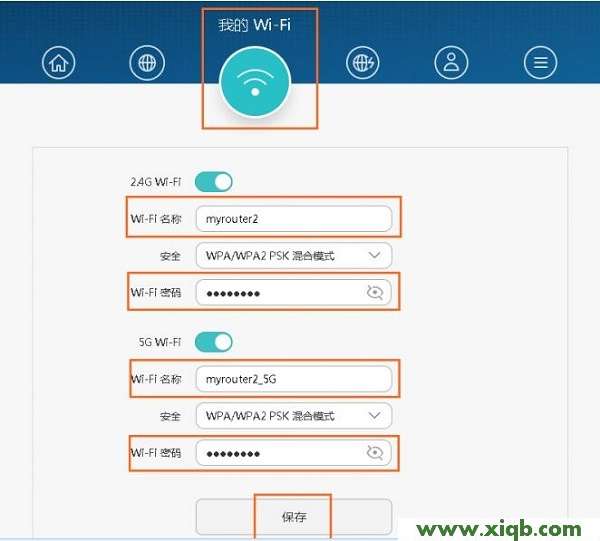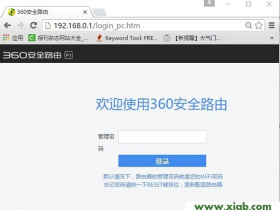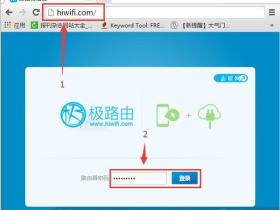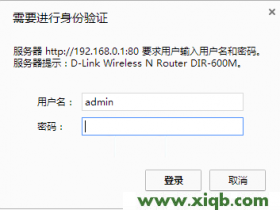- A+
华为WS832路由器设置教程
本文主要介绍了华为WS832无线路由器连接Internet上网时,正确的连接方式、上网设置、无线wifi设置3个方面的内容。一台华为WS832无线路由器,要连接Internet上网,需要经过以下几个设置步骤:1、连接WS832路由器;2、设置电脑IP地址;3、设置WS832路由器上网。

第一步、连接华为WS832路由器
1、电话线上网:用户需要准备2根网线,一根网线用来连接ADSL Modem(宽带猫)与WS832路由器的WAN接口;另一根网线用来连接计算机与WS832路由器的LAN1、LAN2、LAN3、LAN4中任意一个。

2、光纤上网:用户需要准备2根网线,其中一根网线用来连接光猫与WS832路由器的WAN接口,另一根网线用来连接计算机与WS832路由器的LAN1、LAN2、LAN3、LAN4中任意一个。

3、网线入户上网:用户需要准备1根网线,先把宽带运营商提供的入户网线插在WS832路由器的WAN接口,另一根网线用来连接计算机与WS832路由器的LAN1、LAN2、LAN3、LAN4中任意一个。

注意问题:
(1)、按照上诉方式连接华为WS832路由器后,电脑暂时不能上网了;当路由器设置联网成功后,电脑自动就可以上网了。
(2)、很多新手用户有疑惑,按照上诉方式连接路由器后,电脑都不能上网了,怎么能够设置路由器呢?这里说一下:设置路由器的时候,不需要电脑能够上网,只要电脑连接到路由器LAN1、LAN2、LAN3、LAN4口中的任意一个,电脑就能够进入路由器设置界面,设置路由器联网的。这个涉及到局域网通信原理,不要问为什么,按照教程操作就可以了。
(3)、另外,请确保用来连接电脑-路由器;路由器-猫(光猫)的网线是可以正常使用的;如果网线有问题,可能会导致无法登录到华为WS832的设置界面,或者设置后无法上网的问题。
(4)、请严格按照上面介绍的方法,连接你的华为WS832无线路由器;不要自作聪明,更改连接方式。
第二步、设置电脑IP地址
在设置华为WS832路由器连接Internet之前,需要需要先把电脑IP地址设置为:自动获取(动态IP),如下图所示。一般情况电脑IP地址默认就是自动获取,不过为了保险起见,建议大家检查设置一下;如果不知道怎么设置,可以参考教程:电脑动态IP地址的设置方法。
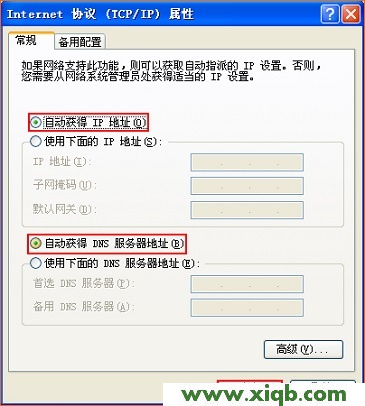
第三步、设置华为WS832路由器上网
一、首次设置WS832路由器上网
如果你的华为WS832路由器是第一次进行设置,那么设置上网时请按照下面介绍的步骤来操作。
如果你的WS832路由器之前已经使用过,现在想要重新设置,那么请浏览后面“二、重新设置WS832路由器上网”部分的内容。
1、在地址栏中输入:192.168.3.1 并按下键盘中的回车。(如果输入192.168.3.1后,打不开设置页面,请阅读教程:192.168.3.1登录页面打不开解决办法)

2、在跳转的界面中,点击“马上体验”

3、此时华为WS832路由器会自动检查上网方式,如果检测到上网方式是 拨号上网,则会提示用户输入:“上网账号”、“上网密码”——>然后点击“下一步”。
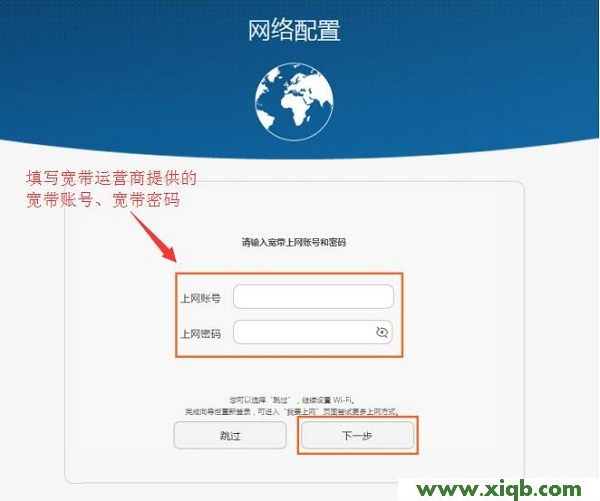
注意:“上网账号”、“上网密码”就是宽带运营商提供的 宽带账号、宽带密码;并且一定要填写正确,否则是不能上网的。
4、在“Wi-Fi 名称”和“Wi-Fi新密码”中输入您自定义的无线网络名称和密码——>然后单击“完成”。
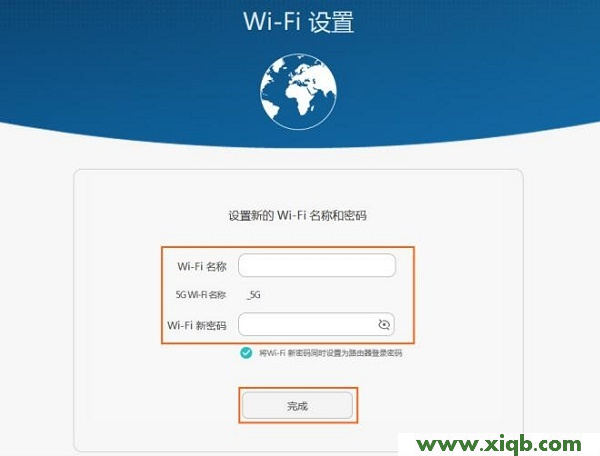
5、等待WS832路由器重启后,将手机、平板等无线设备重新连上新的 WI-Fi 即可上网。
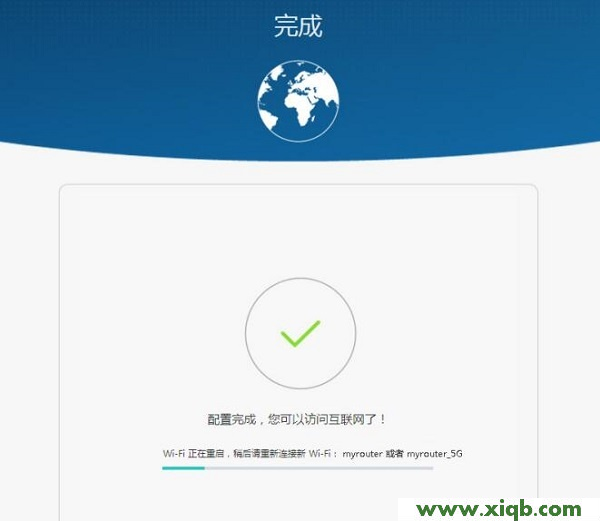
二、重新设置WS832路由器上网
如果你的WS832路由器之前已经使用过,现在想要重新设置,那么请参考下面的内容:
1、打开电脑中的浏览器,在地址栏中输入:192.168.3.1 并按下键盘中的回车

2、在弹出的登录窗口中输入 登录密码——>单击“登录”。
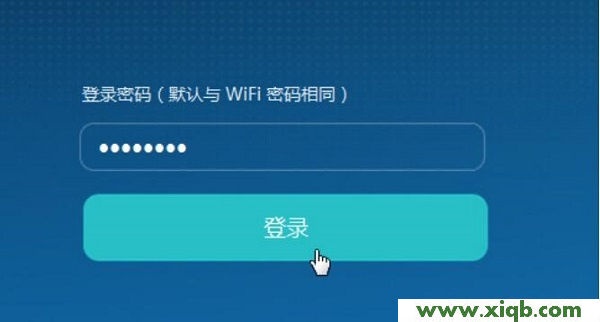
注意问题:登录密码默认是WiFi密码。
3、设置上网
(1)、点击“我要上网”——>打开“自动识别上网方式”——>如果检测到“上网方式”是:宽带拨号上网(PPPoE),在“上网账号”、“上网密码”填写:宽带运营商提供的,宽带账号、宽带密码——>点击“保存”
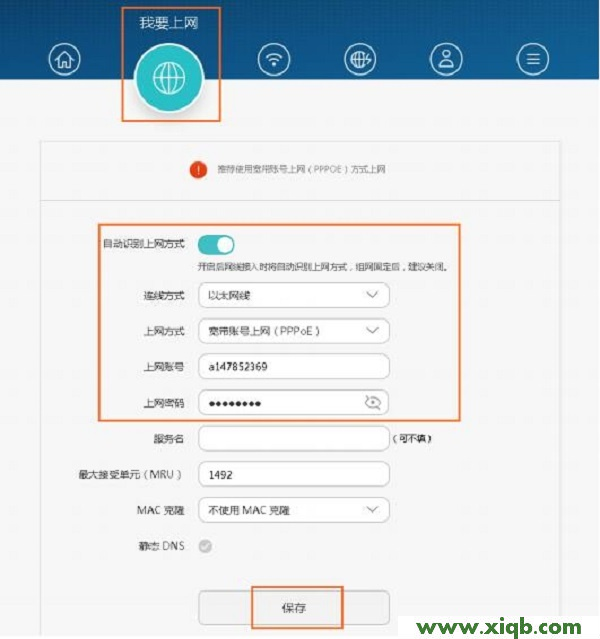
(2)、如果打开“自动识别上网方式”后,检测到“上网方式”是:自动获取IP(DHCP)——>直接点击“保存”即可
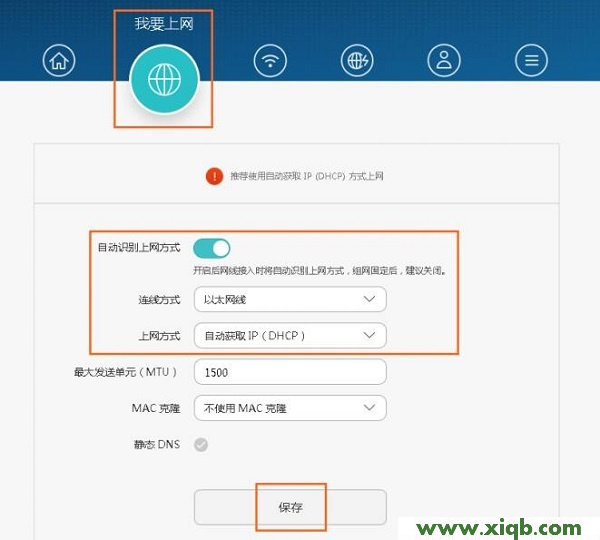
(3)、如果打开“自动识别上网方式”后,检测到“上网方式”是:手动输入IP(静态IP)——>需要填写“IP地址”、“子网掩码”、“默认网关”、“首选DNS服务器”、“备选DNS服务器”——>然后点击“保存”。
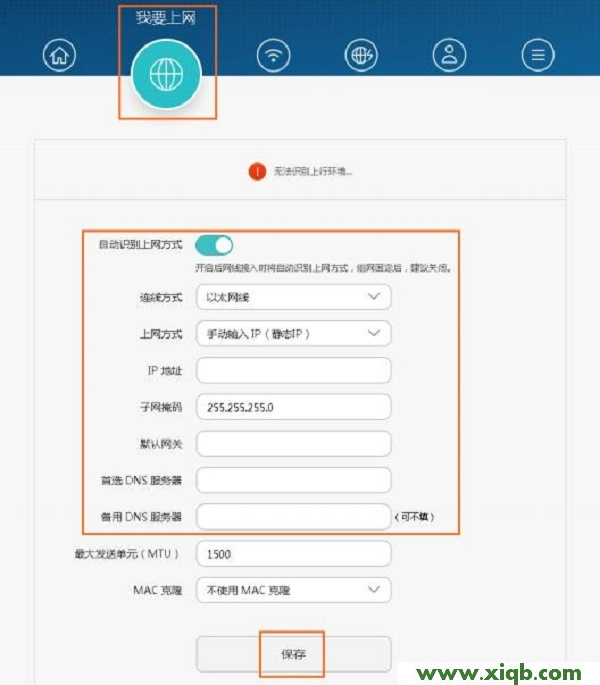
注意问题:
“IP地址”、“子网掩码”、“默认网关”、“首选DNS服务器”、“备选DNS服务器”这些参数由你的宽带运营商(网络管理员)提供,如果不清楚,请致电你的宽带客服查询。
4、无线WiFi设置
点击“我的Wi-Fi”选项后,可以分别设置2.4GWiFi名称、WiFi密码,5GWiFi名称、WiFi密码,如下图所示