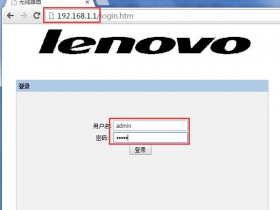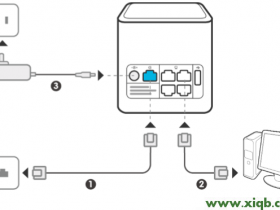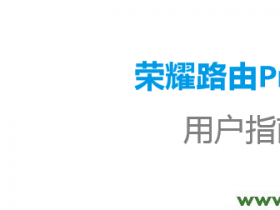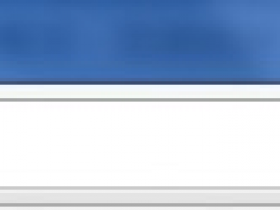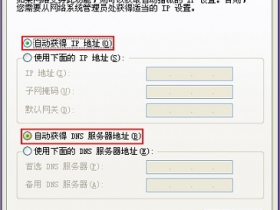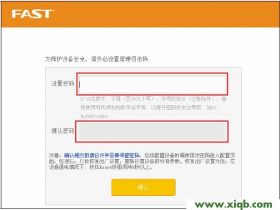- A+
华为荣耀路由Pro(WS851)中继设置教程
问:华为WS851可以作为中继路由器吗?如果可以的话,应该如何设置华为WS851中继?
答:华为WS851路由器,也就是华为荣耀路由Pro,是可以中继其它路由器的无线信号的,具体的设置方法也非常的简单,只需要在WS851路由器的设置界面,选择中继模式,然后按照提示设置就可以了。
重要说明:
(1)、设置华为WS851中继时,必须要保证你原来的环境中,有一台可以上网的无线路由器。
(2)、必须要知道原来路由器的无线网络名称、无线网络密码。
一、连接华为WS851路由器
1、把华为WS851路由器放在原来路由器的旁边,并给WS851路由器接通电源。
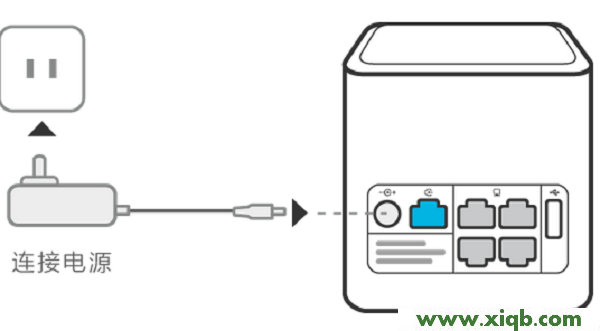
2、笔记本电脑、手机,搜索连接到华为WS851路由器的无线网络。

温馨提示:
华为WS851路由器的默认wifi名称是以HUAWEI-开头的,并且没有密码,注意在无线搜索结果列表中查看。
二、华为WS851中继设置
(一)、如果你的华为WS851是新购买的,还未设置过,或者是刚恢复出厂设置,设置方法如下所示。这里用手机为例进行演示,电脑上的设置和手机界面设置类似。
1、在你的手机浏览器中输入:192.168.3.1,打开华为WS851的设置界面,然后点击“马上体验”
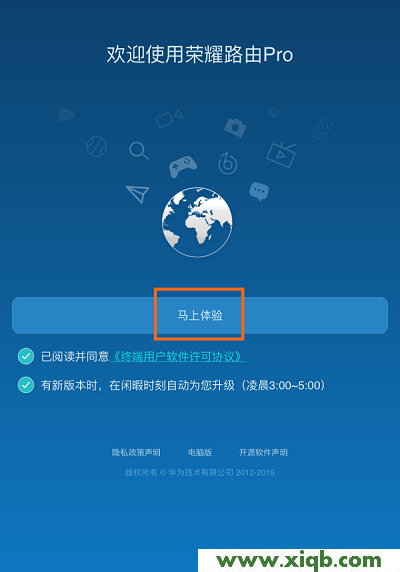
2、点击“Wi-Fi中继”
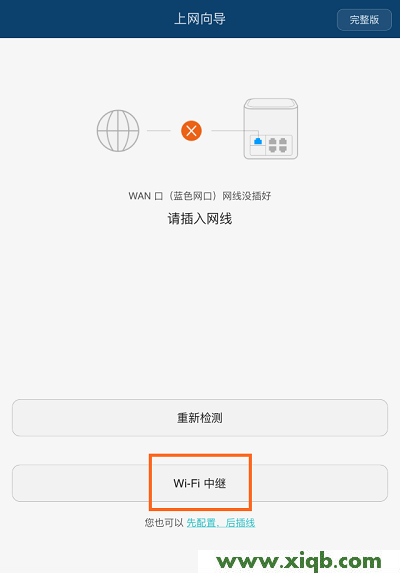
3、在“可用无线网络列表”中,找到你原来路由器的无线网络,如下图所示
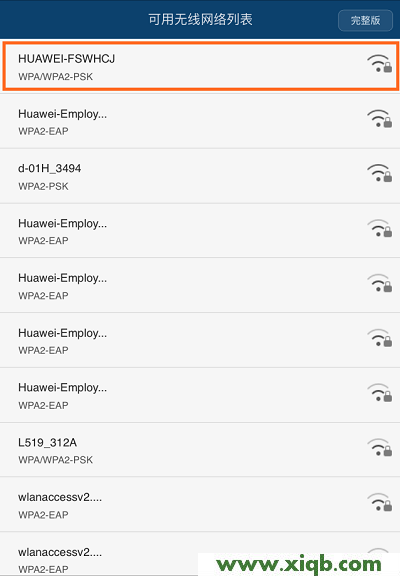
4、输入原路由器的无线网络密码——>点击“下一步”。
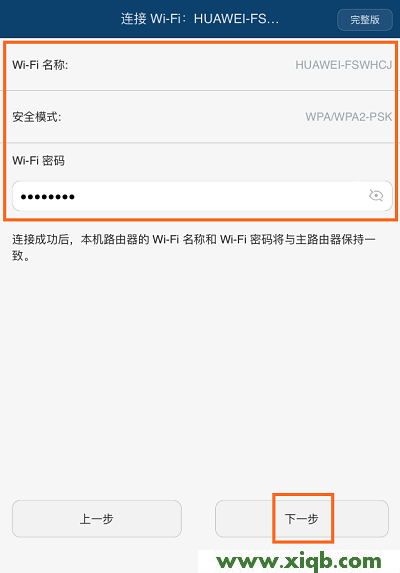
5、设置WS851路由器的登录密码——>点击“完成”
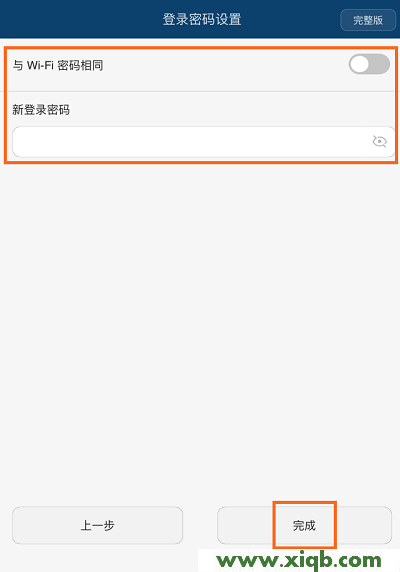
(二)、如果你的华为荣耀路由Pro(WS851)之前已经使用过,现在想要用来设置中继某个wifi信号。可以先恢复出厂设置,然后按照上面介绍的内容来设置中继。如果不想恢复出厂设置,则可以按照下面的方法来设置中继。
1、在浏览器中输入192.168.3.1——>输入登录密码,登录到设置界面
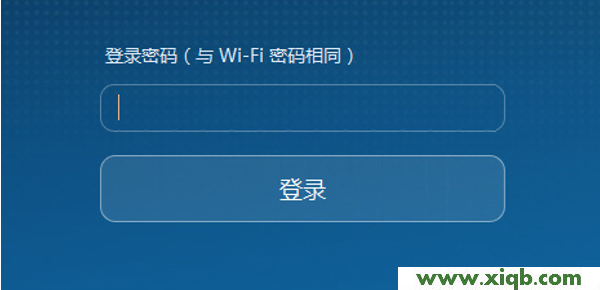
2、点击“更多功能”——>“Wi-Fi 设置”——>“Wi-Fi 中继”——>打开“Wi-Fi中继”——>点击“下一步”。
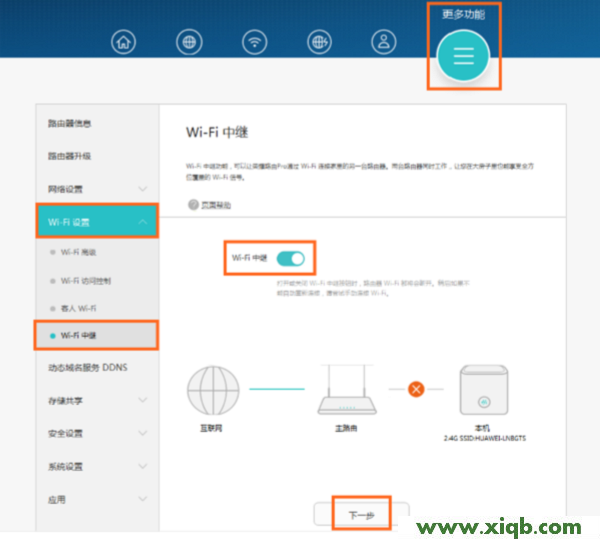
3、在“可用无线网络列表”选项中,选择原路由器上的无线网络——>输入原路由器无线网络的密码——>点击“连接”,如下图所示。
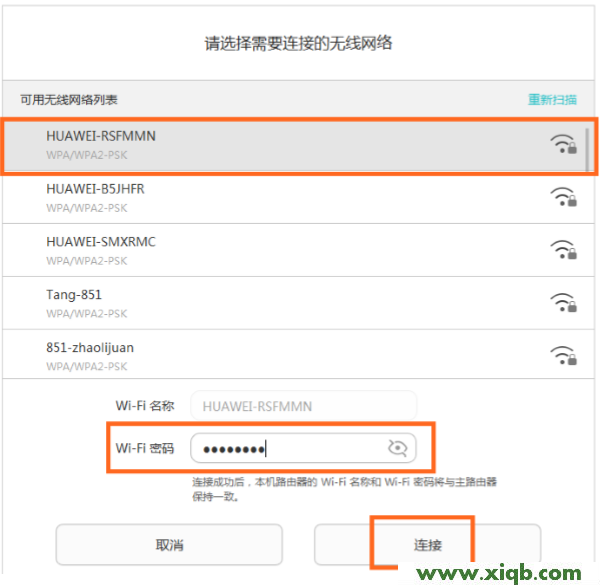
温馨提示:
华为WS851路由器中继设置成功后,荣耀路由器Pro(WS851)的无线Wi-Fi名称、无线Wi-Fi密码,会自动变为老路由器的相同,即华为WS851中继设置完成后,家里还是只有一个无线Wi-Fi信号,但是无线信号的覆盖范围扩大了