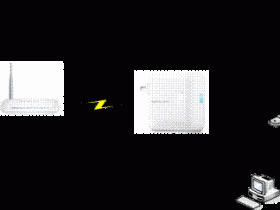- A+
路由器的设置及常用路由器登录密码
之前写过几篇有关上网的文章,有网友提出,让我写一个路由器方面的。
今天我就给大家说一点路由器设置方面的知识。
一般来说,要设置路由器,分以下几个步骤:
一、首先,要根据说明书上要求的IP地址,来设置电脑的IP地址,来登录路由器的设置界面(现在有些路由器,不需要设置IP地址,就可以直接登录)
1、打开我的电脑!桌面---网上邻居--(右键)属性--
2、在跳出的网络连接窗口--选择---本地连接(选择你需要使用到的网卡)---(右键)选择属性
3、选中Internet协议(TCP/IP)点击--属性(或双击Internet协议(TCP/IP))
4、选择“使用下面的IP地址”,输入说明书上指定的IP地址
IP地址的前三组数和默认网关前三组数一致,最后一组一般是2~254任意设置。DNS不用设置,有时所有的设置都弄完之后,有打不开网页的情况出现,可以设置一下DSN服务器地址,这个地址需要给你们的电信运营商要。
二、设置完IP地址以后,就要登录路由器的设置页面
设置你所使用的宽带网的IP地址,或PPPOE用户名/密码(现在家庭宽带用户,一般都是需要用户名/密码的PPPOE拨号上网方式。)
在网上找了一些,常用品牌的路由器的登录地址和初始密码,然后列了一张图表,如果你家里的路由器年代比较久远,你又不知道登录地址和密码的话,你重新设置路由器的时候,就会用到。序号品牌默认登录地址帐户/密码1CISCO(思科)192.168.1.1admin / admin2TP-LINK192.168.1.1/.254(迷你类)admin / admin3H3C192.168.1.1admin / admin4MI(小米)www.miwifi.comwww.miwifi.com5HUAWEI(华为)192.168.1.1admin / admin6VOLANS(飞鱼星)192.168.0.1admin / admin7UTT(艾泰)192.168.16.1Default/空8d-link192.168.0.1admin / 空9FAST(迅捷)192.168.1.1admin/admin10TENDA(腾达)192.168.0.1admin / admin11Mercury(水星)192.168.1.1admin / admin12Netcore(磊科)192.168.1.1admin / admin13Buffalo(巴洛法)192.168.11.1root / 空14ZTE(中兴)192.168.1.1admin / admin15B-LINK(必联)192.168.0.1/192.168.16.254admin / admin16Asus(华硕)192.168.1.1admin / admin17阿尔法192.168.18.19admin / admin18Linksys(灵科)192.168.1.1admin/admin19SMC192.168.2.1无用户名/smcadmin20Belkin(贝尔金)192.168.2.1空/空21Netgear(网件)192.168.1.1 /10.0.0.1admin / password22优酷路由Wifi.youku.com/192.168.11.1Wifi.youku.com/192.168.11.1
有些路由器在背面,会标有IP、用户名、密码,这样的话,大家可以先在背面找一下,如果没有标明的话,再看上面那张表。
因为我家用的是TP-LINK的路由器,所以就用我使用的路由器为例,给大家讲解一下,具体的设置方法。
打开网页浏览器,在浏览器的地址栏中输入路由器的IP地址:192.168.1.1,将会看到下图所示登录界面,输入用户名和密码(用户名和密码的出厂默认值均为admin),点击确定按钮。
浏览器会弹出如下图所示的设置向导页面。如果没有自动弹出此页面,可以点击页面左侧的设置向导菜单将它激活。
点击下一步,进入下图 所示的上网方式选择页面,这里根据我们的上网方式进行选择,一般家庭宽带用户是pppoe拨号用户。这里我们选择第一项让路由器自动选择。
自动检测后会出现下面界面,输入安装人员给你留下的用户名和密码。
设置完成后,点击下一步,将看到如下图 所示的基本无线网络参数设置页面。
选择WPA-PSK/WPA2-PSK输入新的密码,这个密码就是你的新的登录路由器的密码,也是你的手机连接路由器上网的密码。
设置完成后,单击下一步,将弹出下图所示的设置向导完成界面,单击重启使无线设置生效。
重启以后我们的TP-Link无线路由器的基本设置就完成了。
然后,我们的电脑就能上网了。
手机要上网,只需要打开WLAN设置,搜索到路由器,输入你设置的新密码,就能上网了。
掌握以上的方法,一般的路由器设置,就没有问题了。
现在的路由器,比如小米路由器、优酷路由器等,无需设置IP地址,只要硬件连接好,打开电脑,在浏览器地址上输入指定的网址,就能打开设置页面,进行用户名和密码的设置了!以后的路由器设置会越来越简单,今天就和大家分享到这里,有关路由器使用过程中遇到的问题,今后,我还会和大家分享。
必须收藏的路由器设置方法及常用路由器登录密码
一般来说,要设置路由器,分以下几个步骤:
一、首先,要根据说明书上要求的IP地址,来设置电脑的IP地址,来登录路由器的设置界面(现在有些路由器,不需要设置IP地址,就可以直接登录)
1、打开我的电脑!桌面---网上邻居--(右键)属性--
2、在跳出的网络连接窗口--选择---本地连接(选择你需要使用到的网卡)---(右键)选择属性
3、选中Internet协议(TCP/IP)点击--属性(或双击Internet协议(TCP/IP))
4、选择“使用下面的IP地址”,输入说明书上指定的IP地址
IP地址的前三组数和默认网关前三组数一致,最后一组一般是2~254任意设置。DNS不用设置,有时所有的设置都弄完之后,有打不开网页的情况出现,可以设置一下DSN服务器地址,这个地址需要给你们的电信运营商要。
二、设置完IP地址以后,就要登录路由器的设置页面
设置你所使用的宽带网的IP地址,或PPPOE用户名/密码(现在家庭宽带用户,一般都是需要用户名/密码的PPPOE拨号上网方式。)
在网上找了一些,常用品牌的路由器的登录地址和初始密码,然后列了一张图表,如果你家里的路由器年代比较久远,你又不知道登录地址和密码的话,你重新设置路由器的时候,就会用到。
序号 品牌 默认登录地址 帐户/密码
1 CISCO(思科) 192.168.1.1 admin / admin
2 TP-LINK 192.168.1.1/.254(迷你类) admin / admin
3 H3C 192.168.1.1 admin / admin
4 MI(小米) www.miwifi.com www.miwifi.com
5 HUAWEI(华为) 192.168.1.1 admin / admin
6 VOLANS(飞鱼星) 192.168.0.1 admin / admin
7 UTT(艾泰) 192.168.16.1 Default/空
8 d-link 192.168.0.1 admin / 空
9 FAST(迅捷) 192.168.1.1 admin/admin
10 TENDA(腾达) 192.168.0.1 admin / admin
11 Mercury(水星) 192.168.1.1 admin / admin
12 Netcore(磊科) 192.168.1.1 admin / admin
13 Buffalo(巴洛法) 192.168.11.1 root / 空
14 ZTE(中兴) 192.168.1.1 admin / admin
15 B-LINK(必联) 192.168.0.1/192.168.16.254 admin / admin
16 Asus(华硕) 192.168.1.1 admin / admin
17 阿尔法 192.168.18.19 admin / admin
18 Linksys(灵科) 192.168.1.1 admin/admin
19 SMC 192.168.2.1 无用户名/smcadmin
20 Belkin(贝尔金) 192.168.2.1 空/空
21 Netgear(网件) 192.168.1.1 /10.0.0.1 admin / password
22 优酷路由 Wifi.youku.com/192.168.11.1 Wifi.youku.com/192.168.11.1
有些路由器在背面,会标有IP、用户名、密码,这样的话,大家可以先在背面找一下,如果没有标明的话,再看上面那张表。
以TP-LINK的路由器为例,给大家讲解一下,具体的设置方法。
打开网页浏览器,在浏览器的地址栏中输入路由器的IP地址:192.168.1.1,将会看到下图所示登录界面,输入用户名和密码(用户名和密码的出厂默认值均为admin),点击确定按钮。
浏览器会弹出如下图所示的设置向导页面。如果没有自动弹出此页面,可以点击页面左侧的设置向导菜单将它激活。
点击下一步,进入下图 所示的上网方式选择页面,这里根据我们的上网方式进行选择,一般家庭宽带用户是pppoe拨号用户。这里我们选择第一项让路由器自动选择。
自动检测后会出现下面界面,输入安装人员给你留下的用户名和密码。
设置完成后,点击下一步,将看到如下图 所示的基本无线网络参数设置页面。
选择WPA-PSK/WPA2-PSK输入新的密码,这个密码就是你的新的登录路由器的密码,也是你的手机连接路由器上网的密码。
设置完成后,单击下一步,将弹出下图所示的设置向导完成界面,单击重启使无线设置生效。
重启以后我们的TP-Link无线路由器的基本设置就完成了。
然后,我们的电脑就能上网了。
手机要上网,只需要打开WLAN设置,搜索到路由器,输入你设置的新密码,就能上网了。
掌握以上的方法,一般的路由器设置,就没有问题了。
现在的路由器,比如小米路由器、优酷路由器等,无需设置IP地址,只要硬件连接好,打开电脑,在浏览器地址上输入指定的网址,就能打开设置页面,进行用户名和密码的设置了!
以后的路由器设置会越来越简单
此文from微信号:网络有咱
手机怎么设置路由器手机登陆192.168.1.1方法
随着智能手机功能越来越强大,如今手机已经可以取代不少电脑的功能,包括很多智能路由器都可以使用手机进行设置。近段时间,有不少网友问到:“手机怎么设置路由器”、“手机怎么登陆192.168.1.1路由器管理界面”等等,下面小编针对这两个问题,为大家详细介绍下。
■手机怎么设置路由器?
如果是新路由器的话,初次安装使用的话,目前只有智能路由器,才支持使用手机完成设置,普通路由器则无法通过手机完成路由器上网设置。
如今智能路由器开始流行,通常路由器都有APP客户端,只需要在手机中下载安装客户端,然后就可以无线完成路由器设置。不同的智能路由器,手机设置方面也有所不同,感兴趣的朋友,可以具体看看相关智能路由器设置教程。
相关教程:小米路由器怎么设置 小米路由器设置图文教程
■手机怎么登陆192.168.1.1
智能手机要登陆192.168.1.1路由器管理界面,需要满足以下2个条件:
1、智能手机必须已经连接上了无线路由器无线网络;
2、必须知道无线路由器管理账号与密码;
手机登陆192.168.1.1方法
一、首先需要确认您的智能手机已经连接了无线路由器所在的无线网络,并且可以正常上网。大家可以在手机设置、WLAN无线局域网设置中查看,另外可以打开一个电脑百事网手机版m.pc841.com,看看能不能上网,如下图所示。
手机无线网络设置与连接
二、在手机中打开浏览器,然后输入192.168.1.1,然后打开就可以进入登录页面了,然后我们输入路由器管理账户与密码,就可以登录了,如下图所示。
手机登陆192.168.1.1
*注:有些无线路由器默认登陆地址可能是192.168.0.1或者其他,不清楚的朋友,请查看路由器底部的铭牌标注。
三、使用路由器管理账号与密码登陆之后,打开的管理界面,和在电脑中登陆192.168.1.1是一样的。由于手机屏幕较小,看起来界面偏小,大家可以将手机横屏,这样就看的清楚了,如下图所示。
手机登陆192.168.1.1后,就可以对无线路由器进行设置了,包括修改无线密码、改路由器密码就可,操作和电脑登陆192.168.1.1设置方法是一样的。
手机登陆192.168.1.1设置路由器的方法就为大家介绍到这里,如果是智能路由器的话,建议大家直接使用APP登陆管理,普通路由器用户,也可以在手机浏览器中打开192.168.1.1登陆,登陆后的操作和电脑中是一样的。
移动公司家庭宽带、乐播TV使用手册
一. 常见宽带故障处理流程现象1:上网速度慢1、用户电脑使用不正常
电脑速度慢或开机后越来越慢,连接上网络后鼠标长时间无反应或极慢,上网后电脑会无故重启。这种情况有可能是电脑感染了病毒或系统有问题,我们建议您用杀毒软件查杀病毒,经过这样的处理,系统使用还是不正常,有可能您就需要请专业人员维修电脑。
2、移动测速网站测速
客户可以登陆移动用户测速平台http://221.180.151.43/,根据测试说明进行测试。
3、其他影响上网速率的因素
当访问某个网站出现网速很慢时,可以换几个经常访问的其他网站试试,如果其他网站速度正常,说明该网站变慢是它自身的问题。
3.1询问客户访问网站的位置。例如访问国外网站会比较慢。
3.2询问客户的无线路由器没有设置密码,被别人盗用。
3.3询问客户是否是多机上网或链接数过多。
现象2:网页打不开1、部分网页打不开
建议您咨询您身边的朋友或者用其他电脑测试可不可以打开这部分网页。
可以打开网页:检查防火墙或者IE浏览器设置问题。
不可以打开网页: 有可能是网络提供商的问题,建议稍后再上网站再次尝试打开,如果打不开则派代维到现场解决。
2、全部网页打不开
检查电脑DNS设置问题,告诉客户按照网上邻居点右键->属性->本地连接点右键->TCP/IP协议查看DNS设备情况。正确DNS地址设置是DNS为自动获取,或者您可以手动配置主用:211.137.191.26备用:218.201.96.130,如果不是则派代维去现场解决。
现象:3:上网经常断线
1、 查看是否是多机共享上网
确认是单机上网还是多级共享上网,如果是多机共享上网,请使用单机拨号上网检测是否掉线。如果单机上网也经常掉线,派代维到现场解决问题。
2、防火墙,IE浏览器设置不对
建议客户停止运行安装的防火墙、共享上网的代理服务器软件、上网加速软件等,再上网测试,看速度是否恢复正常。如果上网不稳定,可以尝试先关闭防火墙,测试稳定与否,在进行相应的设置。另外防火墙引起或IE浏览器出现故障,也可导致可以正常连接,但不能打开网页。现象4:不能上网(网络中断)1、确认ONT(光猫)、路由器是否有电。
2、是否安装家用路由器。
有:去掉路由器,电脑直接连接ONT拨号,如果能上网说明是客户路由器问题,预处理完毕。
无:路由器,则继续预处理。电脑直接连接ONT拨号,根据拨号错误码进行预处理,转->二、家客拨号故障错误代码一览及常规解决办法
3、电脑网线连接是否正常
不正常:让用户拔下网线后重新连接。
正常:查看其它故障现象。
3.1账号密码输入错误,将上网密码也重新输入一遍,然后点一下连接,看是否能够正常上网。
3.2账号密码输入正确,查看其它故障现象。
其它常见问题:1.电脑右下角提示“本地连接受限制或无连接”:拨号前存在“本地连接受限制或无连接”,但并不影响正常拨号连接,您可以正常拨号。
2.数据流量一大就死机:出现此类现象,一般是网卡的品质或者兼容性不好,特别是老式10M网卡,对PPPOE存在兼容性问题,并且速度较慢,造成冲突最终线路死锁甚至死机,建议客户使用10M/100M双速自适应网卡,在看是否会出现此现象。
3.我是2M的带宽,为什么我下载只能达到150KB?
电脑中存取数据的单位是“字节”,即byte,而数据通信是以“位”作为单位(即bit,1Byte=8bit)。所以2M宽带下载速度为200KB/秒时,实际速率相当于1.6Mbit/秒。由于服务器和客户端硬盘读写速度等诸多原因影响,下载速度不一定能发挥到2Mbit/秒的最大传输能力。二、宽带拨号错误代码及解决办法1、错误691客户密码错错误提示所示:
出现691错误提示有可能是以下几种原因,请确认:
1.1输入的上网帐号(上网客户名)或密码填写错误导致,首先请找出客户的客户名和密码,核对一下,重新再输入一次。如下图显示,客户名和密码都需要区分大小写,再点一下密码旁边的白色小框,将上网密码也重新输入一遍,然后点一下连接,看是否能够正常上网。
1.2客户的宽带欠费暂停。按照方法1.1还是出现同样的691的提示,有可能是上网帐号欠费所导致,客户需要检查客户的帐户里是否有足够的费用,如果金额不足可以到营业厅进行续费。2、错误678:远程计算机没有响应错误提示所示:
2.1把电脑上的网线重新插拔再试。
2.2重启电脑,关掉防火墙再试。
2.3查看网卡状态:若网卡异常,则卸载网卡驱动程序,然后重新安装;若网卡正常,则卸载拨号程序,然后重新安装。
2.4首次使用则需创建拨号连接。
注:由于操作系统不同,同一错误在各操作系统中报错不一致。同一问题,XP系统报错678,Vista系统报错815,Win7系统报错651。3、错误769找不到指定目标错误提示所示:
769故障一般都是出现在xp操作系统中,是由于电脑里本地连接禁用了或网卡驱动没装好。3.1首先请客户在电脑桌面上找到一个图标,按鼠标“右键”,选择属性,打开“网络连接”窗口(或者选择左下角的“开始”-> “程序”->“附件”->“通讯”->“网络连接”),如下图所示:
现在“本地连接”是灰色的,并且下面已经显示禁用两字。请按鼠标“右键”选择“启用”,系统就会自动启用本地连接。当本地连接启动好后,可重新拨号试试就能上网。
如果在桌面上没有“网上邻居”,请把鼠标放在最下面的“开始”菜单,选择“程序”->“附件”->“通讯”->“网络连接”,打开网络链接窗口后,选中“本地连接”图标,按鼠标“右键”选择“启用”,系统就会自动启用本地连接。当本地连接启动好后,可重新拨号进行测试
3.2若找不到“本地连接”图标,可在桌面上点击“我的电脑”图标按鼠标右键选择“属性”,点击“硬件”->“设备管理器”->“网卡或网络适配器”,若网卡标识出现红叉或打了一个黄色的“ ”号,请右键点击它选择卸载,然后右键点击其中一个图标选择“扫描硬件改动”,您会看到“发现新硬件”的提示,网卡或网络适配器高有了一个红叉或打了一个黄色的“ ”号,确认后请尝试连接网络。详细内容请参见网卡安装,设置及查询。如若找不到“网卡或网络适配器”,表示电脑“网卡”没有正常工作或出现硬件故障,可对电脑进行重启,还是不行的话可打开电脑机箱把网卡拔出重新换一个插槽试试。如果使用的是品牌机,建议您直接和电脑提供商联系处理 。4、错误734: PPP连接控制协议中止解决方法: 734错误常见于使用Windows xp自带拨号软件上网时出现的一个故障提示,可重新建立拨号连接。
5、错误619:指定的端口未连接
请先重新启动电脑,并重新设置PPPOE拨号程序再试,619经常是多次691错误后出现的,可参见691错误代码处理方式进行。
6、错误718,等待远程计算机,有效响应的连接超时718错误一般出现在服务器故障的时候,表示已经成功发送验证信息,但是无法接收到服务器返回的响应信息,线路连接正常。建议稍后再试,除了718错误之外是否有提示691错误,如果有,可以确认输入的客户名或密码是否正确。7、错误606 :拨号网络网络不能连接所需的设备端口原因:PPPOE 拨号软件没有完全和正确的安装,连接线故障。
解决:重新建立PPPOE拨号设置,检查网线。
8、错误645:网卡没有正确响应原因:网卡故障,或者网卡驱动程序故障。
解决:检查网卡,重新安装网卡驱动程序;更换新网卡。9、错误650 :远程计算机没有响应,断开连接原因: ISP 服务器故障,网卡故障,非正常关机造成网络协议出错。
解决:检查网卡,删除所有网络组件重新安装网络。10、错误720:拨号网络无法协调网络中服务器的协议设置原因:ISP 服务器故障,非正常关机造成网络协议出错。
解决:删除所有网络组件重新安装网络。
11、错误617 :拨号网络网络连接的设备已经断开原因:PPPOE 拨号软件没有完全和正确的安装,ISP 服务器故障,连接线故障。
解决:重新建立PPPOE拨号设置,检查网线。
三. 乐播TV故障现象和解决办法1、一般问题处理步骤恢复出厂设置,配置网络后,输入用户名和密码,看看是否有报错,如果有报错,不要选择跳过,请反馈报错内容是什么;从下面常见问题中是否可以看到这个报错码,如果可以找到,根据如下错误码对应解决方法解决;如果不报错,则点击直播、点播APK,看是否有升级提醒,先不升级,看业务能否使用;然后再升级,看业务能否使用。
2、提示无效密码
开机输入用户名和密码后,登录提示“invalid_password”或者显示‘无效的密码’等字样
2.1密码错误,重新输入密码
2.2如果确认输入没有问题,请通过手机号码查询密码或者修改密 3、有声音无图像,有图像无声音,声音、图像均没有
原因:有可能是机顶盒问题,也有可能是AV线、高清线问题。
解决方法:先重启机顶盒,如不能解决问题,则再将AV线、高清线拔出,用棉签或纸巾将线头、电视机的线头接口擦拭干净再试或者换个相应插口,因为有的电视使用时间过长,相应接口可能会氧化、老化4、提示51001,直播、点播同时不能观看
直观判断方法,“和TV”主页右上角时间与当前日期、时间不一致。
处理方法:在设置里面重新连接网络,无线连接看路由器密码对不对,光猫网线直连,看是否选择PPPoE连接,并查看密码是是否正确,路由器网线直连,看是否选择DHCP连接。
5、提示51001,但点播可以观看
解决方法:先回到主界面,点击频道进入直播,然后紧接着按返回键(在出现提示51001之前),会弹出升级界面,最后升级即可。
6、提示登陆失败、用户不存在或者提示51019
解决方法:先验证账号、密码是否正确,如果正确,则联系华为张全才、于成兵老师,查看后台账号是否正常。注意:“和TV”密码有可能与宽带账号密码不同,查询“和TV”密码请联系当地营业厅,通过宽带查询资料查询。
7、直播卡顿,网速慢或者到达机顶盒的网速慢
7.1确认网络环境是否有问题,带宽达不到的话右下角会出现缓冲圈;华为盒子可以在设置里面的网络检测--网络测速
来测试网速。
7.2解决方法:先测试入户网速,通过自带电脑测试用户入户的网线速度是否正常。如入户网线速度正常,则在用机顶盒自带的测速功能进行测速,测速正常则重启机顶盒试试,如测速不正常,看用户的无线路由器是否有问题还是无线信号穿墙过多的原因,建议用户用网线直连的方式解决或者更换路由器,建议用户使用TPLink的路由器。
五.路由器配置方法和问题处理
提示:为避免与其他设备冲突设置期间请只用网线连接路由器和电脑,不要连接其他设备。本文以斐讯路由器配置为例,其他品牌路由器配置类似。
路由器设置的网页存储在路由器芯片里,设置时WAN接口(路由器上蓝色接口)不需要接网线
下面列举一些路由器设置常见的问题,赶紧看看吧! 1、打不开192.168.1.1(进入不了管理界面);
192.168.1.1打开的页面不是这两种其中的一种方法1
fwr701型可以尝试使用10.0.0.1进入(浏览器输入10.0.0.1)
如使用此方法可以进入进入后请修改路由器地址到正常网段,可参见修改路由器地址防止与网内路由器、光猫等冲突
方法2
a点击“开始-运行-输入:cmd并确定”,
b在CMD界面输入:ipconfig
c查看Default gateway..........:后面的IP地址,(WIN7/8/10为默认网关地址)
d将这个IP输入浏览器
*如地址为空则将路由器重置(请重置路由器按RST键10秒),然后再尝试
方法3
XP用户:
双击桌面右下角图标,点“支持标签,点击“修复”,然后查看当前网关
WIN7 /8/10 用户:
1. 打开“网络和共享中心”
2. 点击“本地连接”,双击ipv4 地址,改为自动获得IP地址和DNS 服务器
3. 点击“诊断”,诊断结束后点击“详细信息”,查看网卡信息,找到”IPv4默认网关”,查看当前网关
4.打开 IE 浏览器,输入当前网关IP 地址。
*如地址为空则将路由器重置(请重置路由器按RST键10秒),然后再尝试2、修改路由器地址防止与网内路由器、光猫等冲突
*修改后重启路由器生效。此处为进入路由器的地址,修改后以后登录路由器要使用改过的新地址登录。
FWR系列(黑色路由器)
登录路由器—网络参数—LAN口设置,修改此处IP地址即可。(下图)
FR系列(白色路由器)
点击“网络设置”,“局域网/DHCP 设置”,将192.168.1.1 改为192.168.11.1,首选DNS 服务器也改为192.168.11.1,点击确定,等待30 秒(下图)
3、上不了网(电脑用网线连接路由器)
*如果你的电脑直接插在modem(猫)上就能上网(带有路由拨号功能)无需在电脑输入账号密码的话可以尝试动态IP的链接方式
1使用有线连接路由器和电脑检查是否可以上网
2打开路由器管理界面
3进入下图红框处位置是否有参数,
FWR系列
FR系列(检查internet设置处红框内参数)
有参数:可将此网线直接接入电脑检查不用路由器状态下是否可以上网。
无参数:请检查路由器WAN灯是否亮,灯不亮请检查WAN口网线是否正常连接路由器,可将此网线直接接入电脑检查不用路由器状态下网络是否可用。4.能上QQ和旺旺,网页打不开
1.电脑桌面点击“开始—运行—cmd—确定”
2.输入ipconfig/all,查看”DNS
SERVERS………………:”(DNS服务器……….)后面一行和下面一行是否为空?
如果为空:
请检查电脑DNS服务器设置是否为自动获取,可参阅问题列表设置电脑自动获取IP地址和DNS服务器地址。
为192开头地址但不是路由器登录地址(FR系列):
请进入路由器界面局域网设置(图a中的首选DNS服务器)将首选dns地址设置为路由器登录地址(图a中的IP地址)。
FWR系列默认为自动使用路由器地址为DNS地址5、设置电脑自动获取IP地址和DNS服务器地址
XP用户:
1. 点击桌面“网上邻居”右键“属性”
2. “本地连接”右键“属性”
3. 查看 IP 地址,改为自动获得IP 地址和DNS 服务器,点击两次确定
WIN7 /8/10用户:
1. 打开“网络和共享中心”
2. 点击“本地连接”,双击ipv4 地址,改为自动获得IP地址和DNS 服务器
6、路由器重置恢复出厂设置
用细长物(如牙签、针尖等)捅路由器背面的小孔内的开关按下10秒
天奥手机连锁为您介绍:移动公司家庭宽带、和TV使用手册,太全了!赶紧收藏~ 一. 常见宽带故障处理流程“ 现象1: 上网速度慢 ”1、用户电脑使用不正常
电脑速度慢或开机后越来越慢,连接上网络后鼠标长时间无反应或极慢,上网后电脑会无故重启。这种情况有可能是电脑感染了病毒或系统有问题,我们建议您用杀毒软件查杀病毒,经过这样的处理,系统使用还是不正常,有可能您就需要请专业人员维修电脑。
2、移动测速网站测速
客户可以登陆移动用户测速平台http://221.180.151.43/,根据测试说明进行测试。
3、其他影响上网速率的因素
当访问某个网站出现网速很慢时,可以换几个经常访问的其他网站试试,如果其他网站速度正常,说明该网站变慢是它自身的问题。
3.1询问客户访问网站的位置。例如访问国外网站会比较慢。
3.2询问客户的无线路由器没有设置密码,被别人盗用。
3.3询问客户是否是多机上网或链接数过多。
“ 现象2: 网页打不开 ”1、部分网页打不开
建议您咨询您身边的朋友或者用其他电脑测试可不可以打开这部分网页。
可以打开网页:检查防火墙或者IE浏览器设置问题。
不可以打开网页: 有可能是网络提供商的问题,建议稍后再上网站再次尝试打开,如果打不开则派代维到现场解决。
2、全部网页打不开
检查电脑DNS设置问题,告诉客户按照网上邻居点右键->属性->本地连接点右键->TCP/IP协议查看DNS设备情况。正确DNS地址设置是DNS为自动获取,或者您可以手动配置主用:211.137.191.26备用:218.201.96.130,如果不是则派代维去现场解决。
“ 现象:3: 上网经常断线 ”
1、 查看是否是多机共享上网
确认是单机上网还是多级共享上网,如果是多机共享上网,请使用单机拨号上网检测是否掉线。如果单机上网也经常掉线,派代维到现场解决问题。
2、防火墙,IE浏览器设置不对
建议客户停止运行安装的防火墙、共享上网的代理服务器软件、上网加速软件等,再上网测试,看速度是否恢复正常。如果上网不稳定,可以尝试先关闭防火墙,测试稳定与否,在进行相应的设置。另外防火墙引起或IE浏览器出现故障,也可导致可以正常连接,但不能打开网页。“ 现象4: 不能上网(网络中断) ”1、确认ONT(光猫)、路由器是否有电。
2、是否安装家用路由器。
有:去掉路由器,电脑直接连接ONT拨号,如果能上网说明是客户路由器问题,预处理完毕。
无:路由器,则继续预处理。电脑直接连接ONT拨号,根据拨号错误码进行预处理,转->二、家客拨号故障错误代码一览及常规解决办法
3、电脑网线连接是否正常
不正常:让用户拔下网线后重新连接。
正常:查看其它故障现象。
3.1账号密码输入错误,将上网密码也重新输入一遍,然后点一下连接,看是否能够正常上网。
3.2账号密码输入正确,查看其它故障现象。
其它常见问题:1.电脑右下角提示“本地连接受限制或无连接”:拨号前存在“本地连接受限制或无连接”,但并不影响正常拨号连接,您可以正常拨号。
2.数据流量一大就死机:出现此类现象,一般是网卡的品质或者兼容性不好,特别是老式10M网卡,对PPPOE存在兼容性问题,并且速度较慢,造成冲突最终线路死锁甚至死机,建议客户使用10M/100M双速自适应网卡,在看是否会出现此现象。
3.我是2M的带宽,为什么我下载只能达到150KB?
电脑中存取数据的单位是“字节”,即byte,而数据通信是以“位”作为单位(即bit,1Byte=8bit)。所以2M宽带下载速度为200KB/秒时,实际速率相当于1.6Mbit/秒。由于服务器和客户端硬盘读写速度等诸多原因影响,下载速度不一定能发挥到2Mbit/秒的最大传输能力。二、宽带拨号错误代码及解决办法1、错误691客户密码错错误提示所示:
出现691错误提示有可能是以下几种原因,请确认:
1.1输入的上网帐号(上网客户名)或密码填写错误导致,首先请找出客户的客户名和密码,核对一下,重新再输入一次。如下图显示,客户名和密码都需要区分大小写,再点一下密码旁边的白色小框,将上网密码也重新输入一遍,然后点一下连接,看是否能够正常上网。
1.2客户的宽带欠费暂停。按照方法1.1还是出现同样的691的提示,有可能是上网帐号欠费所导致,客户需要检查客户的帐户里是否有足够的费用,如果金额不足可以到营业厅进行续费。2、错误678:远程计算机没有响应错误提示所示:
2.1把电脑上的网线重新插拔再试。
2.2重启电脑,关掉防火墙再试。
2.3查看网卡状态:若网卡异常,则卸载网卡驱动程序,然后重新安装;若网卡正常,则卸载拨号程序,然后重新安装。
2.4首次使用则需创建拨号连接。
注:由于操作系统不同,同一错误在各操作系统中报错不一致。同一问题,XP系统报错678,Vista系统报错815,Win7系统报错651。3、错误769找不到指定目标错误提示所示:
769故障一般都是出现在xp操作系统中,是由于电脑里本地连接禁用了或网卡驱动没装好。3.1首先请客户在电脑桌面上找到一个图标,按鼠标“右键”,选择属性,打开“网络连接”窗口(或者选择左下角的“开始”-> “程序”->“附件”->“通讯”->“网络连接”),如下图所示:
现在“本地连接”是灰色的,并且下面已经显示禁用两字。请按鼠标“右键”选择“启用”,系统就会自动启用本地连接。当本地连接启动好后,可重新拨号试试就能上网。
如果在桌面上没有“网上邻居”,请把鼠标放在最下面的“开始”菜单,选择“程序”->“附件”->“通讯”->“网络连接”,打开网络链接窗口后,选中“本地连接”图标,按鼠标“右键”选择“启用”,系统就会自动启用本地连接。当本地连接启动好后,可重新拨号进行测试
3.2若找不到“本地连接”图标,可在桌面上点击“我的电脑”图标按鼠标右键选择“属性”,点击“硬件”->“设备管理器”->“网卡或网络适配器”,若网卡标识出现红叉或打了一个黄色的“ ”号,请右键点击它选择卸载,然后右键点击其中一个图标选择“扫描硬件改动”,您会看到“发现新硬件”的提示,网卡或网络适配器高有了一个红叉或打了一个黄色的“ ”号,确认后请尝试连接网络。详细内容请参见网卡安装,设置及查询。如若找不到“网卡或网络适配器”,表示电脑“网卡”没有正常工作或出现硬件故障,可对电脑进行重启,还是不行的话可打开电脑机箱把网卡拔出重新换一个插槽试试。如果使用的是品牌机,建议您直接和电脑提供商联系处理 。4、错误734: PPP连接控制协议中止解决方法: 734错误常见于使用Windows xp自带拨号软件上网时出现的一个故障提示,可重新建立拨号连接。5、错误619:指定的端口未连接请先重新启动电脑,并重新设置PPPOE拨号程序再试,619经常是多次691错误后出现的,可参见691错误代码处理方式进行。
6、错误718,等待远程计算机,有效响应的连接超时718错误一般出现在服务器故障的时候,表示已经成功发送验证信息,但是无法接收到服务器返回的响应信息,线路连接正常。建议稍后再试,除了718错误之外是否有提示691错误,如果有,可以确认输入的客户名或密码是否正确。7、错误606 :拨号网络网络不能连接所需的设备端口原因:PPPOE 拨号软件没有完全和正确的安装,连接线故障。
解决:重新建立PPPOE拨号设置,检查网线。8、错误645:网卡没有正确响应原因:网卡故障,或者网卡驱动程序故障。
解决:检查网卡,重新安装网卡驱动程序;更换新网卡。9、错误650 :远程计算机没有响应,断开连接原因: ISP 服务器故障,网卡故障,非正常关机造成网络协议出错。
解决:检查网卡,删除所有网络组件重新安装网络。10、错误720:拨号网络无法协调网络中服务器的协议设置原因:ISP 服务器故障,非正常关机造成网络协议出错。
解决:删除所有网络组件重新安装网络。11、错误617 :拨号网络网络连接的设备已经断开原因:PPPOE 拨号软件没有完全和正确的安装,ISP 服务器故障,连接线故障。
解决:重新建立PPPOE拨号设置,检查网线。
三. 和TV故障现象和解决办法1、一般问题处理步骤恢复出厂设置,配置网络后,输入用户名和密码,看看是否有报错,如果有报错,不要选择跳过,请反馈报错内容是什么;从下面常见问题中是否可以看到这个报错码,如果可以找到,根据如下错误码对应解决方法解决;如果不报错,则点击直播、点播APK,看是否有升级提醒,先不升级,看业务能否使用;然后再升级,看业务能否使用。
2、提示无效密码
开机输入用户名和密码后,登录提示“invalid_password”或者显示‘无效的密码’等字样
2.1密码错误,重新输入密码
2.2如果确认输入没有问题,请通过手机号码查询密码或者修改密 3、有声音无图像,有图像无声音,声音、图像均没有
原因:有可能是机顶盒问题,也有可能是AV线、高清线问题。
解决方法:先重启机顶盒,如不能解决问题,则再将AV线、高清线拔出,用棉签或纸巾将线头、电视机的线头接口擦拭干净再试或者换个相应插口,因为有的电视使用时间过长,相应接口可能会氧化、老化4、提示51001,直播、点播同时不能观看
直观判断方法,“和TV”主页右上角时间与当前日期、时间不一致。
处理方法:在设置里面重新连接网络,无线连接看路由器密码对不对,光猫网线直连,看是否选择PPPoE连接,并查看密码是是否正确,路由器网线直连,看是否选择DHCP连接。
5、提示51001,但点播可以观看
解决方法:先回到主界面,点击频道进入直播,然后紧接着按返回键(在出现提示51001之前),会弹出升级界面,最后升级即可。
6、提示登陆失败、用户不存在或者提示51019
解决方法:先验证账号、密码是否正确,如果正确,则联系华为张全才、于成兵老师,查看后台账号是否正常。注意:“和TV”密码有可能与宽带账号密码不同,查询“和TV”密码请联系当地营业厅,通过宽带查询资料查询。
7、直播卡顿,网速慢或者到达机顶盒的网速慢
7.1确认网络环境是否有问题,带宽达不到的话右下角会出现缓冲圈;华为盒子可以在设置里面的网络检测--网络测速 来测试网速。
7.2解决方法:先测试入户网速,通过自带电脑测试用户入户的网线速度是否正常。如入户网线速度正常,则在用机顶盒自带的测速功能进行测速,测速正常则重启机顶盒试试,如测速不正常,看用户的无线路由器是否有问题还是无线信号穿墙过多的原因,建议用户用网线直连的方式解决或者更换路由器,建议用户使用TPLink的路由器。
四.优质网站资源推荐
视频类游戏类
五.路由器配置方法和问题处理
提示:为避免与其他设备冲突设置期间请只用网线连接路由器和电脑,不要连接其他设备。本文以斐讯路由器配置为例,其他品牌路由器配置类似。
路由器设置的网页存储在路由器芯片里,设置时WAN接口(路由器上蓝色接口)不需要接网线
下面列举一些路由器设置常见的问题,赶紧看看吧! 1、打不开192.168.1.1(进入不了管理界面);
192.168.1.1打开的页面不是这两种其中的一种
方法1
fwr701型可以尝试使用10.0.0.1进入(浏览器输入10.0.0.1)
如使用此方法可以进入进入后请修改路由器地址到正常网段,可参见修改路由器地址防止与网内路由器、光猫等冲突
方法2
a点击“开始-运行-输入:cmd并确定”,
b在CMD界面输入:ipconfig
c查看Default gateway..........:后面的IP地址,(WIN7 /8/10为默认网关地址)
d将这个IP输入浏览器
*如地址为空则将路由器重置(请重置路由器按RST键10秒),然后再尝试
方法3
XP用户:
双击桌面右下角
图标,点“支持” 标签,点击“修
复”,然后查看当前网关
WIN7 /8/10 用户:
1. 打开“网络和共享中心”
2. 点击“本地连接”,双击ipv4 地址,改为自动获得IP
地址和DNS 服务器
3. 点击“诊断”,诊断结束后点击“详细信息”,查看网 卡
信息,找到”IPv4 默认网关”,查看当前网关
4.打开 IE 浏览器,输入当前网关IP 地址。
*如地址为空则将路由器重置(请重置路由器按RST键10秒),然后再尝试2、修改路由器地址防止与网内路由器、光猫等冲突
*修改后重启路由器生效。此处为进入路由器的地址,修改后以后登录路由器要使用改过的新地址登录。
FWR系列(黑色路由器)
登录路由器—网络参数—LAN口设置,修改此处IP地址即可。(下图)
FR系列(白色路由器)
点击“网络设置”,“局域网/DHCP 设置”,将192.168.1.1 改为192.168.11.1,
首选DNS 服务器也改为192.168.11.1,点击确定,等待30 秒(下图) 3、上不了网(电脑用网线连接路由器)
*如果你的电脑直接插在modem(猫)上就能上网(带有路由拨号功能)无需在电脑输入账号密码的话可以尝试动态IP的链接方式
1使用有线连接路由器和电脑检查是否可以上网
2打开路由器管理界面
3进入下图红框处位置是否有参数,
FWR系列
FR系列(检查internet设置处红框内参数)
有参数:可将此网线直接接入电脑检查不用路由器状态下是否可以上网。
无参数:请检查路由器WAN灯是否亮,灯不亮请检查WAN口网线是否正常连接路由器,可将此网线直接接入电脑检查不用路由器状态下网络是否可用。4.能上QQ和旺旺,网页打不开
1.电脑桌面点击“开始—运行—cmd—确定”
2.输入ipconfig/all,查看”DNS SERVERS………………:”(DNS服务器……….)后面一行和下面一行是否为空?
如果为空:
请检查电脑DNS服务器设置是否为自动获取,可参阅问题列表设置电脑自动获取IP地址和DNS服务器地址。
为192开头地址但不是路由器登录地址(FR系列):
请进入路由器界面局域网设置(图a中的首选DNS服务器)将首选dns地址设置为路由器登录地址(图a中的IP地址)。
FWR系列默认为自动使用路由器地址为DNS地址5、设置电脑自动获取IP地址和DNS服务器地址
XP用户:
1. 点击桌面“网上邻居”右键“属性”
2. “本地连接”右键“属性”
3. 查看 IP 地址,改为自动获得IP 地址和DNS 服务器,
点击两次确定
WIN7 /8/10用户:
1. 打开“网络和共享中心”
2. 点击“本地连接”,双击ipv4 地址,改为自动获得IP
地址和DNS 服务器
6、路由器重置恢复出厂设置
用细长物(如牙签、针尖等)捅路由器背面的小孔内的开关按下10秒
天奥手机连锁现为您推出多款活动:
活动1:购4G手机送电子券啦,最高可送200元
活动2:升级流量送电子券,最高可送200元
活动3:存话费,送电子券,最高可送600元
活动4:宽带提速又降费.10M 3年只要750元.
20M 3年只要900元
更多实惠更多惊喜,欢迎进店体验!!!
天奥手机连锁地址:
雅斯旗舰店:当阳市雅斯国际广场145号 电话:3239949
子龙路店:当阳市子龙路23号移动营业厅(长坂坡大药房)旁,电话:3235959
盛泰华泰店:当阳市环城东路移动营业厅。 电话:13545840723
三种经典iPhone上网络抓包方法详解
很多时候需要网络抓包分析,在iPhone上抓包稍有不同,下面介绍三种常用的方式。分析工具以wireshark为例。
一、最简单的方式:用PC作为热点,在PC上抓包
优点:简单;
缺点:不能抓真机2G/3G/4G网络数据。
步骤如下:
PC接上有线;
PC用Wi-Fi方式共享网络,即PC作为一个热点;
手机设置网络,选择PC那个热点;
在PC上打开wireshark,选择要监控的接口,指定Wi-Fi端口,开始捕捉。
二、tcpdump命令
优点:优点很多,可以做很高级的定制和选择,可以编程控制;
缺点:两个,一是手机必须越狱,二是使用比较麻烦。
步骤如下:
1. 下载tcpdump:从cydia搜索安装tcpdump,如果没有搜到,请先添加源http://apt.saurik.com。
2. 安装openssh:从cydia搜索安装openssh,如果没有搜到,请先添加源http://apt.saurik.com。
3. 退出cydia,这会重启机器或重启springboard。
4. 在PC上通过ssh命令访问手机,以root身份,root的初始密码是alpine,例如:
ssh root@192.168.1.118
按提示输入密码之后,就远程登录到手机了(建议第一件事是用pwd立即改掉默认密码),此时可以执行tcpdump命令录制网络数据。
5. tcpdump的简单用法
tcpdump -h 显示帮助信息:
Usage: tcpdump [-aAdDeflLnNOpqRStuUvxX] [-c count] [ -C file_size ]
[ -E algo:secret ] [ -F file ] [ -i interface ] [ -M secret ]
[ -r file ] [ -s snaplen ] [ -T type ] [ -w file ]
[ -W filecount ] [ -y datalinktype ] [ -Z user ]
[ expression ]
关于tcpdump的使用,网上很多,例如:http://blog.chinaunix.net/uid-20237628-id-3946009.html
由于tcpdump只是抓取数据,抓取的数据我们要拿到PC上用wireshark或类似工具分析,因此 -w开关是必须的,它用来指定一个文件,该文件保存抓到的数据,随后我们就把这个文件拷贝到电脑上进行分析。
-i 开关是最重要的,它指定要拦截的网络接口,对于Wi-Fi,接口是en0,对于移动数字网络,网络接口是pdp_ip0。例如:
tcpdump -s 0 -i pdp_ip0 -w ~/1.PCap
命令要求抓取移动网络接口的数据,要完整数据包,要保存到~/1.PCap文件。
当需要结束时,用ctrl+z结束tcpdump命令,结束之后,缓存在内存的数据才会完全写入文件。
6. 把文件拷贝到PC
用scp命令把文件拷贝到PC(或者ifunbox之类的工具拖拽更简单):
scp root@192.168.11.211:~/1.PCap ./
7. 现在,可以用wireshark打开1.PCap分析数据了。
总之,tcpdump很强大,也很复杂。以上我故意没有贴图,贴图会让篇幅很大,有点吓人。
三、最佳方式:rvictl命令
优点:简单,而且可以抓所有网络接口的数据;
缺点:似乎没有,要求手机iOS5以上不算要求吧?如果说缺点,就是这个命令是Xcode的Command Line Tools 中的。
步骤:
1. 手机通过USB线连接到PC;
2. 查看手机的UDID,因为rvictl需要使用它。
可以从iTunes看:
红色区域如果不是UDID,点击它。
用Xcode看更方便,window—>devices,然后选择手机,
3. 建立连接
格式:rvictl -s
例如:
这样,PC上就多了一个虚拟的端口rvi0。可以用 -l参数查看有哪些虚拟端口:
好了,现在可以用wireshark捕捉这个端口的数据了。启动wireshark,并选择网络接口,
无论手机使用的是wifi还是2g、3个、4g,现在你在wireshark里都能实时看到数据了:
是不是非常方便?
4. 最后,好习惯是用完关闭:
rvictl -x <UDID>
如:
本文为听云(http://www.tingyun.com/)投稿,作者杨凯。
想了解IT产品研发背后的那些人、技术和故事,请关注CSDN(资讯)微信公众号:CSDNnews
物联网初探用闲置手机打造远程摄像头辅导作业
点击上方蓝色字,关注更多信息
物联网,顾名思义,就是把电子产品通过网络进行互连。现在它已经褪下了高端的外衣,走入了普通的千家万户,网络上热卖的WIFI智能插座即是其应用之一。
笔者是一个喜欢废物利用的人,最近用一部家人升级换代下来的手机,通过网络互连,成功实现了异地远程访问,给儿子辅导作业。现将过程整理出来,给有相同爱好或需求的朋友参考。
笔者因为工作关系,需要经常出差,现在小孩已经上学了,由于英语和语文作业较难,晚上需要人辅导,为了找到一个远程辅导的解决方法,笔者费了很大的脑筋:首先笔者想到的是利用QQ或者微信视频,可从实际效果看,视频采集的图像非常粗糙,根本无法看清作业上的字迹,虽然用来测试的手机摄像头像素很高,在拍照模式下能够把作业拍得非常清楚,可在视频中,由于图像压缩算法的存在,根本达不到拍照模式的水平。为此笔者又花时间在网络上搜寻,期望能找到一款满意的摄像头硬件,可是,网络上普遍都是广角的,像我这种需要放置在作业上方大概50厘米位置处还要拍摄清楚的,根本没有。也有人推荐了高分仪,可是其上千元的价格笔者认为性价比不高,而且还需要另外接网络。正在一筹莫展的时候,偶然在某论坛看见一款实用的软件,叫做“IP摄像头”(一般智能手机在应用市场搜索该关键字都能找到,图标背景为黄色),其能够调用手机打开拍照功能并把图像数据几乎不失真地通过网络传送,接收端只要网速足够,打开就是实时画面,看到这个笔者兴奋不已,正好能用上家里闲置的那部HTC G12手机,笔者决定按照这个方案试试。
首先需要解决的是儿子房间网络的问题,由于主路由器(台湾合勤牌)放在客厅,跟儿子房间隔了两堵墙,到达房间的信号很微弱,这种情况下,手机WIFI的信号是不稳定的。为此笔者首先买了一只华为的无线中继,放在客厅和房间之间,但试用下来效果不佳,经常信号是满的,但网络连接不上。看到《电子报》上也推荐过电力猫,但从作者使用情况看,仍然算不上十分满意,最后笔者发现网络上有白色的扁平网线出售,这种网线厚度只有1毫米,沿着白色墙壁下方布线,几乎不影响美观,且价格合理,笔者买的15米线连运费也就20元。这样网络稳定性解决了,接下来要把有线网络变成无线WIFI,好让手机可以联网。于是在本地论坛以35元的价格买来一只二手TP-LINK无线路由器,这样就完美实现了手机稳定联网。 笔者将HTC手机固定在做作业位置的正上方50厘米处,经过在家里的反复测试,接收端能比较清晰地看到HTC手机里传出的图像,可以分辨出字迹,满足要求。
然而,这些只是整个工程的1/3,由于在家测试时,测试端和HTC手机使用的是同一个网段,在电脑浏览器里只要输入http://192.168.1.75:8081(注:后面的8081是软件默认的端口)在弹出的对话框中输入用户名和密码(都是admin),就能轻易访问手机摄像头。可是到了出差地,要访问手机就不能用上面这种方式了,这是因为出差地的网络相对笔者家里的网络是俗称的“外网”,而之前在家测试时使用的是同一个网段的“内网”。在这种情况下,输入http://192.168.1.75:8081就打不开链接了。为了解决这个问题,需要使用DDNS(dynamic domain name server动态域名服务),它的目的是把家里动态变化的路由器IP地址绑定到一个固定的域名上,这样无论路由器如何开关重启,访问那个固定的域名都能直接连接到路由器和手机。现在路由器内嵌的DDNS基本是以“花生壳”为主,笔者买的那个二手TP-LINK也不例外,笔者花78元在花生壳网站注册了一年的域名服务,把注册的用户名和密码输入TP-LINK中,见下图,已经登录成功。
此时访问域名如***.iego.net弹出的是主路由器(台湾合勤)的默认窗口,但这还不能满足笔者的要求,因为手机是连接在从路由器TP-LINK上的。为了把这个问题说清楚,现举一个生活中的例子,假如某快递员要到A那里送快件,A住在某小区11栋1101,开通域名解析相当于快递员到了小区门口(他有不同路径选择,但最终都是到达小区门口),这时他并不知道A的详细位置,所以要打电话给A,A告诉他在11栋,这一步就是网络中要做的“端口映射”,即主路由器映射到从路由器,当快递员到达11栋楼下,他再次打电话给A,A告诉他在1101,这样快递员终于送件成功,这一步是网络中的”DMZ”,就是把地址信息告诉别人。
笔者在主路由器的端口映射设置如下,其中8081是手机软件要求的端口,192.168.1.75是分配给从路由器的内网IP。
在从路由器的WAN口上面的设置,IP为静态固定的192.168.1.75,对应主路由器192.168.1.1的映射。从路由器的WAN口接到主路由器的LAN口。
从路由器的LAN口设置为192.16.11.1。手机IP设置为同一网段,192.168.11.175。
最重要的DMZ,开启了以后,手机的IP就开放给公网了,类似于A电话里把自家地址信息告诉快递员。
最重要的DMZ,开启了以后,手机的IP就开放给公网了,类似于A电话里把自家地址信息告诉快递员。
软件中的Size选择分辨率,当然选择最大,Rotate旋转图像,Focus是当你感觉图像不清晰时手动聚焦。其它用处不大,不多说。当成功搭建该平台后,笔者的兴奋是难以言表的,当然个中艰辛也是非常多的,前后费劲心思并利用空余时间共半个月。
最后再补充几点:
1. 主路由器定义为台湾合勤,从路由器为TP-LINK。
2. 如果主路由器就带花生壳的,设置更容易,从路由器桥接即可,没必要再接到WAN口,笔者的情况因为主路由器台湾合勤的,没有花生壳,不得已用的从路由器登录花生壳。
3.浏览器最好使用谷歌Chrome浏览器,这也是软件作者推荐的。
4.本论述牵涉到很多网络术语,需要有一定基础。笔者自认为网络小白,给出的实现方法不一定是最优的。需要进一步了解连接细节,欢迎来函交流。◇苏州 张光华
国内统一刊号:CN51-0091
邮局订阅代号:61-75
地址:(610041)成都市府城大道西段399号天府新谷7号楼2-1505室
网址:http://www.netdzb.com
发行部、服务部:028-65113930
广告部:028-65113931
编辑部:028-65113932
NAS+DLNA+Bluetooth——无死角打造懒人的床上无线影音系统
前言
最近一直在考虑一个问题,怎样才能舒服地躺在床上听音乐、看视频?在折腾了各种播放设备和软件后,得出一套方案给跟大家分享。
简单的说,就是通过NAS、DLNA、蓝牙来实现“存储→共享→播放”。我选择的几个设备包括WD的网络存储、Netgear的路由、Thomson的无线小音箱,都是小巧而性价比高的产品,大家也可以换成五花八门的组合,而且不限应用于卧室,换到客厅也是大同小异。
最初是我的电脑+马兰士网播NA7004+功放+桌面音箱组了一套音乐播放系统,但由于NA7004的定位主要是通过DLNA音乐(尽管也可以当usb解码,但也就脱离不了线和电脑)DLNA、Airplay其实是差不多的东西,可能因为都是基于文件传输的服务,虽然电脑或NAS作为服务器可以提供视频文件分享,但视频播放设备似乎不能单独把音频部分离到另一个设备同步播放。明明有一套效果不错的音频设备,但每当拿着平板躺在床上看电影时,却仍然要忍受平板本身外放的憋屈声音;而即使听音乐能连上功放音箱系统,也怕晚上音量太大了会影响到外面,所以这套装备更适坐下专心享受音乐时使用,而不是随意放什么就能听什么。
后来改变了一下思路,懒人的床上影音应该更简单一点,围绕作为播放器的手机或平板电脑,无论是连接床头的小音箱,还是扩展移动终端受限的容量,都通过无线实现:
首先找了一台最简单的NAS来代替电脑,用于大容量存储和文件共享;
而DLNA虽然在视频播放上有局限性,但由于提供媒体库查找,对音乐特别有用,我还会继续使用,而且也可以继续用在我的NA7004上;
关键是以前没解决的的无线音频传输问题,最后发现还是万能的蓝牙更为简单便捷,而且现在蓝牙技术的音质在某些设备上也可以达到较高的水准了,不再像当初想象中的只有手机级别。
储存、网络设备
NAS:西部数据My Cloud个人云存储硬盘,单盘,容量3T
路由器:Netgear R6300v2,2.5G、5G双频450M+1300M,带两个USB口
主要说说这个比较有意思的WD My Cloud,最近我原本只是打算买个移动硬盘接到路由器的USB口上,但了解一圈后发现,2.5寸的移动硬盘在大于1T容量后性价比就不太高,而考虑到3.5寸硬盘时便留意到网络存储这方面。先不管它所谓的“云”存储,说白了它就是一个插网线的,只有单盘位,而且硬盘不能随便拔出来(拆了不保修)的功能也很简单的NAS,但相对其他入门NAS产品来说性价比出奇的高,价钱只要900多软妹币。
这个价钱意味着什么呢?一般西数的USB移动硬盘里面装的估计是绿盘,所以更便宜些,而My Cloud里面装的是NAS专用的红盘,要知道3T的红盘单卖也要800块,也就是说多花不到200块就能实现最简单的NAS功能。而一般意义上的入门家用NAS产品,像QNAP、Synology最便宜的单盘位主机不含硬盘也便宜不了多少吧,当然它们系统提供的功能不是一个级别,My Cloud官方固件甚至不支持脱机下载,但刚好我需要的只是大容量、文件共享、DLNA服务器功能,足够了。此外My Cloud也不缺可折腾性,通过SSH可自行安装第三方软件,包括脱机下载,不过代价也是不能够被保修了。因为我的初衷是用它来充当不出家门的“移动硬盘”,只要能为家里所有设备提供容量扩充就达到目的了,所以还没花心思去折腾下载功能。
至于性能我开始也担心会不会太差呢,所以做了基本的测试,持续读写性能基本上有50~60M/s左右,固然比不上电脑上USB3.0移动硬盘的速度,但是如果你打算在路由器的USB3.0上接移动硬盘作NAS,你会发现价钱上千的高端路由才有接近My Cloud的速度,像我这台硬件算的上中端的Netgear R6300v2,速度也只有区区20M/s,还达不到USB2.0上限。如果跟不含一个盘的低端单盘位NAS主机比呢,上网看了下测试,持续读写貌似会慢10~20M/s左右,随机性能估计也差些,但考虑上价格的话其实非常能接受吧。
无线影音对路由的要求则可高可低,就我现有的设备搭配来说,其实也发挥不出R6300v2的无线性能,usb也沦为共享打印机的接口了,只是老路由只支持百兆有线,反正要换就一步到位了。
所以选用NAS的话千兆LAN口是必须的,否则往NAS里传文件会非常痛苦;
阿USB接口性能,如果打算在路由上接移动硬盘当NAS,除非你正好有或本来就打算买顶级的路由,否则要么就忍受龟速(反正需要快的时候还能把硬盘直接插电脑),要么就选择独立的网络存储吧,为了USB性能而追求高端路由是毫无意义的;
WIFI性能,如果只是用来给手机、平板等设备播放,那要求很低,我现在手头上还没有支持802.11ac的终端,但只要信号良好,即使我的平板连接速度只有150M甚至54M时,播放大多数视频都不会成为瓶颈(而是移动设备的解码能力),音乐就更不成问题。如果你要用wifi跟笔记本电脑传文件,那当然越快越好,前提是有相应高速的无线网卡。
播放设备
回放、控制:任意智能手机、平板、电脑或其他带蓝牙的音源
无线音箱:Thomson DS200B,输入支持蓝牙,Airplay
回放设备无需多说,自己用着舒服的手机平板就行,我使用的是iphone4和Nexus7。关键的软件将在下一部分中说明。而无线音箱的选择也很多,只要支持蓝牙就行,档次可高可低,体型有大有小,大的可以放客厅里。我选择的ThomsonDS200B这个小箱子,其实要不是以前朋友介绍,我连Thomson这个牌子都没听说过,后来上网了解原来是这是法国很大的企业,不过当时也没有在意。最终作出选择,还是因为它在这个价位的蓝牙小箱子里综合表现最让人满意。
首先简单说说它的功能,其实想要详细说也详细不了,操控设计符合无线设备的简约定位,只有三个按钮、两盏灯来实现所有操作和状态提示。
侧面还有3.5mm输入和USB口。USB的作用是插上IOS设备后长按开关+音量加键即可同步IOS上的wifi连接(ssid和密码),然后就可以拔掉了,没有别的用途,不作音频传输,也不能作充电接口,当然插上usb就不叫无线了,3.5mm输入一般也用不上,我只在刚买回来煲机的时候用过,插上mp3放了几十小时。
再说说DS200B的声音表现,首先这箱子虽然不是什么hifi产品,但还是需要稍微煲一下机的,最初那几十小时内变化很明显,刚开箱声音发干甚至有点收音机的概视感。经过几天上班后的持续开机轰炸,却发现相对它的体积和价格来说,声音居然变得有点小惊人,虽然你不能期待这么个一体式小箱子能有什么声场,但把声音充满整个房间则是毫不费劲;大概得益于底部的两个平板振膜,低频也大大超出了从身材上对它的估量。虽然第一感觉功率满满,但细听下去整体表现却并不粗犷,回放音乐个人感觉小编制的器乐,比如室内乐和电影动画原声都能表现得不错。其实按使用度来说,单看是用来看电影、动画也够值回票价了。
根据大家的问题补充几点,可能对大家有参考意义:
·2k内的无线箱子,通常要么只有airplay,要么只有蓝牙,ds200b好像是唯一同时支持airplay和蓝牙的;
·ds200b长时间没信号输入会自动关机,但配了个小遥控可用于开关、模式切换、音量、低音增益(忘了拍照),睡觉的时候大可不必特意关机,睡觉听完让它自动关,醒来要听用遥控开就是了;
· 有人问airplay听音乐不会被推送打断,我用短信和qq试了下,提示音会在手机上响,音箱的音乐不会停,当然来电话就会暂停了,以前我一直没留意这点,图方便用蓝牙比较多,原来airplay还有这点好处
软件应用
WD My Cloud的配置:基本的设置这里就不说了,只提两个小技巧
第一:如果某些文件夹不开放完全共享的权限,最好建立一个用户包含影音资源文件夹的权限以供应用软件登陆,而且必须设定密码,关闭密码会遇到某些情况会登陆失败。
第二:是关于DLNA服务的设置这里假设我的My Cloud IP地址是192.168.11.11浏览器里打开会登陆My Cloud的配置页面,里面除了DLNA服务开关,根本没什么可以设置的…(至于iTunes服务我个人不喜欢用iTunes所以没开)
但是如果登陆地址加上端口号9000,比如浏览器打开192.168.11.11:9000 却会进入隐藏的DLNA服务设置页面…twonky这个软件正是这台NAS后台运行的DLNA服务,里面可进行详细的定制。
特别有用的是,在“共享文件夹”设置里,可以指定某个文件夹只识别特定类型的文件,这样可以避免把音乐文件夹里的封面等图片分享到照片库里。
另外有时候会发现某些播放软件中专辑封面分辨率很低,我发现了一个奇葩的解决方法,在“媒体接收器类型”设置中(里面每一项代表某台DLNA接受设备上的某个播放软件,不过有些设备有多项而且默认昵称空白有点分不清呢),接收器类型选择“Linn Kinsky Desktop Control Point” ,封面则会以原图分辨率显示,如果这个分辨率太高播放器不支持,只能挨个试试别的了。
IOS平台音乐播放
DLNA—PlugPlayer—蓝牙/Airplay
无论IOS、Android还是PC等平台,我都喜欢通过DLNA服务播放音乐,IOS虽然可以开启MyCloud上的iTunes服务,但是通用性太差懒得去尝试。IOS上推荐PlugPlayer作为DLNA播放器,貌似这里软件中免费的都不太好用,包括IOS和安卓上的,要么花钱买要么找破解了。
PlugPlayer界面比较简单,在Devices中选择本机(iPhone)作为渲染器,My Cloud或其他NAS作为服务器,即可浏览NAS中的媒体库。这时我再用蓝牙或Airplay输出到Thomson的小箱子中播放。Airplay操作有一两秒的延迟,音乐播放不成问题,但其实也听不出蓝牙与Airplay有什么音质差别,所以我还是用简单直接的蓝牙吧。
安卓平台音乐播放
DLNA—BubbleUPNP—蓝牙
安卓上最好的DLNA软件大概就是BubbleUPNP,界面非常好看,用起来不复杂,但设定起来却也异常强大。在左边滑出快捷菜单,同样选择本机(Local Renderer)作为渲染器(RENDERER),MyCloud作为服务器(LIBRARY)即可查看NAS上的媒体库。
音乐都添加上内嵌封面后媒体库看起来赏心悦目,即使按文件夹路径查找,每一层文件夹也都会显示封面(包含多个专辑会自动取第一个封面)。播放时也是用蓝牙输出到Thomson小箱子,大概没有人会打算在安卓上用Airplay了吧。
安卓上的视频播放
NAS文件共享—ES文件浏览器—MXPlayer—蓝牙
为什么忽略掉了IOS的视频播放部分?因为我没有ipad,总不会拿iphone4来看视频吧,所以没深入了解。根据使用iphone的几年经验,IOS缺乏开放的文件管理系统和灵活的文件关联程序方法,除非有一个支持访问网络共享文件的播放器,而且文件管理和播放功能、格式兼容性都十分完整的app,不然要看个视频真是十分蛋疼,一点都不舒心。虽然也有支持DLNA的视频播放器,不过遇到外挂字幕往往不好办。
安卓上则可以像电脑一样浏览局域网的共享文件(相当于XP的网上邻居 / win8的家庭共享,WD My Cloud或其他NAS一般都用这种共享方式),不同的视频格式可以灵活选择不同的播放器,格式兼容性几乎万能,我通常使用MXPlayer作为播放器,外挂字幕直接读取,甚至外挂字幕字体文件也能加载,所有操作跟存放在本机内的文件无异。这里以ES文件管理器为例,说明如何播放NAS上共享的视频文件:
在左边滑出工具栏选择网络——局域网,列出局域网内的计算机,包括开启了共享文件的电脑、NAS,如果没有出现可以按一下扫描按钮或直接按新建输入IP地址。
找到后长按选择需要登录的机器,比如我选择了WD My Cloud,然后按“编辑服务器”按钮,或直接按添加,出现都会出现以下对话框(新建的话自己输入IP地址),取消匿名选项,输入之前在My Cloud上建立好的共享用户名密码,确定后密码将会保存,下次不再需要输入。
然后就能看见拥有权限的共享文件夹,打开视频文件就能选择播放器,所有操作都跟本地文件一样。
然后就能看见拥有权限的共享文件夹,打开视频文件就能选择播放器,所有操作都跟本地文件一样。
总结
到此整个懒人床上影音系统就基本搭建完毕,总的来说移动终端和无线音箱方面都比较简单,都是现成的软硬件,选对了就可以慢慢享受。最大的可调整部分还是在NAS上,即使如WD My Cloud那样极简的NAS,破解一下也可以由里到外翻过来折腾,但基于“折腾是为了偷懒起来更轻松”的原则,用着感觉自我满足了暂时就没深究太多细节,如有基友提出需要再作补充。
源自网络
点击下方“阅读原文”访问点派智能官网,了解更多产品资讯。↓↓↓
移动公司家庭宽带、和TV使用手册,太全了!赶紧收藏~
【声明:部分内容来源于网络,我们对作者深表歉意,如有侵权,请联系小编微信:yystt001处理,更新内容不易,十分感谢大家,希望大家能理解支持】一. 常见宽带故障处理流程“ 现象1: 上网速度慢 ”1、用户电脑使用不正常
电脑速度慢或开机后越来越慢,连接上网络后鼠标长时间无反应或极慢,上网后电脑会无故重启。这种情况有可能是电脑感染了病毒或系统有问题,我们建议您用杀毒软件查杀病毒,经过这样的处理,系统使用还是不正常,有可能您就需要请专业人员维修电脑。
2、移动测速网站测速
客户可以登陆移动用户测速平台http://221.180.151.43/,根据测试说明进行测试。
3、其他影响上网速率的因素
当访问某个网站出现网速很慢时,可以换几个经常访问的其他网站试试,如果其他网站速度正常,说明该网站变慢是它自身的问题。
3.1询问客户访问网站的位置。例如访问国外网站会比较慢。
3.2询问客户的无线路由器没有设置密码,被别人盗用。
3.3询问客户是否是多机上网或链接数过多。
“ 现象2: 网页打不开 ”1、部分网页打不开
建议您咨询您身边的朋友或者用其他电脑测试可不可以打开这部分网页。
可以打开网页:检查防火墙或者IE浏览器设置问题。
不可以打开网页: 有可能是网络提供商的问题,建议稍后再上网站再次尝试打开,如果打不开则派代维到现场解决。
2、全部网页打不开
检查电脑DNS设置问题,告诉客户按照网上邻居点右键->属性->本地连接点右键->TCP/IP协议查看DNS设备情况。正确DNS地址设置是DNS为自动获取,或者您可以手动配置主用:211.137.191.26备用:218.201.96.130,如果不是则派代维去现场解决。
“ 现象:3: 上网经常断线 ”
1、 查看是否是多机共享上网
确认是单机上网还是多级共享上网,如果是多机共享上网,请使用单机拨号上网检测是否掉线。如果单机上网也经常掉线,派代维到现场解决问题。
2、防火墙,IE浏览器设置不对
建议客户停止运行安装的防火墙、共享上网的代理服务器软件、上网加速软件等,再上网测试,看速度是否恢复正常。如果上网不稳定,可以尝试先关闭防火墙,测试稳定与否,在进行相应的设置。另外防火墙引起或IE浏览器出现故障,也可导致可以正常连接,但不能打开网页。“ 现象4: 不能上网(网络中断) ”1、确认ONT(光猫)、路由器是否有电。
2、是否安装家用路由器。
有:去掉路由器,电脑直接连接ONT拨号,如果能上网说明是客户路由器问题,预处理完毕。
无:路由器,则继续预处理。电脑直接连接ONT拨号,根据拨号错误码进行预处理,转->二、家客拨号故障错误代码一览及常规解决办法
3、电脑网线连接是否正常
不正常:让用户拔下网线后重新连接。
正常:查看其它故障现象。
3.1账号密码输入错误,将上网密码也重新输入一遍,然后点一下连接,看是否能够正常上网。
3.2账号密码输入正确,查看其它故障现象。
其它常见问题:1.电脑右下角提示“本地连接受限制或无连接”:拨号前存在“本地连接受限制或无连接”,但并不影响正常拨号连接,您可以正常拨号。
2.数据流量一大就死机:出现此类现象,一般是网卡的品质或者兼容性不好,特别是老式10M网卡,对PPPOE存在兼容性问题,并且速度较慢,造成冲突最终线路死锁甚至死机,建议客户使用10M/100M双速自适应网卡,在看是否会出现此现象。
3.我是2M的带宽,为什么我下载只能达到150KB?
电脑中存取数据的单位是“字节”,即byte,而数据通信是以“位”作为单位(即bit,1Byte=8bit)。所以2M宽带下载速度为200KB/秒时,实际速率相当于1.6Mbit/秒。由于服务器和客户端硬盘读写速度等诸多原因影响,下载速度不一定能发挥到2Mbit/秒的最大传输能力。二、宽带拨号错误代码及解决办法1、错误691客户密码错错误提示所示:
出现691错误提示有可能是以下几种原因,请确认:
1.1输入的上网帐号(上网客户名)或密码填写错误导致,首先请找出客户的客户名和密码,核对一下,重新再输入一次。如下图显示,客户名和密码都需要区分大小写,再点一下密码旁边的白色小框,将上网密码也重新输入一遍,然后点一下连接,看是否能够正常上网。
1.2客户的宽带欠费暂停。按照方法1.1还是出现同样的691的提示,有可能是上网帐号欠费所导致,客户需要检查客户的帐户里是否有足够的费用,如果金额不足可以到营业厅进行续费。2、错误678:远程计算机没有响应错误提示所示:
2.1把电脑上的网线重新插拔再试。
2.2重启电脑,关掉防火墙再试。
2.3查看网卡状态:若网卡异常,则卸载网卡驱动程序,然后重新安装;若网卡正常,则卸载拨号程序,然后重新安装。
2.4首次使用则需创建拨号连接。
注:由于操作系统不同,同一错误在各操作系统中报错不一致。同一问题,XP系统报错678,Vista系统报错815,Win7系统报错651。3、错误769找不到指定目标错误提示所示:
769故障一般都是出现在xp操作系统中,是由于电脑里本地连接禁用了或网卡驱动没装好。3.1首先请客户在电脑桌面上找到一个图标,按鼠标“右键”,选择属性,打开“网络连接”窗口(或者选择左下角的“开始”-> “程序”->“附件”->“通讯”->“网络连接”),如下图所示:
现在“本地连接”是灰色的,并且下面已经显示禁用两字。请按鼠标“右键”选择“启用”,系统就会自动启用本地连接。当本地连接启动好后,可重新拨号试试就能上网。
如果在桌面上没有“网上邻居”,请把鼠标放在最下面的“开始”菜单,选择“程序”->“附件”->“通讯”->“网络连接”,打开网络链接窗口后,选中“本地连接”图标,按鼠标“右键”选择“启用”,系统就会自动启用本地连接。当本地连接启动好后,可重新拨号进行测试
3.2若找不到“本地连接”图标,可在桌面上点击“我的电脑”图标按鼠标右键选择“属性”,点击“硬件”->“设备管理器”->“网卡或网络适配器”,若网卡标识出现红叉或打了一个黄色的“ ”号,请右键点击它选择卸载,然后右键点击其中一个图标选择“扫描硬件改动”,您会看到“发现新硬件”的提示,网卡或网络适配器高有了一个红叉或打了一个黄色的“ ”号,确认后请尝试连接网络。详细内容请参见网卡安装,设置及查询。如若找不到“网卡或网络适配器”,表示电脑“网卡”没有正常工作或出现硬件故障,可对电脑进行重启,还是不行的话可打开电脑机箱把网卡拔出重新换一个插槽试试。如果使用的是品牌机,建议您直接和电脑提供商联系处理 。4、错误734: PPP连接控制协议中止解决方法: 734错误常见于使用Windows xp自带拨号软件上网时出现的一个故障提示,可重新建立拨号连接。5、错误619:指定的端口未连接请先重新启动电脑,并重新设置PPPOE拨号程序再试,619经常是多次691错误后出现的,可参见691错误代码处理方式进行。
6、错误718,等待远程计算机,有效响应的连接超时718错误一般出现在服务器故障的时候,表示已经成功发送验证信息,但是无法接收到服务器返回的响应信息,线路连接正常。建议稍后再试,除了718错误之外是否有提示691错误,如果有,可以确认输入的客户名或密码是否正确。7、错误606 :拨号网络网络不能连接所需的设备端口原因:PPPOE 拨号软件没有完全和正确的安装,连接线故障。
解决:重新建立PPPOE拨号设置,检查网线。8、错误645:网卡没有正确响应原因:网卡故障,或者网卡驱动程序故障。
解决:检查网卡,重新安装网卡驱动程序;更换新网卡。9、错误650 :远程计算机没有响应,断开连接原因: ISP 服务器故障,网卡故障,非正常关机造成网络协议出错。
解决:检查网卡,删除所有网络组件重新安装网络。10、错误720:拨号网络无法协调网络中服务器的协议设置原因:ISP 服务器故障,非正常关机造成网络协议出错。
解决:删除所有网络组件重新安装网络。11、错误617 :拨号网络网络连接的设备已经断开原因:PPPOE 拨号软件没有完全和正确的安装,ISP 服务器故障,连接线故障。
解决:重新建立PPPOE拨号设置,检查网线。
三. 和TV故障现象和解决办法1、一般问题处理步骤恢复出厂设置,配置网络后,输入用户名和密码,看看是否有报错,如果有报错,不要选择跳过,请反馈报错内容是什么;从下面常见问题中是否可以看到这个报错码,如果可以找到,根据如下错误码对应解决方法解决;如果不报错,则点击直播、点播APK,看是否有升级提醒,先不升级,看业务能否使用;然后再升级,看业务能否使用。
2、提示无效密码
开机输入用户名和密码后,登录提示“invalid_password”或者显示‘无效的密码’等字样
2.1密码错误,重新输入密码
2.2如果确认输入没有问题,请通过手机号码查询密码或者修改密 3、有声音无图像,有图像无声音,声音、图像均没有
原因:有可能是机顶盒问题,也有可能是AV线、高清线问题。
解决方法:先重启机顶盒,如不能解决问题,则再将AV线、高清线拔出,用棉签或纸巾将线头、电视机的线头接口擦拭干净再试或者换个相应插口,因为有的电视使用时间过长,相应接口可能会氧化、老化4、提示51001,直播、点播同时不能观看
直观判断方法,“和TV”主页右上角时间与当前日期、时间不一致。
处理方法:在设置里面重新连接网络,无线连接看路由器密码对不对,光猫网线直连,看是否选择PPPoE连接,并查看密码是是否正确,路由器网线直连,看是否选择DHCP连接。
5、提示51001,但点播可以观看
解决方法:先回到主界面,点击频道进入直播,然后紧接着按返回键(在出现提示51001之前),会弹出升级界面,最后升级即可。
6、提示登陆失败、用户不存在或者提示51019
解决方法:先验证账号、密码是否正确,如果正确,则联系华为张全才、于成兵老师,查看后台账号是否正常。注意:“和TV”密码有可能与宽带账号密码不同,查询“和TV”密码请联系当地营业厅,通过宽带查询资料查询。
7、直播卡顿,网速慢或者到达机顶盒的网速慢
7.1确认网络环境是否有问题,带宽达不到的话右下角会出现缓冲圈;华为盒子可以在设置里面的网络检测--网络测速 来测试网速。
7.2解决方法:先测试入户网速,通过自带电脑测试用户入户的网线速度是否正常。如入户网线速度正常,则在用机顶盒自带的测速功能进行测速,测速正常则重启机顶盒试试,如测速不正常,看用户的无线路由器是否有问题还是无线信号穿墙过多的原因,建议用户用网线直连的方式解决或者更换路由器,建议用户使用TPLink的路由器。
四.优质网站资源推荐
视频类游戏类
五.路由器配置方法和问题处理
提示:为避免与其他设备冲突设置期间请只用网线连接路由器和电脑,不要连接其他设备。本文以斐讯路由器配置为例,其他品牌路由器配置类似。
路由器设置的网页存储在路由器芯片里,设置时WAN接口(路由器上蓝色接口)不需要接网线
下面列举一些路由器设置常见的问题,赶紧看看吧! 1、打不开192.168.1.1(进入不了管理界面);
192.168.1.1打开的页面不是这两种其中的一种
方法1
fwr701型可以尝试使用10.0.0.1进入(浏览器输入10.0.0.1)
如使用此方法可以进入进入后请修改路由器地址到正常网段,可参见修改路由器地址防止与网内路由器、光猫等冲突
方法2
a点击“开始-运行-输入:cmd并确定”,
b在CMD界面输入:ipconfig
c查看Default gateway..........:后面的IP地址,(WIN7 /8/10为默认网关地址)
d将这个IP输入浏览器
*如地址为空则将路由器重置(请重置路由器按RST键10秒),然后再尝试
方法3
XP用户:
双击桌面右下角
图标,点“支持” 标签,点击“修
复”,然后查看当前网关
WIN7 /8/10 用户:
1. 打开“网络和共享中心”
2. 点击“本地连接”,双击ipv4 地址,改为自动获得IP
地址和DNS 服务器
3. 点击“诊断”,诊断结束后点击“详细信息”,查看网 卡
信息,找到”IPv4 默认网关”,查看当前网关
4.打开 IE 浏览器,输入当前网关IP 地址。
*如地址为空则将路由器重置(请重置路由器按RST键10秒),然后再尝试2、修改路由器地址防止与网内路由器、光猫等冲突
*修改后重启路由器生效。此处为进入路由器的地址,修改后以后登录路由器要使用改过的新地址登录。
FWR系列(黑色路由器)
登录路由器—网络参数—LAN口设置,修改此处IP地址即可。(下图)
FR系列(白色路由器)
点击“网络设置”,“局域网/DHCP 设置”,将192.168.1.1 改为192.168.11.1,
首选DNS 服务器也改为192.168.11.1,点击确定,等待30 秒(下图) 3、上不了网(电脑用网线连接路由器)
*如果你的电脑直接插在modem(猫)上就能上网(带有路由拨号功能)无需在电脑输入账号密码的话可以尝试动态IP的链接方式
1使用有线连接路由器和电脑检查是否可以上网
2打开路由器管理界面
3进入下图红框处位置是否有参数,
FWR系列
FR系列(检查internet设置处红框内参数)
有参数:可将此网线直接接入电脑检查不用路由器状态下是否可以上网。
无参数:请检查路由器WAN灯是否亮,灯不亮请检查WAN口网线是否正常连接路由器,可将此网线直接接入电脑检查不用路由器状态下网络是否可用。4.能上QQ和旺旺,网页打不开
1.电脑桌面点击“开始—运行—cmd—确定”
2.输入ipconfig/all,查看”DNS SERVERS………………:”(DNS服务器……….)后面一行和下面一行是否为空?
如果为空:
请检查电脑DNS服务器设置是否为自动获取,可参阅问题列表设置电脑自动获取IP地址和DNS服务器地址。
为192开头地址但不是路由器登录地址(FR系列):
请进入路由器界面局域网设置(图a中的首选DNS服务器)将首选dns地址设置为路由器登录地址(图a中的IP地址)。
FWR系列默认为自动使用路由器地址为DNS地址5、设置电脑自动获取IP地址和DNS服务器地址
XP用户:
1. 点击桌面“网上邻居”右键“属性”
2. “本地连接”右键“属性”
3. 查看 IP 地址,改为自动获得IP 地址和DNS 服务器,
点击两次确定
WIN7 /8/10用户:
1. 打开“网络和共享中心”
2. 点击“本地连接”,双击ipv4 地址,改为自动获得IP
地址和DNS 服务器
6、路由器重置恢复出厂设置
用细长物(如牙签、针尖等)捅路由器背面的小孔内的开关按下10秒
(欢迎关注运营商头条微信: iphone023 )
小编私人微信:yystt083
友情提醒:添加本微信后,在本微信对话框回复“目录”,就可以获取所有资料的下载目录,然后根据目录提示,可以下载您所需要的资料。(包括运营商各业务的学习PPT、移动转聘转正模拟试题和题库、铁塔公司选聘笔试试题、联通转聘转正模拟试题、电信转聘转正模拟试题等)
↓精彩继续↓快速关注
移动家庭宽带、和TV使用手册,太全了,赶紧分享给小伙伴吧 一. 常见宽带故障处理流程“ 现象1: 上网速度慢 ”1、用户电脑使用不正常
电脑速度慢或开机后越来越慢,连接上网络后鼠标长时间无反应或极慢,上网后电脑会无故重启。这种情况有可能是电脑感染了病毒或系统有问题,我们建议您用杀毒软件查杀病毒,经过这样的处理,系统使用还是不正常,有可能您就需要请专业人员维修电脑。
2、移动测速网站测速
客户可以登陆移动用户测速平台http://221.180.151.43/,根据测试说明进行测试。
3、其他影响上网速率的因素
当访问某个网站出现网速很慢时,可以换几个经常访问的其他网站试试,如果其他网站速度正常,说明该网站变慢是它自身的问题。
3.1询问客户访问网站的位置。例如访问国外网站会比较慢。
3.2询问客户的无线路由器没有设置密码,被别人盗用。
3.3询问客户是否是多机上网或链接数过多。
“ 现象2: 网页打不开 ”1、部分网页打不开
建议您咨询您身边的朋友或者用其他电脑测试可不可以打开这部分网页。
可以打开网页:检查防火墙或者IE浏览器设置问题。
不可以打开网页: 有可能是网络提供商的问题,建议稍后再上网站再次尝试打开,如果打不开则派代维到现场解决。
2、全部网页打不开
检查电脑DNS设置问题,告诉客户按照网上邻居点右键->属性->本地连接点右键->TCP/IP协议查看DNS设备情况。正确DNS地址设置是DNS为自动获取,或者您可以手动配置主用:211.137.191.26备用:218.201.96.130,如果不是则派代维去现场解决。
“ 现象:3: 上网经常断线 ”
1、 查看是否是多机共享上网
确认是单机上网还是多级共享上网,如果是多机共享上网,请使用单机拨号上网检测是否掉线。如果单机上网也经常掉线,派代维到现场解决问题。
2、防火墙,IE浏览器设置不对
建议客户停止运行安装的防火墙、共享上网的代理服务器软件、上网加速软件等,再上网测试,看速度是否恢复正常。如果上网不稳定,可以尝试先关闭防火墙,测试稳定与否,在进行相应的设置。另外防火墙引起或IE浏览器出现故障,也可导致可以正常连接,但不能打开网页。“ 现象4: 不能上网(网络中断) ”1、确认ONT(光猫)、路由器是否有电。
2、是否安装家用路由器。
有:去掉路由器,电脑直接连接ONT拨号,如果能上网说明是客户路由器问题,预处理完毕。
无:路由器,则继续预处理。电脑直接连接ONT拨号,根据拨号错误码进行预处理,转->二、家客拨号故障错误代码一览及常规解决办法
3、电脑网线连接是否正常
不正常:让用户拔下网线后重新连接。
正常:查看其它故障现象。
3.1账号密码输入错误,将上网密码也重新输入一遍,然后点一下连接,看是否能够正常上网。
3.2账号密码输入正确,查看其它故障现象。
其它常见问题:1.电脑右下角提示“本地连接受限制或无连接”:拨号前存在“本地连接受限制或无连接”,但并不影响正常拨号连接,您可以正常拨号。
2.数据流量一大就死机:出现此类现象,一般是网卡的品质或者兼容性不好,特别是老式10M网卡,对PPPOE存在兼容性问题,并且速度较慢,造成冲突最终线路死锁甚至死机,建议客户使用10M/100M双速自适应网卡,在看是否会出现此现象。
3.我是2M的带宽,为什么我下载只能达到150KB?
电脑中存取数据的单位是“字节”,即byte,而数据通信是以“位”作为单位(即bit,1Byte=8bit)。所以2M宽带下载速度为200KB/秒时,实际速率相当于1.6Mbit/秒。由于服务器和客户端硬盘读写速度等诸多原因影响,下载速度不一定能发挥到2Mbit/秒的最大传输能力。二、宽带拨号错误代码及解决办法1、错误691客户密码错错误提示所示:
出现691错误提示有可能是以下几种原因,请确认:1.1输入的上网帐号(上网客户名)或密码填写错误导致,首先请找出客户的客户名和密码,核对一下,重新再输入一次。如下图显示,客户名和密码都需要区分大小写,再点一下密码旁边的白色小框,将上网密码也重新输入一遍,然后点一下连接,看是否能够正常上网。
1.2客户的宽带欠费暂停。按照方法1.1还是出现同样的691的提示,有可能是上网帐号欠费所导致,客户需要检查客户的帐户里是否有足够的费用,如果金额不足可以到营业厅进行续费。2、错误678:远程计算机没有响应错误提示所示:
2.1把电脑上的网线重新插拔再试。
2.2重启电脑,关掉防火墙再试。
2.3查看网卡状态:若网卡异常,则卸载网卡驱动程序,然后重新安装;若网卡正常,则卸载拨号程序,然后重新安装。
2.4首次使用则需创建拨号连接。
注:由于操作系统不同,同一错误在各操作系统中报错不一致。同一问题,XP系统报错678,Vista系统报错815,Win7系统报错651。3、错误769找不到指定目标错误提示所示:
769故障一般都是出现在xp操作系统中,是由于电脑里本地连接禁用了或网卡驱动没装好。3.1首先请客户在电脑桌面上找到一个图标,按鼠标“右键”,选择属性,打开“网络连接”窗口(或者选择左下角的“开始”-> “程序”->“附件”->“通讯”->“网络连接”),如下图所示:
现在“本地连接”是灰色的,并且下面已经显示禁用两字。请按鼠标“右键”选择“启用”,系统就会自动启用本地连接。当本地连接启动好后,可重新拨号试试就能上网。
如果在桌面上没有“网上邻居”,请把鼠标放在最下面的“开始”菜单,选择“程序”->“附件”->“通讯”->“网络连接”,打开网络链接窗口后,选中“本地连接”图标,按鼠标“右键”选择“启用”,系统就会自动启用本地连接。当本地连接启动好后,可重新拨号进行测试
3.2若找不到“本地连接”图标,可在桌面上点击“我的电脑”图标按鼠标右键选择“属性”,点击“硬件”->“设备管理器”->“网卡或网络适配器”,若网卡标识出现红叉或打了一个黄色的“ ”号,请右键点击它选择卸载,然后右键点击其中一个图标选择“扫描硬件改动”,您会看到“发现新硬件”的提示,网卡或网络适配器高有了一个红叉或打了一个黄色的“ ”号,确认后请尝试连接网络。详细内容请参见网卡安装,设置及查询。如若找不到“网卡或网络适配器”,表示电脑“网卡”没有正常工作或出现硬件故障,可对电脑进行重启,还是不行的话可打开电脑机箱把网卡拔出重新换一个插槽试试。如果使用的是品牌机,建议您直接和电脑提供商联系处理 。4、错误734: PPP连接控制协议中止解决方法: 734错误常见于使用Windows xp自带拨号软件上网时出现的一个故障提示,可重新建立拨号连接。5、错误619:指定的端口未连接请先重新启动电脑,并重新设置PPPOE拨号程序再试,619经常是多次691错误后出现的,可参见691错误代码处理方式进行。
6、错误718,等待远程计算机,有效响应的连接超时718错误一般出现在服务器故障的时候,表示已经成功发送验证信息,但是无法接收到服务器返回的响应信息,线路连接正常。建议稍后再试,除了718错误之外是否有提示691错误,如果有,可以确认输入的客户名或密码是否正确。7、错误606 :拨号网络网络不能连接所需的设备端口原因:PPPOE 拨号软件没有完全和正确的安装,连接线故障。
解决:重新建立PPPOE拨号设置,检查网线。8、错误645:网卡没有正确响应原因:网卡故障,或者网卡驱动程序故障。
解决:检查网卡,重新安装网卡驱动程序;更换新网卡。9、错误650 :远程计算机没有响应,断开连接原因: ISP 服务器故障,网卡故障,非正常关机造成网络协议出错。
解决:检查网卡,删除所有网络组件重新安装网络。10、错误720:拨号网络无法协调网络中服务器的协议设置原因:ISP 服务器故障,非正常关机造成网络协议出错。
解决:删除所有网络组件重新安装网络。11、错误617 :拨号网络网络连接的设备已经断开原因:PPPOE 拨号软件没有完全和正确的安装,ISP 服务器故障,连接线故障。
解决:重新建立PPPOE拨号设置,检查网线。
三. 和TV故障现象和解决办法1、一般问题处理步骤恢复出厂设置,配置网络后,输入用户名和密码,看看是否有报错,如果有报错,不要选择跳过,请反馈报错内容是什么;从下面常见问题中是否可以看到这个报错码,如果可以找到,根据如下错误码对应解决方法解决;如果不报错,则点击直播、点播APK,看是否有升级提醒,先不升级,看业务能否使用;然后再升级,看业务能否使用。
2、提示无效密码
开机输入用户名和密码后,登录提示“invalid_password”或者显示‘无效的密码’等字样
2.1密码错误,重新输入密码
2.2如果确认输入没有问题,请通过手机号码查询密码或者修改密 3、有声音无图像,有图像无声音,声音、图像均没有
原因:有可能是机顶盒问题,也有可能是AV线、高清线问题。
解决方法:先重启机顶盒,如不能解决问题,则再将AV线、高清线拔出,用棉签或纸巾将线头、电视机的线头接口擦拭干净再试或者换个相应插口,因为有的电视使用时间过长,相应接口可能会氧化、老化4、提示51001,直播、点播同时不能观看
直观判断方法,“和TV”主页右上角时间与当前日期、时间不一致。
处理方法:在设置里面重新连接网络,无线连接看路由器密码对不对,光猫网线直连,看是否选择PPPoE连接,并查看密码是是否正确,路由器网线直连,看是否选择DHCP连接。
5、提示51001,但点播可以观看
解决方法:先回到主界面,点击频道进入直播,然后紧接着按返回键(在出现提示51001之前),会弹出升级界面,最后升级即可。
6、提示登陆失败、用户不存在或者提示51019
解决方法:先验证账号、密码是否正确,如果正确,则联系华为张全才、于成兵老师,查看后台账号是否正常。注意:“和TV”密码有可能与宽带账号密码不同,查询“和TV”密码请联系当地营业厅,通过宽带查询资料查询。
7、直播卡顿,网速慢或者到达机顶盒的网速慢
7.1确认网络环境是否有问题,带宽达不到的话右下角会出现缓冲圈;华为盒子可以在设置里面的网络检测--网络测速 来测试网速。
7.2解决方法:先测试入户网速,通过自带电脑测试用户入户的网线速度是否正常。如入户网线速度正常,则在用机顶盒自带的测速功能进行测速,测速正常则重启机顶盒试试,如测速不正常,看用户的无线路由器是否有问题还是无线信号穿墙过多的原因,建议用户用网线直连的方式解决或者更换路由器,建议用户使用TPLink的路由器。
四.路由器配置方法和问题处理
提示:为避免与其他设备冲突设置期间请只用网线连接路由器和电脑,不要连接其他设备。本文以斐讯路由器配置为例,其他品牌路由器配置类似。
路由器设置的网页存储在路由器芯片里,设置时WAN接口(路由器上蓝色接口)不需要接网线
下面列举一些路由器设置常见的问题,赶紧看看吧! 1、打不开192.168.1.1(进入不了管理界面);
192.168.1.1打开的页面不是这两种其中的一种
方法1
fwr701型可以尝试使用10.0.0.1进入(浏览器输入10.0.0.1)
如使用此方法可以进入进入后请修改路由器地址到正常网段,可参见修改路由器地址防止与网内路由器、光猫等冲突
方法2
a点击“开始-运行-输入:cmd并确定”,
b在CMD界面输入:ipconfig
c查看Default gateway..........:后面的IP地址,(WIN7 /8/10为默认网关地址)
d将这个IP输入浏览器
*如地址为空则将路由器重置(请重置路由器按RST键10秒),然后再尝试
方法3
XP用户:
双击桌面右下角
图标,点“支持” 标签,点击“修
复”,然后查看当前网关
WIN7 /8/10 用户:
1. 打开“网络和共享中心”
2. 点击“本地连接”,双击ipv4 地址,改为自动获得IP
地址和DNS 服务器
3. 点击“诊断”,诊断结束后点击“详细信息”,查看网 卡
信息,找到”IPv4 默认网关”,查看当前网关
4.打开 IE 浏览器,输入当前网关IP 地址。
*如地址为空则将路由器重置(请重置路由器按RST键10秒),然后再尝试2、修改路由器地址防止与网内路由器、光猫等冲突
*修改后重启路由器生效。此处为进入路由器的地址,修改后以后登录路由器要使用改过的新地址登录。
FWR系列(黑色路由器)
登录路由器—网络参数—LAN口设置,修改此处IP地址即可。(下图)
FR系列(白色路由器)
点击“网络设置”,“局域网/DHCP 设置”,将192.168.1.1 改为192.168.11.1,
首选DNS 服务器也改为192.168.11.1,点击确定,等待30 秒(下图) 3、上不了网(电脑用网线连接路由器)
*如果你的电脑直接插在modem(猫)上就能上网(带有路由拨号功能)无需在电脑输入账号密码的话可以尝试动态IP的链接方式
1使用有线连接路由器和电脑检查是否可以上网
2打开路由器管理界面
3进入下图红框处位置是否有参数,
FWR系列
FR系列(检查internet设置处红框内参数)
有参数:可将此网线直接接入电脑检查不用路由器状态下是否可以上网。
无参数:请检查路由器WAN灯是否亮,灯不亮请检查WAN口网线是否正常连接路由器,可将此网线直接接入电脑检查不用路由器状态下网络是否可用。4.能上QQ和旺旺,网页打不开
1.电脑桌面点击“开始—运行—cmd—确定”
2.输入ipconfig/all,查看”DNS SERVERS………………:”(DNS服务器……….)后面一行和下面一行是否为空?
如果为空:
请检查电脑DNS服务器设置是否为自动获取,可参阅问题列表设置电脑自动获取IP地址和DNS服务器地址。
为192开头地址但不是路由器登录地址(FR系列):
请进入路由器界面局域网设置(图a中的首选DNS服务器)将首选dns地址设置为路由器登录地址(图a中的IP地址)。
FWR系列默认为自动使用路由器地址为DNS地址5、设置电脑自动获取IP地址和DNS服务器地址
XP用户:
1. 点击桌面“网上邻居”右键“属性”
2. “本地连接”右键“属性”
3. 查看 IP 地址,改为自动获得IP 地址和DNS 服务器,
点击两次确定
WIN7 /8/10用户:
1. 打开“网络和共享中心”
2. 点击“本地连接”,双击ipv4 地址,改为自动获得IP
地址和DNS 服务器
6、路由器重置恢复出厂设置
用细长物(如牙签、针尖等)捅路由器背面的小孔内的开关按下10秒