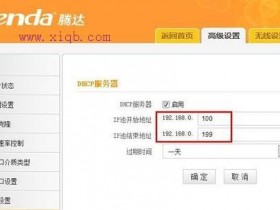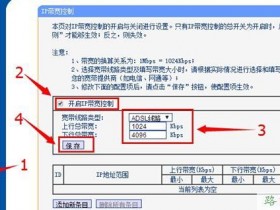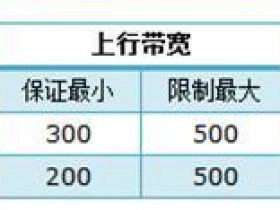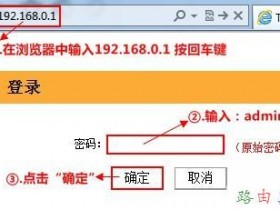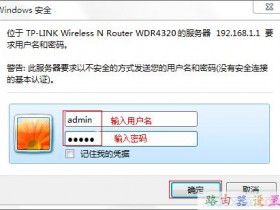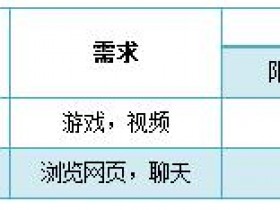- A+
家里装修布线,线路改造,路由器安装调测,都不会,怎么办?
家里装修布线,线路改造,路由器安装调测,都不会,怎么办?这不是小事么?我告诉你怎么办..快说电信宽带装维延伸服务可以到114便民商城线上直接预约服务啦~~
预约具体方式:
您可以点击菜单栏中的“便民商城”即可预约电信装维延伸服务或在0592-114也可!
方式一:直接拨打0592-114;
方式二:线上预约服务;
1.点击菜单栏中的便民商城:
2.点击预约服务,即可到达电信装维延伸服务的预约界面;
温馨提示
1.线上预约或者拨打114时需提供业务号,如您的宽带账号、固话号码等。
2.下单成功后两个工作日内工作人员会与您联系,确认上门服务时间及费用。11111111111111111111111111111111111111
装维延伸服务内容:
1.增加/移动信息点:
增加/移动套餐产品数量外的宽带/固话信息点,并调通该信息点。
2.线缆及线槽布放:
对原来的线缆进行美化布放,或增装相应的美化线槽,并调通该信息点。
3.代装其它终端:
安装调测套餐产品外的其它用户自备终端设备,如宽带光猫/ADSL 猫、天眼摄像头、无线路由器、智能ITV机顶盒、悦Me、X-BOX等。
装维延伸服务具体项目及参考价格
【特别推荐】路由器安装视频教程腾达(tenda)无线路由器怎么设置视频教程
点击收看视频教程:
无线路由器安装,步骤很清新!
1、首先是连线,(如下图)外面进房间的电话线也就是宽带线,连接到猫上(注意:电话线是2芯的细线)。再用一根8芯的网线连接猫和无线路由器的蓝色插口。最后还是8芯的网线连接到电脑主机箱后面的网卡插口。(正四方形的插口)
2、打开电脑,用鼠标右键点击桌面上的“网上邻居”,再点属性,选本地连接,点属性。会看到如下图对话框:
点属性会弹出另一对话框,点击“internet 协议 (TCP/IP)” 后再点属性
按下图输入相应IP地址、子码掩码、默认网关、首选DNS服务器、备用DNS服务器的数据。然后点确定。一路确定
3、打开浏览器,在地址栏输入"http://192.168.1.1" 然后回车
浏览器会弹出一个对话框让你输入用户名和密码:()
一般情况用户名是admin 密码是admin 输入后点确定( 具体得根据你无线路由器品牌,我使用的是TP-LINK的WR840N)。
接着会进入无线路由器界面():
点击设置向导;再弹出的对话框里选“pppoe(ADSL虚拟拨号)然后点下一步:
在弹出的对话框里输入上网帐号和上网口令(也就是电信给你的宽带用户名和密码),点下一步
开始设置无线参数,按下图设置,无线安全选项可以选WPA-PSK, PSK密码自己添8个数字就可以,但自己要记住。(其他电脑用无线连接时候需要输入此密码才可以连接) 然后点下一步
最后点完成
这样,无线路由器设置完毕!
㊙ 关注妙招:
1.长按 微信号 ,然后复制;
2.在通讯录右上角“添加”,点击“查找公众号”;
3.“粘贴”刚才复制的公众号ID到搜索栏;
4.就可以“搜索”关注了
您,学会了吗?
-文章不错,如何分享?
独乐不如众乐,点击右上角或分享到朋友圈/发送给朋友
--如何关注西南SEO互联网?
返回顶部→点击蓝色字“SEO”
查找微信号:xn-seo
--还不尽兴?想了解更多?
路由器安装教程。。
家里新买来的路由器如果没有专业人员帮忙安装的话,可能大部分人都不知道要怎么办了吧,今天的教程就教给大家如何安装路由器。。
分两部分来讲吧:
1、物理连接部分,所示:
按照上图连接好设备。。注意Modem连接路由器WAN口,PC机连接1、2、3、4任意一个,接好后加电。进入设置部分。。
2、上网设置部分
登陆路由器,电脑浏览器地址栏里输入路由IP(路由器铭牌上有),输入用户名、密码。
登陆后默认会进入设置向导,直接下一步,选择上网方式,不知道的话就选让“路由器自动选择上网方式”。
下一步,如果检测到上网方式是PPoE,则会进入如下界面:
输入运营商提供的上网账号和密码下一步就行了。
如果你家网络环境是静态IP,会进入如下页面:
输入运营商提供的IP地址、子网掩码、网关、DNS服务器后点击下一步就OK。。
动态IP的话不用自己设置,路由器会自动从DHCP服务器获取IP地址、网关、DNS服务器等信息。。
接下来设置向导会让你设置WiFi信息,完成之后就可以上网啦。。
用Wi-Fi也要看风水?无线路由器安装位置解密提示
畅WiFi V4.5正式发布!,点击文末阅读原文赶紧更新吧!
1、支持全国千万公共WiFi热点。
2、安全、稳定、快速的上网服务。
3、现在畅豆还能兑换流量哦,快去试试吧
经常有畅友向小畅抱怨家里网络很慢,看个视频卡到不行!各种清理加速都没用!以为被蹭网了,赶紧改了wifi密码,但都无济于事!这到底是着怎么回事?
其实,有的时候网络慢,除了以上原因,也可能是你的路由器没有摆对位置!
据说,摆放路由器也要看『风水』,这样能让你的wifi信号达到最佳效果哦!
避开墙壁角落,不然容易形成信号死角
路由器处于不同位置时,wifi信号分布差异
这是最基础,也是很多人都不以为意的。为了保持家里的美观,我们习惯把路由器放到不起眼的角落,却不知其实这样的信号是最差的!
因为你的无线信号不仅会被墙壁、门挡住,还会在角落里形成死角!
这就是为什么有时好好的上着网,突然就断线了的原因。这时候,只要把路由器或者你自己稍微挪一下位置,就又可以正常上网了!
天线角度调成一支垂直、一支水平
当电子装置内部的天线,跟路由器的天线平行时,接收效果最佳。而通常笔记本的天线是水平的,手机和平板电脑则是根据使用的方向而变,当你把路由器天线调成不同方向,就更容易适应各种需求。
路由器尽量远离电器
因为大多用电产品都会干扰路由器的wifi信号。
或许你还认为,蓝牙耳机、无线键鼠等小小设备,怎么可能会影响到路由器wifi信号!
但你知道吗?其实路由器和蓝牙耳机、微波炉、无线键盘鼠标等设备,他们的工作频段都是一样的,均在2.4GHz频段和5.8GHz频段之间。
所以如果在同一个较小区域内同时开启这些设备,路由器会受到干扰,就可能导致无线网络性能较大的降低,甚至中断!更直白的说法就是:网速变慢甚至断网!
尽量放在高处,避免WiFi信号被地板材质吸收!
地板吸收wifi信号,其实跟墙壁屏蔽信号是一样的道理。
因为路由器发送wifi信号时是往下发送,所以如果我们把路由器放地上或很低的位置,wifi信号很容易被地板材质吸收,或者在上方形成信号盲区。
所以我们选偏高的地方放置无线路由器,以便在较高中央向下发射时,能减少信号盲区。
尽量放在高处,避免WiFi信号被地板材质吸收!
很多家庭为了整洁,把无线路由器随同各种线一并放进弱电箱里。殊不知,弱电箱的金属材质,会屏蔽掉路由器发射的wifi信号,导致信号变弱、不稳定,甚至还会掉线!所以路由器最好摆在客厅开阔的位置,以便将信号传到家中每个角落!
如果条件所限一定要放在弱电箱里的,最好选购天线外接的产品,把弱电箱打孔将天线引出暴露在外才行。
空间较大时连接多个路由器盲点
你有没有过这样的困惑:明明手机显示的无线信号很强,可就是上不了网?
其实无线网络的发射端和接收端都是相互的,也就是说,手机、平板这些设备,在接收得到无线信号的同时,他们本身发射的无线信号也要传输到无线路由器去。
但这些移动设备的无线网卡发射功率和范围远远小于路由器的,当无线路由器的所在位置,超出了移动设备无线网卡的发射范围,就会导致网络卡慢、不流畅。
这时我们可以使用路由器中继器扩大信号覆盖范围,手上有闲置无线路由器的畅友也可以参考小畅11月5日的文章《3分钟改造路由器,WiFi信号超大户也搞定》来将旧路由器做一个无线中继哦。
我们平时最不注意的路由器位置摆放,原来对wifi信号影响这么大!难怪家里上网总是这么不给力!粗心的你是否注意到了这些细节呢?赶快移动一下你的路由器,让你家里的网速飞起来吧!
点击下方 “阅读原文” 更新“畅WiFi”↓↓↓
大家关心的路由器安装设置以及型号选择
之前的校园WIFI用之太慢无味,弃之流量太贵
有玄学说wifi的速度影响人的情绪波动甚至心理健康(反正我是信了)
近日学校拉了网线貌似这个问题就要得到解决,但是网线干秃秃一根摆在那里怎样把它变成大家共用的wifi呢?
Ⅰ.首先我们需要一台路由器,推荐大家选择类似TP-LINK之类的大众品牌,选择安装某一品牌的人多一定有他的道理,那么选择什么样的价位合适呢?
Ⅱ. 这里就牵扯到一个问题:路由器的好坏对网速是否有影响?
答案是没有,路由器只负责数据的传送,对数据不做任何变动也转换,所以路由器对网速度没有影响。
Ⅲ. 所以小编推荐大家选择大概120RMB左右的路由器足矣,至于那些四天线以上的,可以设置两个链接端口,也就是可以有两个wifi,用处不大,对于学生宿舍来讲大材小用。
拿到路由器,关于如何配置网上有各种方法,但是我们应该以公安大学网络中心推荐的方法更为稳妥,下面上图:
此外,收费方面仍然是一人一个账号的套餐形式,是需要登陆的,个别宿舍出现不用登陆直接可以链接的情况很快就会修正。
如果大家在校园网络方面遇到困难,可以去西配楼四楼的网络中心咨询。
(责任编辑:秦翌钊)
路由器安装方法
无线路由器怎么安装的方法与步骤:
第一步:将线路连好,wan口接外网(即ADSL或别的宽带),LAN口接内网即你的电脑网卡,每个路由器都有默认的IP地址,看看说明书就知道,我的192.168.1.1,将自己的电脑IP配置为192.168.1.x ,网关和dns指向路由器,即为192.168.1.1,打开电脑上的Internet Explorer,输入http://192.168.1.1/,进入路由器的配置界面。
输入无线路由器地址
第二步:出现如下的登陆界面,默认帐号与密码都是admin。
输入账号密码
第三步:运行状态,显示我们路由器当前内、外网的信息
运行状态
第四步:设置向导设置路由的基本参数。
设置向导参数
第五步:WAN口连接类型是指本路由器支持三种常用的上网方式,请您根据自身情况进行选择。如果您的上网方式为动态IP,即您可以自动从网络服务商(例如:中国电信)获取IP地址,请选择“动态IP”;如果您的上网方式为静态IP,即您拥有网络服务商(例如:中国电信)提供的固定IP地址,请选择“静态IP”;如果您上网的方式为ADSL虚拟拨号方式,请选择“PPPoE”。
选择上网方式
第六步:然后下一步后进入到的是无线设置,我们可以看到信道、模式、安全选项、SSID等等,一般SSID就是一个名字,你可以随便填,然后模式大多用11bgn.无线安全选项我们要选择wpa-psk/wpa2-psk,这样安全,免得轻意让人家破解而蹭网。
第七步:设置向导,向导完成重启一下无线路由器即可使用。
FCC新规可能禁止在WiFi路由器安装OpenWRT
FCC(美国联邦通讯委员会)的新规则可能会禁止在 WiFi 路由器安装 OpenWRT。
OpenWrt 类似于 Buildroot 的路由器固件,为嵌入式设备所研发的 Linux 发行版。目前 OpenWrt 已支持多个平台(如 ARM、mips、x86 等),且提供了许多开源应用程序!
许多便宜的 WiFi 路由器都会内置供应商固件,但是最流行的一些 WiFi 路由器也都会支持 OpenWRT,一些用户选择它是因为具有更多的可定制性。好景不长,自从 FCC 出了新规则之后,将于 8 月 3~8日 在马里博尔,斯洛文尼亚举行一场关于 “无线网络的战争” 的辩论。
这场辩论计划在 8 月 6 日 15:00 举行,主题是“openWRT vs. FCC – 强制锁定固件?”
此次辩论发言人 Simon Wunderlich 提供了以下简要的介绍:
FCC 的新规于 2015 年 6 月 2 日对 WiFi 设备起效(比如接入点),要求固件锁定,最终用户不能操作不兼容的参数(频道/频率,传播源,DFS 等等)。新规则出台后,WiFi 接入点供应商开始锁定固件,阻止定制固件(比如 OpenWRT)的安装,使用代码签名等等功能。同一类型的设备可能会销往世界各地,所以受影响的不仅仅是美国,还有欧洲,这也许会影响整个无线社区。
这次辩论将要讨论:
你对现有认证 WiFi 硬件的体验?
我们如何才能继续在这些设备上使用 OpenWRT?
我们要给硬件供应商一些什么建议,让他们继续开放他们的固件,同时仍然兼容 FCC?
这些问题都列在 FCC 网站“非 SDR 设备的软件安全要求是什么和这些设备的设置控制有什么限制 ?”,最主要的回答是 “要求所有设备都实现软件安全,确保这些设备操作是被认证和不可修改的“.
非常期待这次辩论的一些结论,OpenWRT or not,你怎么看?
路由器安装方法
怎么设置和安装无线路由器?在家里安装一枚无线路由器后,我们就可以用笔记本电脑或者手机轻松随意上网了(结果如下),下面以水星无线路由器来说说具体设置和安装步骤:
工具/原料
水星无线路由器
网线、笔记本电脑
能上网的网线
方法/步骤
1.链接好无线路由器电源,将家里的网线与无线路由器WAN口链接,然后用事先准备好
的网线插入 无线路由器1、2、3、4接口中的一个,将无线路由器与电脑链接上。
2.打开浏览器,在地址栏中输入:192.168.1.1.然后点击回车键。然后会弹出一个输
入提示框。
3.在提示框中输入:用户名:admin 密码:admin .然后点击确定。
4.在左边找到“设置向导”。点击后,在点击“下一步”
5.在设置向导中选择 “让路由器自动选择上网方式”。然后点击下一步。
6.输入自己开通的拨号用的上网账号,密码。这个应该都懂的。
输入完成后点击“ 下一步”。
7.设置 无线上网账号和密码。ssid 就是一个账号,可以自己设置。安全方式我们可以选择:wpa_psk/WPA2-PSK。.为了防止别人蹭网,在PSK密码那里可以设置一个上网密码。
8.设置完成后,点击下一步,然后点击“完成”。即可设置成功。下面就是笔记本无线账号拨号。具体需要如下几步:
9.如何连接无线账号:在桌面右下角找到信号图标,点击后在无线信号中找到刚才设置的无线上网账号。
10.选中设置的上网账号,然后点击连接,在弹出的输入框中输入上面设置的无线上网密码 ,点击“确定”,即可连接成功。
11
笔记本电话或者手机拨号后,就可以轻松上网了。
路由器安装TP-Link路由器安装设置完整教程【图文】作者:admin 时间:2010-8-5 22:31:51 浏览:324107
各种路由器的硬件安装,基本上都是一样的,有关路由器的安装,不在本文讨论范围,可以参考《TP-link家庭无线路由安装及设置方法》。
然而有关路由器的功能设置,各路由器的品牌不同,在操作上也有所差别,例如netcore路由的设置可以参考《netcore路由设置全过程》,而今天要介绍的是TP-Link路由器安装设置。TP-Link路由器是一款使用人数相当多的路由器,质量也相当不错。很多人都喜欢。
下面是详细的设置方法:
1、准备路由器、网线、猫等硬件器材
下图为1TP-LINK TL-402M
图1 TP-LINK TL-402M
2、TP-Link路由器设置前电脑的设置
如果线都已经接好.我们这个时候随便打开一台连好的PC电脑.打开网上邻居属性(图片2),本地连接属性(图片3),tcp/ip协议属性(图片4),设置ip为192.168.1.2 子网:255.255.255.0 网关:192.168.1.1(图片5)确定,DNS在配置路由器完后在行设置.
注:可以到到控制面板网络连接去设置.
以xp为例,请看图2至图5的细节
图2 打开网上邻居属性
图3 本地连接属性
图4 tcp/ip协议属性
图5 设置ip等
这里提醒一下大家,ip设置网段,可以设置在192.168.1.2-192.168.1.254之间都可以,不要将同一IP设置为多台电脑,这样就会引起IP冲突了.切记.
接着就可以打开桌面的Internet Explorer,输入192.168.1.1回车,请看图片6
图6 打开桌面的Internet Explorer
注,如果输入192.168.1.1打不开网页怎么办?请看《无线路由无法登陆设置(192.168.1.1打不开)的解决方法》。
这里提示输入用户名和密码,默认的用户名和密码都是admin,在路由器说明书上也有写着.输入后按回车,即可进入路由器配置界面.
注,tplink的路由器默认IP基本都是192.168.1.1 密码基本都是admin。
3、TP-Link路由器设置
首次进入路由器界面,请看图片7
图7 进入路由器界面
这里我们选择设置向导.请看图片8
图8 选择设置向导
然后下一步,请看图片9
图9 下一步
这里选择adsl虚拟拨号,我们大多都是选择它的, 其他的静态那是专线用户选择的, 我们这里不做详细介绍,知道 宽带用户,铁通,网通等虚拟拨号用户,选择它就行了,然后下一步请看图片10
图10 下一步
再点下一步,看到图片11,按完成即可设置好路由.
图11 下一步
然后在设置在点网络参数,WAN口设置,请看图片12
图12 网络参数
好了到了,这里路由器里的配置一切都设置好了,现在我们只有重起路由器就OK了.点系统工具,重起路由器,几秒钟后 就好了, 请看图片13
图13 重起路由器
这个时候我们关掉配置的网页窗口,接上其他的电脑就可以上网了.
注:因为本路由器的DHCP服务是自动开起的,所以你只要接上PC电脑,路由器就会分配IP,等给电脑,所以其他的电脑基本无须设置,直接用网线连接路由器或者交换机就可以上网了.
4、TP-Link路由器设置说明
当然也可以手动设置IP:
◆IP设置范围:192.168.1.2-192.168.1.254
◆子网:255.255.255.0
◆网关:192.168.1.1
◆DNS:可以设置当地电信提供的DNS,分首选DNS和备用DNS
如果不清楚当地的DNS地址,也可以将首选的DNS设置为192.168.1.1 也就是网关了,备用的无须填写.
把文章分享到:QQ空间新浪微博腾讯微博人人网百度空间QQ收藏豆瓣网复制
扩展阅读
网速限制,带限速功能的无线路由器
无线路由器故障检查方法
看看高手是怎样破解路由器用户密码控制局域网的
netcore路由设置全过程【图解】
怎样进入路由器管理界面
TP-link家庭无线路由安装及设置方法
无线路由无法登陆设置(192.168.1.1打不开)的解决方法
无线路由无法自动拨号的解决方法
网速慢断网掉线,只因