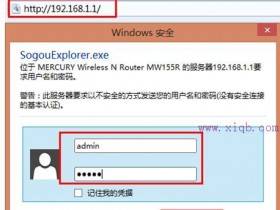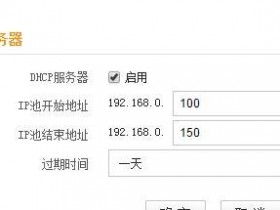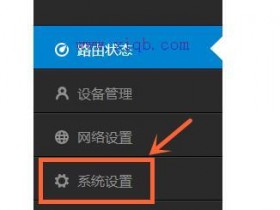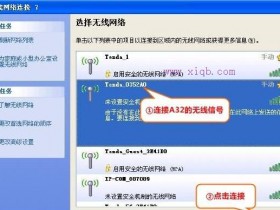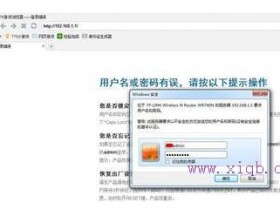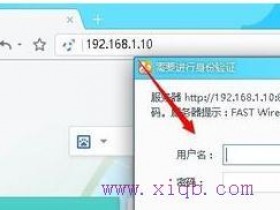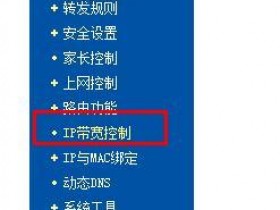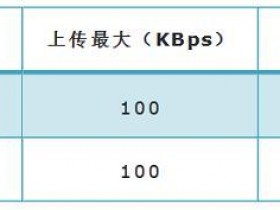- A+
路由器使用不满意,可退货!价格高于京东、天猫,可退货!
路由器艾泰A309W/艾泰A655W/艾泰1220GW
全部低于淘宝京东价,
使用有任何不满意三日内可退货!
太贵了!
太贵了!
太贵了!
比他们便宜······
找我!找我!还是找我!
三天内使用不满意,直接能够找到我,退货!
就是这么牛!就是这么有信誉!
网店你敢吗?放马过来吧!哈哈哈!
艾泰无锡地区总代:
无锡蓝宇(通华)网络科技有限公司
地址:梦之岛数码港 二楼288
咨询电话:82713960 13951517166
技术大神教你用路由器使用校园网
使用过校园网的小伙伴们都知道吧,一个账号只能一个使用,然而现在,大神教你们怎么用路由器拨号校园网~
小薇先来解释下关于校园网和本次操作的原理:学校校园网现状
无线网HNUST宿舍区网速不稳定、慢;
有线网络要使用锐捷拨号,要想连接WiFi必须使用某豹WiFi共享网络,有时只想使用手机上网但是电脑必须打开,比较麻烦。
一个账号只能一个使用(虽然校园网比较便宜,但是能省则省嘛,哈哈~)使用路由器拨号校园网原理
学校给我们的锐捷客户端是安装在电脑上的,所以我们只要找到一款类似锐捷的软件安装在路由器上然后时刻保持心跳包在线就可以一直拨号成功了。
方法一(小白使用):
购买已经集成锐捷认证固件的路由器(价格100—150RMB),如极路由等;
以极路由为例,配置教程如下:
1
将电脑上网属性设置成自动获取IP地址和DNS服务器地址
2
进入极路由后台管理,高级设置——>MAC地址克隆,将电脑的MAC地址克隆到路由器(第一次使用校园网的不需要克隆,以前已经使用过的必须克隆,因为是学校认证是IP端口+MAC地址+锐捷,你在电脑登陆过就会记录你第一次登陆的MAC地址,以后只会允许你那台电脑登陆,换电脑都需要去网络中心申请重置)
3
进入网络服务中心设置IP配置
http://nic.hnust.edu.cn:8081/nicoa/member/login.php?forward=http%3A%2F%2Fnic.hnust.edu.cn%3A8081%2Fnicoa%2Fmember%2Findex.php
4
进入极路由后台管理,高级设置——>锐捷认证配置账号和IP信息,一定要勾选启用
5
锐捷版本,按你电脑安装的版本如实填写
6
接着继续进行下面的配置,找到你电脑锐捷的安装路径,找到8021x.exe文件上传到路由器,勾选输出日志,最后提交
7
接下来进行外网设置,回到主页,外网设置——>网线连接——>手动方式(静态IP),保存即可
8
回到高级设置——>锐捷认证——>查看输出日志
方法二(技术大神使用):
去某宝购买一款能刷openwrt系统的路由器(价格30—400RMB)
1
刷好openwrt系统,或者购买一款已经刷好的
2
安装mentohust 这款ipk(也可要卖家帮忙刷好),以上两步比较复杂,这里就不一一写出,如有兴趣请自行百度解答3
按照方法一中的方法,配置IP信息,详细参考方法一
看似麻烦但是很有用哟,赶快get起来吧~
【微课堂】路由器使用小常识,速度收藏!
本月特惠浙江移动手机营业厅充值特惠,充50元送5元,充100送10元,微信内回复“9”登记优惠!
日常生活中,常常遇到加载无线WIFI出现问题,小编精心总结几种无线路由器使用贴士,看官们!请收好!!
常见路由器默认管理登录地址为:192.168.1.1 或者 192.168.0.1,登入帐号密码均为admin。如果不对,可以通过查看路由器说明书或者路由器背部的铭牌获取,所示。
安装路由器后,路由器会自动进行连接,无需在进行宽带连接。如果进行宽带连接则会出现拨号连接失败678或651的错误现象。
断开拆除路由器后,不能马上进行宽带连接,会出现拨号连接失败691,帐号密码错误的提示,需等待2-3分钟后再进行连接。
天气日渐炎热,路由器长时间运行,会因温度过高,导致路由器出现死机或者网速变慢的现象,需断开路由器电源,使其降至常温后,重新连接电源使用。故请用户在不使用网络的情况下断开路由器电源,使用时再连接电源。
这么使用的知识!你学会了吗?记得为小编点赞哟
路由器使用秘籍,让你的wifi搭上火箭
家里无线路由器信号有盲区
假设:路由器在1楼,在3-4楼电视机可能就会信号很差甚至没有信号,怎么办呢?
解决方案:花100元左右再买一台无线路由器进行桥接即可,将这台路由器放在2或3楼进行中继,无需布线,只要简单设置,就能让4-5楼的电视机收到很强的信号了(远距离或大面积中继也适合)。建议用两台同品牌并且具有无线桥接功能的无线路由器(这个功能现在的无线路由器基本都有哦)。
无线组网——TP-LINK无线路由器WDS功能应用举例
在无线网络成为家庭和中小企业组建网络的首选解决方案的同时,由于房屋基本都是钢筋混凝土结构,并且格局复杂多样,环境对无线信号的衰减严重。所以使用一个无线AP进行无线网络覆盖时,会存在信号差,数据传输速率达不到用户需求,甚至存在信号盲点的问题。为了增加无线网络的覆盖范围,增加远距离无线传输速率,使较远处能够方便快捷地使用无线来上网冲浪,这样就需要用到我们无线路由器的桥接或WDS功能。
上图所示为一小型企业无线网络,A、B、C三个部门如果只使用1个无线路由器(本文以TL-WR841N V5为例),可能会出现一些计算机搜到信号很弱或者搜索不到信号,导致无法连接无线网络。解决方法是:A、B、C三个部门各自连接一台无线路由器,三个无线路由器通过WDS连接就可以实现整个区域的完美覆盖、消除盲点。
配置思想:无线路由器B作为中心无线路由器,无线路由器A、C与无线路由器B建立WDS连接。
步骤如下:
注:本文所介绍的产品设置方法适用于大部分路由器。
一、中心无线路由器B设置
登录无线路由器B管理界面,在无线设置-基本设置中设置“SSID号”、“信道”,
在无线设置-无线安全设置中设置无线信号加密信息
记录无线路由器B设置后的SSID、信道和加密设置信息,在后续无线路由器A、C的配置中需要应用。
二、无线路由器A设置。
1.修改LAN口IP地址。在网络参数-LAN口设置中,修改IP地址和B路由器不同(防止IP地址冲突),如192.168.1.2,保存,路由器会自动重启。
2.启用WDS功能。重启完毕后,用更改后的LAN口IP地址重新登陆无线路由器A,在无线设置-基本设置中勾选“开启WDS”。点击“扫描”,搜索周围无线信号。
在扫描到的信号列表中选择B路由器SSID号,如下图中SSID,点击“连接”。
3,将信道设置成与B路由器信道相同。同时设置加密信息和B路由器相同,点击“保存”。
4.关闭DHCP服务器。在DHCP服务器中,选择“不启用”,保存,重启路由器。
无线路由器A配置完成。此时无线路由器A与无线路由器B已成功建立WDS。
三、无线路由器C设置。
与无线路由器A的配置相同,需要注意的是修改LAN口IP地址时,确认修改后的IP地址与网络中已有设备或计算机不能冲突。
小编整理报道,快快回家调试起来吧,让你的路由器坐上火箭。
阅读更多精彩内容,请小伙伴点击以下“阅读原文”,移步到高清范论坛原帖中阅读!
关注HDP微信公众平台,还可让您第一时间了解论坛最新活动及活动动态,赶快扫描关注吧!
无线路由器怎么设置?腾达FH456四天线家用无线路由器使用有感
这一款腾达FH456无线路由器,适用于家庭或小型企业使用的无线路由器。其拥有4倍与普通穿墙路由器的穿墙能力,外置的4根全向天线更是轻松扫除信号死角。另外路由器采用与苹果WIFI设备芯片同一门的美国博通芯片,具有兼容性强、稳定等特点,让每一位用户尽情享受无线网络带来的高质量、超流畅的网速体验。
随着现代社会科技的发展,人们手中越来越多需要WiFi支持的电子设备,不论走到哪里,无线WiFi随处可见。然而,我们也常常遇到路由器因为信号覆盖差、穿墙能力弱导致上网卡顿甚至打不开网页,非常影响每一个人心情的,那么什么样的路由器能达到它既要有时尚的外观可以吸引我们的眼球;又要有丰富的功能和稳定的性能来能满足我们日常的无线上网需求;还要有适当的价格,或者说性价比要高?
腾达四天线穿墙王路由器FH456上市,以99元的高配低价,打破了四天线路由器上百元的一贯定价。凭借高性能、低定价的性价比,腾达FH456成为今年路由器市场的新宠。
产品参数:
产品名称:Tenda/腾达 FH456
品牌:Tenda/腾达
型号:FH456
颜色分类:白色
是否无线:无线
无线传输速度:300Mbps
有线传输率:10/100Mbps
无线传输速率:300Mbps
网络标准:802.11b802.11g802.11a802.11n
无线网络支持频率:2.4G
适用对象:网络安全路由器多业务路由器电信级高端路由器宽带路由器家用。
采用外置天线设计,外置的四根全向天线采用方形布局,每根天线在不同方位发射圆切面波形,让无线信号可以向四周发射,强力提升无线信号的覆盖面积,消除家中的无线信号死角。
外形设计时尚大方,表面采用镜面抛光工艺。抛弃无线路由器以往“傻笨”的特点,无论将其摆在那里都能成为一道风景。
除了网络主线接口以外,还有三个有线接口,有线无线,自由选择!
除了重置键外,还设有一个“WiFi开关”键,可以根据需要随时开关无线网络。绿色生活,保护家中敏感人群如小孩、老人、孕妇等的健康。
正常工作状态时指示灯SYS闪烁,WAN口常亮或闪烁,LAN1/LAN2/LAN3口中与电脑相连的端口常亮或闪烁。
对于路由器而言,良好的散热功能很重要!机身的侧面和底部设计有大量的散热孔,可以保证内部热量的及时散出,为长时间的稳定工作提供了可靠保障。
第一次安装无线路由器或者新换无线路由器时,安装和部署往往让人头疼。腾达FH456在安装和部署方面,喊出了“怕安装,找腾达”的口号。大大简化了安装和配置的步骤,让用户自己动手就能够轻松搞定家庭无线网络。下面,我们就来打开浏览器,在地址栏输入“http://192.168.0.1”,访问这个地址就可以进入腾达FH456的配置页面。
进入系统界面后,默认的页面就是“上网设置”页面。选择好自己的联网方式后,再对无线网络进行名称和密码设置即可完成无线路由器的部署,可以正常使用无线网络。
注:
1、ADSL联网,需要输入运营商提供的用户名和密码,然后连接即可成功上网。如果无需其它功能,普通的家庭用户在这一页就可以完成无线路由器的配置,非常方便,不用一分钟即可完成。
2、动态IP上网,又叫做DHCP上网;采用动态IP这种方式上网时,宽带运营商(或者是网络管理员)会先提供一根网线到用户家里;在未使用路由器时,只需要把这根入户网线连接到电脑,然后把电脑的IP地址配置为自动获得,电脑就可以上网了。
3、静态IP上网,又叫做固定IP上网;采用静态IP这种上网时,宽带运营商(网络管理员)会提供一组IP地址、子网掩码、网关、2个DNS地址给用户,还会提供一根网线到用户家里。
网速控制设置:
在“上网设置”下方,是“网速控制”功能。这一功能,可以对接入的每一台设备进行网速的限制。并且对于每台设备,用户可以在备注中为其取一个名字,方便用户管理家中的无线设备。页面中详细显示了每台设备的IP地址、MAC地址,连接方式和下载速度。网速限制功能中,点击下拉菜单,会显示出“网页浏览”、“观看标清视频”、“观看高清视频”、“手动限速”四个功能,方便用户一键对接入设备限速。
无线WiFi设置:
无线WiFi的设置,包括了无线WiFi名称设置、无线WiFi密码设置、WiFi定时开关设置3个方面的内容。WiFi名称、WiFi密码相信大家都能够理解;WiFi定时可能不少用户还不知道是干什么用的,顾名思义,WiFi定时就是设置腾达FH456路由器的WiFi,在规定的时间段内处于开启/关闭状态,好处是可以减少辐射、节约能源。尤其是对于家庭用户来说,在这一界面,可以设定无线网络的关闭时间段,管控家中孩子的上网时间,让孩子更健康成长。
无线中继设置:
1、热点信号放大模式(WISP)
腾达(Tenda)FH456路由器的热点信号放大模式上网,实际上是让腾达FH456无线路由器,先接收一个已经可以上网的WiFi信号,然后再转发出去,实现放大无线信号的目的。一般用来放大中国电信、中国联通、中国移动提供的热点信号。
2、无线信号放大模式(Client AP)
腾达(Tenda)FH456无线路由器的无线信号放大模式(Client AP)上网,顾名思义,就是用来放大已知无线路由器的WiFi信号。
信号强度调节和系统管理功能:
强力无线信号覆盖的秘诀,在系统的“信号强度调节”中也有体现,一共有两档无线信号强度可以供用户调节。不同的家庭环境和户型结构,可以根据自身情况选择合适的无线信号强度,一键选择非常简单。“系统管理”功能是用户对路由器日常维护的重要功能,更改后台系统的登录密码,改变无线信道,重启路由器等功能都集成在这一页面中。根据需求,下拉菜单,轻松点击即可完成对FH456的管理。
如果你对这款腾达FH456无线路由器感兴趣,请长按上面二维码或点击左下角“阅读原文”进入官方授权旗舰店微店购买。
小C宽带公开课--路由器使用方法介绍
前几天有位小伙伴向小C提问有关路由器密码设置的问题,今天小C宽带公开课又开课啦,讲的就是路由器的使用呢!
小C宽带公开课又开课啦
第三讲路由器使用方法介绍
大家一起来听课吧~~~
快点击视频和小C一起来学习!
学生宿舍区无线路由器使用注意事项
关于我校宿舍区设置路由器的说明
近期,学生自行购买的无线路由器因设置出现较为集中的问题。因此网络信息中心温馨提示:
1.由于学生计费是按照每个人的计费方式来进行,而路由器默认的配置会让宿舍里的其他成员花费第一位认证成功学生的流量。所以,这里建议配置如下:
1、选择路由器的AP模式;
2、动态获取IP;
3、校园网网线一定要连接到路由器的LAN端口上。
4、关闭掉路由DHCP功能,如打开将会导致整个宿舍无法正常上网。
二、学生可使用小交换机(非路由器),无需配置连接网线即可上网。
三、学生从采购路由器的卖家那谈好售后服务。网络信息中心不对学生自行采购的设备进行售后维护。
四、做好本宿舍信号加密工作,有可能会出现蹭网现象,因每台路由器的承载力是有限的,通常接入的用户超过10人有可能会出现网络品质急剧下降的情况。
五、善于使用认证自助平台http://121.193.69.251:8080/selfservice/。
六、宿舍路由器设置案例近期会发布在网络信息中心官方网站上。
教你如何实现一根网线多路由器使用!赶紧留着,不然用的时候要到处找。 1家里房子太大,WIFI的信息都没有办法输入到顶楼的休闲室,怎样能解决这个问题?通过二个路由器桥接,把信号面积扩大,实现一线网线,二个路由器无线使用,不仅可以增加便捷使用,而且更方便、美观,今天给大家分享设置步骤。
2
首先,准备一个猫,两个同型号的路由器,操作前题一定要在信号范围内,如果信号不强,会效果影响!
一、电脑环境配置:
保证无线桥接的成功率,建议用有线连接路由器,将设置的本机电脑设置为固定IP,并且保证和主路由器是同一IP段。
单击开始→cmd→回车→输入命令“ipconfig/all”查询机器的详情配置:记录IP、子网掩码、默认网关,DNS,并且记好,后面设置都要用到。
3把本机IP设置为固定:右击任务栏右下角→网络图标→打开网络和共享中心
4更改适配器设置→选择本地网络→右击属性→协议版本4-双击进入→把刚刚进入“ipconfig/all"的对应的内容填入进来。
5
二、路由器设置
主路由器设置,这里使用TP路由,在浏览器输入192.168.1.1
6设置"DHCP"服务器,选择→开启→并配置合适的地址池.
7选择左上角网络参数:选择LAN口设置→记录好IP和MAC地址:
8进入无线设置→基本设置→设置好:SSID号-信道-开启SSID广播
9进入无线安全→设置好无线安全→宋老师这里选择:WPA-PSK/WPA2-PSK模式
10保存→进入系统工具→重启路由器
11
子路由器设置:
首先要把IP地址改掉,记住不能和主路由同一IP,比如改成:192.168.2.1.操作步骤→网络参数→LAN口设置→更改后保存重启路由器
12子路由除开启无线功能-SSID广播外→对应的开启WDS功能→扫描主路由MAC地址→点击连接→连接成功后保存→再重启
13进入DHCP服务器→选择不启动→保存→重启
14
通过以上的操作我们的无线桥接已完成设置了.
在电脑右下角找到无线信号,找到无线连接就行了,这里我是把两个路由器设置为同命名,同信号,这样只要你联上了网络,在有信号的范围内都可以使用无线网络。
和秘籍|路由器使用小常识,速度收藏!
日常生活中,常常遇到加载无线WIFI出现问题,四哥精心总结几种无线路由器使用贴士!请收好啦!!
常见路由器默认管理登录地址为:192.168.1.1 或者 192.168.0.1,登入帐号密码均为admin。如果不对,可以通过查看路由器说明书或者路由器背部的铭牌获取,所示。
安装路由器后,路由器会自动进行连接,无需在进行宽带连接。如果进行宽带连接则会出现拨号连接失败678或651的错误现象。
断开拆除路由器后,不能马上进行宽带连接,会出现拨号连接失败691,帐号密码错误的提示,需等待2-3分钟后再进行连接。
天气日渐炎热,路由器长时间运行,会因温度过高,导致路由器出现死机或者网速变慢的现象,需断开路由器电源,使其降至常温后,重新连接电源使用。故请用户在不使用网络的情况下断开路由器电源,使用时再连接电源。
这么使用的知识!你学会了吗?记得为四哥点赞哟
无线路由器使用技巧
随着互联网的高速发展以及公司的性质,使用无线路由器的地方越来越多。然而在现实工作环境中还是有很多人不熟悉路由器的配置以及运用。这边小编就以斐讯路由器为例,讲解下路由器的配置及使用。路由器配置斐讯无线路由器默认管理地址多为192.168.2.1(详情请见路由器背面)。
接通路由器电源后使用网线连接路由器的Lan口和电脑。此时电脑将会自动抓取地址。
打开浏览器输入无线路由器管理地址192.168.2.1 使用默认账号密码admin、admin登陆。
进入操作页面后,弹出快速向导窗口,选择正确的上网方式(注:在使用过程中不可将lan口接于桌面网口上(AP模式除外):(1) PPPoE:使用运营商提供的账号密码拨号上网。(2) 自动获取(动态IP):自动抓取上级网络的地址。(3) 静态IP:设置静态地址上网 (即现在公司内部路由器上 网方式)(4) AP模式:此模式下路由器相当于小型hub。静态IP小编重点介绍静态IP模式,用户在向IT提出网络服务申请单后,IT的同时会提供一个静态IP地址供路由器使用。此时在上网方式中我们选择静态IP。以公司内网为例,依次填写以下信息: 静态IP地址:172.17.168.38(例)网关:172.17.168.1(静态IP地址最后一个数字改为1)子网掩码:255.255.254.0(家中多为255.255.255.0)DNS:172.16.100.7/172.16.100.8/172.17.100.9(任选其2)配置完成后点击保存点击无线设置设置SSID以及密码,完成路由器配置