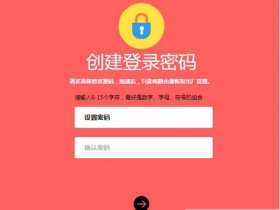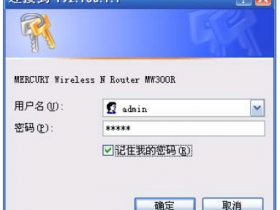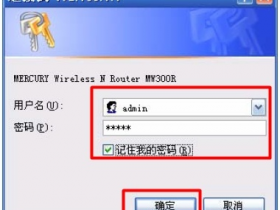- A+
路由器的设置及常用路由器登录密码
网络有咱2016-02-10 22:30
之前写过几篇有关上网的文章,有网友提出,让我写一个路由器方面的。
今天我就给大家说一点路由器设置方面的知识。
一般来说,要设置路由器,分以下几个步骤:
一、首先,要根据说明书上要求的IP地址,来设置电脑的IP地址,来登录路由器的设置界面(现在有些路由器,不需要设置IP地址,就可以直接登录)
1、打开我的电脑!桌面---网上邻居--(右键)属性--
2、在跳出的网络连接窗口--选择---本地连接(选择你需要使用到的网卡)---(右键)选择属性
3、选中Internet协议(TCP/IP)点击--属性(或双击Internet协议(TCP/IP))
4、选择“使用下面的IP地址”,输入说明书上指定的IP地址
IP地址的前三组数和默认网关前三组数一致,最后一组一般是2~254任意设置。DNS不用设置,有时所有的设置都弄完之后,有打不开网页的情况出现,可以设置一下DSN服务器地址,这个地址需要给你们的电信运营商要。
二、设置完IP地址以后,就要登录路由器的设置页面
设置你所使用的宽带网的IP地址,或PPPOE用户名/密码(现在家庭宽带用户,一般都是需要用户名/密码的PPPOE拨号上网方式。)
在网上找了一些,常用品牌的路由器的登录地址和初始密码,然后列了一张图表,如果你家里的路由器年代比较久远,你又不知道登录地址和密码的话,你重新设置路由器的时候,就会用到。序号品牌默认登录地址帐户/密码1CISCO(思科)192.168.1.1admin / admin2TP-LINK192.168.1.1/.254(迷你类)admin / admin3H3C192.168.1.1admin / admin4MI(小米)www.miwifi.comwww.miwifi.com5HUAWEI(华为)192.168.1.1admin / admin6VOLANS(飞鱼星)192.168.0.1admin / admin7UTT(艾泰)192.168.16.1Default/空8d-link192.168.0.1admin / 空9FAST(迅捷)192.168.1.1admin/admin10TENDA(腾达)192.168.0.1admin / admin11Mercury(水星)192.168.1.1admin / admin12Netcore(磊科)192.168.1.1admin / admin13Buffalo(巴洛法)192.168.11.1root / 空14ZTE(中兴)192.168.1.1admin / admin15B-LINK(必联)192.168.0.1/192.168.16.254admin / admin16Asus(华硕)192.168.1.1admin / admin17阿尔法192.168.18.19admin / admin18Linksys(灵科)192.168.1.1admin/admin19SMC192.168.2.1无用户名/smcadmin20Belkin(贝尔金)192.168.2.1空/空21Netgear(网件)192.168.1.1 /10.0.0.1admin / password22优酷路由Wifi.youku.com/192.168.11.1Wifi.youku.com/192.168.11.1
有些路由器在背面,会标有IP、用户名、密码,这样的话,大家可以先在背面找一下,如果没有标明的话,再看上面那张表。
因为我家用的是TP-LINK的路由器,所以就用我使用的路由器为例,给大家讲解一下,具体的设置方法。
打开网页浏览器,在浏览器的地址栏中输入路由器的IP地址:192.168.1.1,将会看到下图所示登录界面,输入用户名和密码(用户名和密码的出厂默认值均为admin),点击确定按钮。
浏览器会弹出如下图所示的设置向导页面。如果没有自动弹出此页面,可以点击页面左侧的设置向导菜单将它激活。
点击下一步,进入下图 所示的上网方式选择页面,这里根据我们的上网方式进行选择,一般家庭宽带用户是pppoe拨号用户。这里我们选择第一项让路由器自动选择。
自动检测后会出现下面界面,输入安装人员给你留下的用户名和密码。
设置完成后,点击下一步,将看到如下图 所示的基本无线网络参数设置页面。
选择WPA-PSK/WPA2-PSK输入新的密码,这个密码就是你的新的登录路由器的密码,也是你的手机连接路由器上网的密码。
设置完成后,单击下一步,将弹出下图所示的设置向导完成界面,单击重启使无线设置生效。
重启以后我们的TP-Link无线路由器的基本设置就完成了。
然后,我们的电脑就能上网了。
手机要上网,只需要打开WLAN设置,搜索到路由器,输入你设置的新密码,就能上网了。
掌握以上的方法,一般的路由器设置,就没有问题了。
现在的路由器,比如小米路由器、优酷路由器等,无需设置IP地址,只要硬件连接好,打开电脑,在浏览器地址上输入指定的网址,就能打开设置页面,进行用户名和密码的设置了!以后的路由器设置会越来越简单,今天就和大家分享到这里,有关路由器使用过程中遇到的问题,今后,我还会和大家分享。
我是网络有咱,愿和大家成为朋友!
我的QQ/微信:58875193
无线路由器的选择
家里电脑越来越多了,两台液晶显示器,两台笔记本,大家都要上网,扯线太麻烦了,而且很碍事,怎么办呢?看来只有买一台无线路由器了,这些问题就都解决了。但是这又面对一个问题,对路由器,而且是无线路由器,我一窍不通啊!随手拿起手机给老大打电话,老大说的我云里雾里,算了上网自己查吧!通过一番努力,我了解到了如何选购一款合适的无线路由器。我将从价格、品牌、标准、速度、信号、功能六大方面为你提供最基础的选购建议。
家用无线路由器选购之价格
价格——消费者最为敏感的因素。无论你的产品多么优秀,你的品牌多么响亮,你的功能多么丰富,在价格这个因素面前,一切都显得那么的软弱无力。而放眼整个市场,无线路由器的价格从几十元到几千元不等,作为一名普通的家庭用户,选择起来确实很困难。
一百元以下的市场一直被认为是无线路由器的低端市场,其中多以11g(54M)产品为主。不过随着无线路由的快速发展,很多11n产品也开始逼近百元大关,甚至有些已经跌破了百元,低端市场的争夺战大有愈演愈烈之势。
IEEE802.11n草案标准于09年9月正式转正,这也加速了11n产品的普及步伐。原本高高在上、动辄二三百元甚至千元的300M无线路由器也开始疯狂降价,各大品牌的产品纷纷跌破200元大关,有些甚至跌破了150元大关,降价幅度非常明显。
除了一二百元的选择,300M家用无线路由中也有售价高达1599元的旗舰级产品。以华硕RT-N16为例,它的功能异常丰富,什么FTP、BT下载、流量控制等等功能一应俱全,无线路由也只能算是它其中之一的功能。
建议:家庭用户选择100-200元的无线路由
那么作为普通的家庭用户,如果平时在家里只是上上网、玩玩游戏、看看视频什么的,我们建议大家选择一二百元的无线路由即可,它们价格便宜,性能又有保证,基本的功能也可以满足绝大多数用户的日常需求。高性价比是这类无线路由的最大特色,同时也是它们最具竞争力的优势。
家用无线路由器选购之品牌
在选择家用无线路由时,品牌的因素也不容忽视。由于无线路由的技术门槛不高,在无线路由市场中,除了我们熟知一二线品牌外,还充斥着很多三线品牌,甚至是贴牌的山寨品牌。对于初次购买无线路由的用户来说,这些山寨品牌就在等待你的“光临”。所以了解一下无线路由市场中的知名品牌,也是你必修的一门功课。
认识无线路由品牌
说到无线路由品牌,首推的当然是大名鼎鼎的LinksysbyCisco,网络巨头思科旗下的知名品牌。LinksysbyCisco的产品一直都是无线路由的高端代表,设计、品质、性能、功能全部都是业界的领先水平,然而过高的价格注定其难以成为普通用户的选择。如果你对品牌有极高的要求,LinksysbyCisco绝对是你的唯一选择。(PS:遗憾的是,LinksysbyCisco的无线路由产品已经退出国内市场,目前能买到的产品型号已经非常少了)
除了LinksysbyCisco,常见的TP-Link、D-Link、网件、腾达、华硕、巴比禄、贝尔金这些知名品牌的无线路由同样值得选购。虽然是知名品牌,它们却有着平易近人的价格,其中TP-Link、D-Link、腾达的150M产品都在百元左右,而网件、华硕、巴比禄的150M产品也在200元以下,对于普通家庭用户来说,价格完全可以承受。
建议:选择知名品牌 拒绝山寨
选购家用无线路由时,一定要注意无线路由的品牌,不要被山寨品牌的低价格所迷惑,购买了山寨产品,你不仅不能享受精彩的无线生活,还会因其质量问题而麻烦不断。另外还要看清知名品牌的LOGO,因为知名品牌产品的外观经常被山寨品牌模仿,如果不仔细观察,很容易买到高仿的山寨品。所以在选购无线路由时,一定要认清品牌,拒绝山寨。
家用无线路由器选购之标准
随着IEEE802.11n正式标准的推出,选11g还是选11n成了很多家庭用户的烦恼,而且就算选定了协议标准,很多用户又会对选择何种传输速率充满了困惑。面对这样的问题,我们该如何选择呢?
先来说说IEEE802.11g标准,此标准早在1997年就被IEEE(美国电气和电子工程师协会,TheInstituteofElectricalandElectronicsEngineers)认证,最高无线传输速率为54Mbps,现在依然被很多无线用户所使用。
那么108M又是怎么回事呢?其实它就是802.11g+标准,也就是11g的升级版本。除了108M这个速度外,我们常看到的125M也属于这个g+标准。由于802.11g+标准在市场中的认可度很低,所以现在这类产品已经非常少,当然,也不建议大家选购此类产品。
再来看看IEEE802.11n标准,它与09年9月正式得到IEEE认证,最高无线传输速率为600Mbps,支持MIMO技术,无线传输更加宽泛稳定。看到这里也许你会很诧异,为什么最高是600M呢?怎么还有4种速度标准呢?11n不就是300M吗?其实这是很多用户的一个误区,在11n的正式标准中,确实是有4种速度标准,它们分别是150M、300M、450M和600M。150M和300M在市场中已非常常见,用户的认可度也非常高,已经成为很多用户的首选,而且450M的产品也已开始在国外市场崭露头角,相信过不了多久就会出现在国内市场中。
建议:11n更值得选择
通过上面的介绍,相信绝大多数用户都会做出正确的选择——11n无线路由。没错,相比11g,11n拥有更快的无线传输速率、更宽泛的无线传输距离和更安全的无线防护能力。而价格方面,尤其是150M无线路由,它与54M的差距微乎其微,性价比要高出54M产品很多,所以符合IEEE802.11n标准的无线路由器更加值得选择。
家用无线路由器选购之速度
54M、150M、300M以及450M,这些都是无线路由器的理论传输速率,也可以理解为极限条件下的无线传输速率,那么在实际使用环境中它们的无线传输速率又是多少呢?距离理论传输速率的差距又有多大呢?我们通过实际测试告诉你答案,让大家在选购时做到心中有数。(本次测试54M、150M、300M均为10pairs测试)
54M无线路由器:
54M无线路由器的实际速率表现一般在20Mbps左右,不及理论传输速率的一半。
150M无线路由器:
150M无线路由器的实际速率表现一般在70-80Mbps左右,大约是理论传输速率的一半。
300M无线路由器:
300M无线路由器的实际速率表现一般在90-100Mbps左右,大约是理论传输速率的三分之一。
建议:150M更适合普通家庭用户
通过实际测试,我们看到54M、150M、300M无线路由的实际传输速率均远低于理论传输速率。其中,54M的实际成绩只有20M,已经不能满足现代用户的需求,所以不建议大家选购。300M的实际成绩虽然距理论值差距最大,不过实际传输速率还是接近了有线传输的速率(100M),表现基本令人满意。而150M无线路由虽然理论速度只有300M的一半,但实际速率却仅与300M相差20%左右,相比起来更加值得选购。(PS:无线传输是共享带宽的,也就是说你无线路由中连接的无线设备越多,分到的带宽就越少,无线速率也就越慢)
家用无线路由器选购之信号
信号的强弱同样影响着无线路由的使用体验。为什么别人的无线路由的信号就能覆盖到家中的每个角落,而我的无线路由却不行呢?其实这个问题就出在信号覆盖能力方面。前面已经介绍过,802.11n相比11g拥有更出色的无线信号覆盖能力,因为它支持MIMO技术。那什么是MIMO技术呢?
MIMO(Multiple-InputMultiple-Out-put,多进多出)技术,它是一项运用于802.11n标准的核心技术。它利用多天线来抑制信道衰落,相对于普通的SISO(Single-InputSingle-Output)技术,MIMO可以提供更宽泛的信号传输范围和更强劲的信号传输能力。
目前市场中常见的300M无线路由一般都采用3根外置天线设计,这样可以很好的支持MIMO技术,获得最佳的无线信号传输效果。那么同属11n标准的150M无线路由支持MIMO技术吗?它只有一根天线啊?
其实150M无线路由也是支持MIMO技术的,表边看来它们只有一根外置天线,其实在机身的内部,它还内置了一根天线,所以150M无线路由器也拥有非常出色的无线信号传输能力,而且有些150M无线路由器还可以通过调节无线发射功率来调节信号强度,例如华硕的RT-N10+。
通过调节发射功率,RT-N10+的信号强度可以提升30%以上,对于家庭用户来说,效果非常明显。
建议:天线多 信号强
由于54M无线路由只有单根天线,且不支持MIMO技术,对于现代家庭来说,我们不推荐大家选购。而对于普通用户来说,150M的无线路由基本上可以实现家中无线信号全覆盖,不过随着穿越墙壁的增多,信号强度也会急剧减弱。所以如果需要更强无线信号,3根天线的300M无线路由器才是最佳选择。
家用无线路由器选购之功能
说到无线路由的功能,高中低端的产品各有不同,但笔者认为,作为一款家用无线路由器,以下几个功能是必不可少的。
1、设置向导
对于初次接触无线路由的用户来说,如何设置无线路由就成了头等难题。不过如果你的无线路由器拥有设置向导功能,那即使你是“小白”,也能轻松完成无线路由的设置。
2、WPS“一键加密”
通过WPS“一键加密”功能,用户无需再去记忆冗长又复杂的WPA/WPA2密钥,只需轻轻按一下路由机身上的WPS键,就能获得等效于WPA2的加密无线网络,非常的方便易用。
3、带宽管理功能
通过QoS带宽管理功能,用户可以根据当前网络应用分配带宽。不过由于厂商不同,管理的方式也不尽相同,有通过优先级管理,也有通过数值设定的。不过效果都很出色,可以帮助用户较好地解决多人网络的带宽分配问题,是家庭无线路由必不可少的功能。
建议:根据需求选择功能
目前,一般的150M无线路由都拥有上面所说的几个基本功能,而且随着厂商的不同,还会有其它的特色功能加入,所以150M的无线路由依然是不错的选择。不过如果你还有特殊需要,比如组建FTP,进行P2P下载、实现无线打印甚至是NAS存储,那么那些高端的300M无线路由(华硕RT-N16)将是你的最佳选择。
总结:11n时代来临150M更适合现代家庭用户
看过家用无线路由器选购,相信你已对选购家用无线路由胸有成竹。老旧的54M无线路由器已经不适合现代家庭用户的需求,它们即将推出历史的舞台,所以不推荐大家选购。300M无线路由在性能、功能等方面均有不错的表现,适合对无线传输速率有极致追求的游戏、高清玩家选购。而对于最普通的家庭用户,如果平日只是上上网、打打小游戏、看看视频什么的,高性价比的150M无线路由绝对是你的最佳选择。
贝尔金无线路由器存在重定向0day漏洞
贝尔金N600 DB路由器中存在多个能够被黑客控制的漏洞。远程未经验证的攻击者能够利用这些漏洞欺骗DNS响应并将用户引致恶意站点或欺骗用户的浏览器更改设备配置,卡内基梅隆大学CERT/CC在周一的一份公告中表示。此外,有访问本地局域网的攻击者还能够绕过受影响路由器的验证并完全控制它。
攻击者利用其中的一些漏洞需要处在路由器及其DNS服务器或贝尔金更新服务器的中间人位置。然而,攻击者也可通过引诱本地网络用户访问特殊编制的网页或通过恶意软件感染用户电脑的方式利用漏洞。
贝尔金N600默认无需密码就可访问管理界面,因此针对此类设备的潜在CSRF可能并不要求用户进行验证。路由器厂商通常会快速指出设备网络管理界面并不会受到远程攻击原因是这些界面默认不会暴露到互联网。然而,他们很少提及黑客越来越多用来攻击家庭路由器的跨站点请求伪造,包括通过合法站点发动的大规模攻击活动。
CERT/CC证实贝尔金N600 DBF9K1102 v2型号的2.10.17固件中存在该漏洞,但表示更早版本可能也受到影响。不过CERT/CC发现厂商并未发布任何补丁,并建议用户采取一些安全预防措施如为路由器的管理界面和无线网络设置强密码,并只允许可信任的计算机停留在LAN上。此外,用户不应当在路由器网络管理界面于浏览器标签中存在活跃对话时访问网络。
CERT/CC表示,目前还未出现针对DNS欺骗或关于HTTP问题固件的实际应变措施,而且一旦攻击者访问了本地网络,将没有办法阻止攻击者利用验证绕过漏洞。
本文由测腾代码卫士编译,不代表测腾观点,转载请注明“转自测腾代码卫士www.codesafe.cn”。
家庭用无线路由器的详细安装设置方法
电脑知识分享,家庭电脑故障处理,点击上方关注我们
小微经常接到朋友电话求助,要求帮忙安装无线路由器。
现在用智能手机和笔记本的朋友越来越多,以前一个“猫”连接一台电脑是一个家庭的标配,现在起码有3台智能手机、平板、笔记本等,因为无线路由器也就成了必备物品。
无线路由器分两种,一种是单无线功能,不带拨号上网功能,看下图
第二种是带拨号上网功能的无线路由器,看下图所示
看到两种的区别了吗??一体机可以插电话线,单无线路由器不能插电话线,就是这个区别。
所以!如果你购买的是单无线路由器,你就必须配合你家原来的“猫”使用,如果你购买的无线路由一体机,就可以将“猫”丢掉了,因为它已经集成了“猫”的功能。很多人不懂其中的区别,一体机价格比单无线路由器贵100元左右。建议大家购买的时候别省这100元,因为有的“猫”太老不兼容你买回去的单无线路由器,到时候你就哭吧!
下面先来讲单无线路由器如何安装
第一步:买回来的路由器,拆开包装,里面有一个电源适配器,一根网线,一般还有分线盒之类的。
第二步:接上电源,先拿一根网线一头接在“猫”上面,一头接在无线路由器的win口上,注意它是单独的一个颜色,一般为黄色。
再拿一根网线,一头插在无线路由器的LAN口上,就是另外几个颜色一致的口上,随便插一个,另外一头插在你的台式电脑或笔记本电脑上。
第三步:打开你的台式电脑或笔记本电脑。打开浏览器---地址栏输入“192.168.1.1”按回车---弹出一个对话框,输入账号“admin”密码“admin”,点击确认。
你问我为什么知道你家无线路由器的密码?自己把你买的路由器拿起来看背面,写得很清楚,这是绝大多数无线路由器的初始账号密码。有部分无线路由器的是不同的,比如贝尔金,但是在路由器上都会有写明。
第四步:进入路由器设置页面后,会自动开启向导。
点击下一步
选择上网方式,选择PPPOE,下一步
输入你办理电信宽带时设置的拨号上网账号密码。点击下一步。
这里在SSID给你的wifi取个名字,就是你用手机搜索wifi时显示的名字,下面PSK这里输入wifi密码,你也可以不设密码,点不开启无线安全,这样你的邻居也可以用你的wifi上网了,他们会夸你做人大方又有爱。点下一步。
设置完成,点击完成。
最后别忘了在设置页面的右面,点击网络参数--WIN口设置,把你的连接方式改为自动连接,别忘了保存!如果你上网密码修改了,也要在这里修改。
好了,到这里就设置完成了,拿出你的手机,打开wifi,搜索到你设置的名字,链接,输入你设置的密码,开始愉快的上网吧。
无线路由一体机和单无线路由的设置基本一致,只是链接方式不同。
如果你买的是无线路由一体机,直接把电话线水晶头插到LINE口,也就是颜色单独的一个口里就可以了,另外几个颜色一致的接电脑。
在实际使用中,有部分无线路由器会略有不同,比如贝尔金的设置相对奇葩一点,不推荐电脑盲购买这款路由器,它的设置页面看下图
看完此文后,应该可以独立安装设置无线路由器了,如果还遇到各种匪夷所思的奇葩问题怎么办呢?很简单,问我啊!!直接把问题发送给我们吧,我们将及时为您解答。
电脑应用知识干货分享日常故障处理案例
昆明市区上门升级Win7系统,故障处理系统加速18987113296
贝尔金Wi-Fi路由器存在安全漏洞
近日,卡内基梅隆大学CERT协调中心在一场咨询会上表示,未经身份验证的远程攻击者可以利用漏洞欺骗DNS(域名系统)反应将用户引到流氓网站,或者,通过欺骗用户的浏览器更改设备配置。访问本地的网络攻击者可以绕过受影响的路由器的认证,进而获得完全控制权。
利用这些漏洞,需要攻击者处于路由器和DNS服务器或贝尔金更新服务器之间的中间位置。然而,其他的缺陷会欺骗用户在本地网络访问特制的网页或使他们的电脑被恶意软件感染。
基于Web的攻击技术被称为“跨站请求伪造”(CSRF),这是浏览器的设计工作方式的滥用。网站会迫使浏览器发送一个请求到第三方网站,这可以是一个路由器的管理界面,并只可通过本地网络访问。默认情况下,贝尔金N600不需要密码访问管理界面,所以如果有潜在的CSRF攻击这样的设备,那么它们很可能甚至不需要用户进行身份验证。
路由器制造商通常会很快指出,在他们的设备的网络管理接口的缺陷不能被远程攻击,因为默认情况下这些接口是并不暴露在互联网上。然而,他们却很少提到CSRF攻击,这是一种黑客越来越多的攻击家用路由器的方式,甚至包括通过合法网站进行大规模攻击。
卡内基梅隆大学CERT协调中心证实,贝尔金N600 DB f9k1102 V2型号的路由器中的2.10.17固件存在漏洞,漏洞编号为CNNVD-201509-213,同时也指出,早期的版本也可能受到影响。
该中心目前还没有获悉供应商那里推出针对该漏洞的补丁。CERT协调中心建议用户采取一般的安全防范措施,如设置路由器的管理界面和Wi-Fi网络设置强密码,并且只允许在局域网上可信的计算机访问本地。
该组织同时也发出警告,对于DNS欺骗或HTTP有关的固件问题没有实际的解决方法,当攻击者一旦访问本地网络,也无法防止他们利用漏洞绕过身份验证。
(转载 和讯科技)
无线路由器的选购指南
现代家庭基本都已经安装上了宽带,更多的家庭用的还是用的传统ADSL拨号上网或者普通路由器,随着数码设备的普及,我们都需要在家里也能享受WIFI带来的无线乐趣,愉快地上网,但往往我们在上网和朋友聊天时,QQ突然变色掉线,几番登陆还是如此。下载或者传输文件的时候突然停止,一番辛苦还得重头再来……一切这些令人烦恼的问题都主要是你选购的无线路由器,要怎么选无线路由器才靠谱呢?一:家用无线路由器选购之价格
1
价格是消费者最为敏感的因素。无论你的产品多么优秀,你的品牌多么响亮,你的功能多么丰富,在价格这个因素面前,一切都显得那么的软弱无力。而放眼整个市场,无线路由器的价格从几十元到几千元不等,作为一名普通的家庭用户,选择起来确实很困难。
步骤阅读
2
一百元以下的市场一直被认为是无线路由器的低端市场,其中多以11g(54M)产品为主。不过随着无线路由的快速发展,很多11n产品也开始逼近百元大关,甚至有些已经跌破了百元,低端市场的争夺战大有愈演愈烈之势。
IEEE802.11n草案标准于09年9月正式转正,这也加速了11n产品的普及步伐。原本高高在上、动辄二三百元甚至千元的300M无线路由器也开始疯狂降价,各大品牌的产品纷纷跌破200元大关,有些甚至跌破了150元大关,降价幅度非常明显。
除了一二百元的选择,300M家用无线路由中也有售价高达1599元的旗舰级产品。以华硕RT-N16为例,它的功能异常丰富,什么FTP、BT下载、流量控制等等功能一应俱全,无线路由也只能算是它其中之一的功能。
建议:家庭用户选择100-200元的无线路由
那么作为普通的家庭用户,如果平时在家里只是上上网、玩玩游戏、看看视频什么的,我们建议大家选择一二百元的无线路由即可,它们价格便宜,性能又有保证,基本的功能也可以满足绝大多数用户的日常需求。高性价比是这类无线路由的最大特色,同时也是它们最具竞争力的优势。
END二:家用无线路由器选购之品牌
1
在选择家用无线路由时,品牌的因素也不容忽视。由于无线路由的技术门槛不高,在无线路由市场中,除了我们熟知一二线品牌外,还充斥着很多三线品牌,甚至是贴牌的山寨品牌。对于初次购买无线路由的用户来说,这些山寨品牌就在等待你的“光临”。所以了解一下无线路由市场中的知名品牌,也是你必修的一门功课。
2
认识无线路由品牌
说到无线路由品牌,首推的当然是大名鼎鼎的LinksysbyCisco,网络巨头思科旗下的知名品牌。LinksysbyCisco的产品一直都是无线路由的高端代表,设计、品质、性能、功能全部都是业界的领先水平,然而过高的价格注定其难以成为普通用户的选择。如果你对品牌有极高的要求,LinksysbyCisco绝对是你的唯一选择。(PS:遗憾的是,LinksysbyCisco的无线路由产品已经退出国内市场,目前能买到的产品型号已经非常少了)
除了LinksysbyCisco,常见的TP-Link、D-Link、网件、腾达、华硕、巴比禄、贝尔金这些知名品牌的无线路由同样值得选购。虽然是知名品牌,它们却有着平易近人的价格,其中TP-Link、D-Link、腾达的150M产品都在百元左右,而网件、华硕、巴比禄的150M产品也在200元以下,对于普通家庭用户来说,价格完全可以承受。
3
建议:选择知名品牌 拒绝山寨
选购家用无线路由时,一定要注意无线路由的品牌,不要被山寨品牌的低价格所迷惑,购买了山寨产品,你不仅不能享受精彩的无线生活,还会因其质量问题而麻烦不断。另外还要看清知名品牌的LOGO,因为知名品牌产品的外观经常被山寨品牌模仿,如果不仔细观察,很容易买到高仿的山寨品。所以在选购无线路由时,一定要认清品牌,拒绝山寨。
END三:家用无线路由器选购之标准
1
随着IEEE802.11n正式标准的推出,选11g还是选11n成了很多家庭用户的烦恼,而且就算选定了协议标准,很多用户又会对选择何种传输速率充满了困惑。面对这样的问题,我们该如何选择呢?
先来说说IEEE802.11g标准,此标准早在1997年就被IEEE(美国电气和电子工程师协会,TheInstituteofElectricalandElectronicsEngineers)认证,最高无线传输速率为54Mbps,现在依然被很多无线用户所使用。
那么108M又是怎么回事呢?其实它就是802.11g+标准,也就是11g的升级版本。除了108M这个速度外,我们常看到的125M也属于这个g+标准。由于802.11g+标准在市场中的认可度很低,所以现在这类产品已经非常少,当然,也不建议大家选购此类产品。
再来看看IEEE802.11n标准,它与09年9月正式得到IEEE认证,最高无线传输速率为600Mbps,支持MIMO技术,无线传输更加宽泛稳定。看到这里也许你会很诧异,为什么最高是600M呢?怎么还有4种速度标准呢?11n不就是300M吗?其实这是很多用户的一个误区,在11n的正式标准中,确实是有4种速度标准,它们分别是150M、300M、450M和600M。150M和300M在市场中已非常常见,用户的认可度也非常高,已经成为很多用户的首选,而且450M的产品也已开始在国外市场崭露头角,相信过不了多久就会出现在国内市场中。
2
建议:11n更值得选择
通过上面的介绍,相信绝大多数用户都会做出正确的选择——11n无线路由。没错,相比11g,11n拥有更快的无线传输速率、更宽泛的无线传输距离和更安全的无线防护能力。而价格方面,尤其是150M无线路由,它与54M的差距微乎其微,性价比要高出54M产品很多,所以符合IEEE802.11n标准的无线路由器更加值得选择。
END四:家用无线路由器选购之速度
1
54M、150M、300M以及450M,这些都是无线路由器的理论传输速率,也可以理解为极限条件下的无线传输速率,那么在实际使用环境中它们的无线传输速率又是多少呢?距离理论传输速率的差距又有多大呢?我们通过实际测试告诉你答案,让大家在选购时做到心中有数。(本次测试54M、150M、300M均为10pairs测试)
54M无线路由器:
54M无线路由器的实际速率表现一般在20Mbps左右,不及理论传输速率的一半。
150M无线路由器:
150M无线路由器的实际速率表现一般在70-80Mbps左右,大约是理论传输速率的一半。
300M无线路由器:
300M无线路由器的实际速率表现一般在90-100Mbps左右,大约是理论传输速率的三分之一。
2
建议:150M更适合普通家庭用户
通过实际测试,我们看到54M、150M、300M无线路由的实际传输速率均远低于理论传输速率。其中,54M的实际成绩只有20M,已经不能满足现代用户的需求,所以不建议大家选购。300M的实际成绩虽然距理论值差距最大,不过实际传输速率还是接近了有线传输的速率(100M),表现基本令人满意。而150M无线路由虽然理论速度只有300M的一半,但实际速率却仅与300M相差20%左右,相比起来更加值得选购。(PS:无线传输是共享带宽的,也就是说你无线路由中连接的无线设备越多,分到的带宽就越少,无线速率也就越慢)
END五:家用无线路由器选购之信号
1
信号的强弱同样影响着无线路由的使用体验。为什么别人的无线路由的信号就能覆盖到家中的每个角落,而我的无线路由却不行呢?其实这个问题就出在信号覆盖能力方面。前面已经介绍过,802.11n相比11g拥有更出色的无线信号覆盖能力,因为它支持MIMO技术。那什么是MIMO技术呢?
MIMO(Multiple-InputMultiple-Out-put,多进多出)技术,它是一项运用于802.11n标准的核心技术。它利用多天线来抑制信道衰落,相对于普通的SISO(Single-InputSingle-Output)技术,MIMO可以提供更宽泛的信号传输范围和更强劲的信号传输能力。
步骤阅读
2
目前市场中常见的300M无线路由一般都采用3根外置天线设计,这样可以很好的支持MIMO技术,获得最佳的无线信号传输效果。那么同属11n标准的150M无线路由支持MIMO技术吗?它只有一根天线啊?
步骤阅读
3
其实150M无线路由也是支持MIMO技术的,表边看来它们只有一根外置天线,其实在机身的内部,它还内置了一根天线,所以150M无线路由器也拥有非常出色的无线信号传输能力,而且有些150M无线路由器还可以通过调节无线发射功率来调节信号强度,例如华硕的RT-N10+。
通过调节发射功率,RT-N10+的信号强度可以提升30%以上,对于家庭用户来说,效果非常明显。
4
建议:天线多 信号强
由于54M无线路由只有单根天线,且不支持MIMO技术,对于现代家庭来说,我们不推荐大家选购。而对于普通用户来说,150M的无线路由基本上可以实现家中无线信号全覆盖,不过随着穿越墙壁的增多,信号强度也会急剧减弱。所以如果需要更强无线信号,3根天线的300M无线路由器才是最佳选择。
END六:家用无线路由器选购之功能
1
说到无线路由的功能,高中低端的产品各有不同,但笔者认为,作为一款家用无线路由器,以下几个功能是必不可少的。
2
1、设置向导
对于初次接触无线路由的用户来说,如何设置无线路由就成了头等难题。不过如果你的无线路由器拥有设置向导功能,那即使你是“小白”,也能轻松完成无线路由的设置。
3
2、WPS“一键加密”
通过WPS“一键加密”功能,用户无需再去记忆冗长又复杂的WPA/WPA2密钥,只需轻轻按一下路由机身上的WPS键,就能获得等效于WPA2的加密无线网络,非常的方便易用。
4
3、带宽管理功能
通过QoS带宽管理功能,用户可以根据当前网络应用分配带宽。不过由于厂商不同,管理的方式也不尽相同,有通过优先级管理,也有通过数值设定的。不过效果都很出色,可以帮助用户较好地解决多人网络的带宽分配问题,是家庭无线路由必不可少的功能。
步骤阅读
5
建议:根据需求选择功能
目前,一般的150M无线路由都拥有上面所说的几个基本功能,而且随着厂商的不同,还会有其它的特色功能加入,所以150M的无线路由依然是不错的选择。不过如果你还有特殊需要,比如组建FTP,进行P2P下载、实现无线打印甚至是NAS存储,那么那些高端的300M无线路由(华硕RT-N16)将是你的最佳选择。
AppStore下载加速功能强大的贝尔金路由器
在移动设备高速发展的大时代里,大家手里的移动终端设备也是越来越多。无线路由器已经逐渐成为家庭网络中的重要一环,久而久之,用户对路由器的能力和使用体验都有了更高的要求。今天就和大家一起来探究一下。
一、升级版产品特点、尺寸
二、图示说明----WPS按键一键加密连接
三、产品规格、系统要求
磨砂外壳、帆船造型设计、立体BELKIN LOGO:
四、质量保证----正品三年质保
PS:在本店购买,免费上门安装,对于不太会设置的顾客,绝对是个很好的选择(会员卡购买8折哦)
Belkin公司在北美和欧洲相继推出系列新无线路由器后,现在终于开始进军中国无线路由器市场了。Belkin这次发布的新路由系列都采用独家的多波束技术,来保证新系列路由可达到最大的传输速率和覆盖范围。
Belkin 疾速II N300宽带无线路由器就是这批新系列中的一员,它采用2个内置天线,支持2.4GHz频段,最高理论无线传输达300Mbps;个性设计,高品质,性能强劲是疾速Ⅱ最大的特色。
Belkin N300无线路由器主体采用劲酷黑色调,一条灰色带纵贯机身侧面,侧面看好像一个小“贝壳”,此造型的灵感可能源自于对“Belkin”的英文发音^_^。它体积比书本略小,入手轻巧,曲线流畅,整体外观缔造出典雅时尚的感觉。细沙防滑主体材料,手感舒适。
Belkin N300采用2个内置高增益天线,无线信号十分稳定。Belkin N300支持最新的802.11n标准,同时向下兼容802.11g标准和802.11b标准,理论无线传输速度高达300Mbps。它的WLAN连接最大支持16个用户同时使用,方便实用。Belkin N300拥有高级的多波束属性,而该属性可以为更远距离上的更大输出提供保障。Belkin N300还具有自动探测网络问题并自我修复的程序。
机身一侧面有2个指示灯,大指示灯在无网状态下显示桔色闪烁,有网状态下为蓝色常亮,可显示电源、网络连接的工作状态;小指示灯可指示WPS加密工作状态。指示灯的下面,还有1个WPS键,可进行一键加密,使网络安全变得更加简单。另一侧面从上而下依次是1个WAN口,4个LAN口,Reset键和电源接口。
对于一款无线路由器,稳定性同样是用户所关心的,Belkin N300采用低能耗设计,可长时间进行稳定工作,而不会淤积热量。Belkin N300不仅品质出众,性能强大,其人性化的自我修复功能更能为用户减少因网络故障而带来的烦恼,是现代家庭用户组网升级的有意理想选择。
贝尔金F7D3302ZH畅享N300300M无线路由WIFI内置2天线3年保
性能 — 提供更佳的速度和3D覆盖,共享、 打印和保护您的数字内容
速度 — 先进的802.11n技术,为你的无线活动提供高达300 Mbps*
3D覆盖 — 内置双天线设计及双入双出(MIMO)架构,可以提供全屋3D网络信号覆盖
可靠性 — 多用戶能同时在稳定无间断的无线网络环境下,安心上网
安全性 — WPS/WPA2安全加密模式及安全预设功能提供安全的网络环境;只需按WPS按钮,便可轻松连线,建立一個安全的无线网络空间
关于路由器设置的那点事儿~
最近很多朋友都给“电脑那些事儿”留言咨询一些关于路由器设置方面的问题,就给大家说一点路由器设置方面的知识。
一般来说,要设置路由器,分以下几个步骤:
一、首先,要根据说明书上要求的IP地址,来设置电脑的IP地址,来登录路由器的设置界面(现在有些路由器,不需要设置IP地址,就可以直接登录)
1、打开我的电脑!桌面---网上邻居--(右键)属性--
2、在跳出的网络连接窗口--选择---本地连接(选择你需要使用到的网卡)---(右键)选择属性
3、选中Internet协议(TCP/IP)点击--属性(或双击Internet协议(TCP/IP))
4、选择“使用下面的IP地址”,输入说明书上指定的IP地址
IP地址的前三组数和默认网关前三组数一致,最后一组一般是2~254任意设置。DNS不用设置,有时所有的设置都弄完之后,有打不开网页的情况出现,可以设置一下DSN服务器地址,这个地址需要给你们的电信运营商要。
二、设置完IP地址以后,就要登录路由器的设置页面
设置你所使用的宽带网的IP地址,或PPPOE用户名/密码(现在家庭宽带用户,一般都是需要用户名/密码的PPPOE拨号上网方式。)
在网上找了一些,常用品牌的路由器的登录地址和初始密码,然后列了一张图表,如果你家里的路由器年代比较久远,你又不知道登录地址和密码的话,你重新设置路由器的时候,就会用到。
序号品牌默认登录地址帐户/密码1CISCO(思科)192.168.1.1admin / admin2TP-LINK192.168.1.1/.254(迷你类)admin / admin3H3C192.168.1.1admin / admin4MI(小米)www.miwifi.comwww.miwifi.com5HUAWEI(华为)192.168.1.1admin / admin6VOLANS(飞鱼星)192.168.0.1admin / admin7UTT(艾泰)192.168.16.1Default/空8d-link192.168.0.1admin / 空9FAST(迅捷)192.168.1.1admin/admin10TENDA(腾达)192.168.0.1admin / admin11Mercury(水星)192.168.1.1admin / admin12Netcore(磊科)192.168.1.1admin / admin13Buffalo(巴洛法)192.168.11.1root / 空14ZTE(中兴)192.168.1.1admin / admin15B-LINK(必联)192.168.0.1/192.168.16.254admin / admin16Asus(华硕)192.168.1.1admin / admin17阿尔法192.168.18.19admin / admin18Linksys(灵科)192.168.1.1admin/admin19SMC192.168.2.1无用户名/smcadmin20Belkin(贝尔金)192.168.2.1空/空21Netgear(网件)192.168.1.1 /10.0.0.1admin / password22优酷路由Wifi.youku.com/192.168.11.1Wifi.youku.com/192.168.11.1
有些路由器在背面,会标有IP、用户名、密码,这样的话,大家可以先在背面找一下,如果没有标明的话,再看上面那张表。
因为我家用的是TP-LINK的路由器,所以就用我使用的路由器为例,给大家讲解一下,具体的设置方法。
打开网页浏览器,在浏览器的地址栏中输入路由器的IP地址:192.168.1.1,将会看到下图所示登录界面,输入用户名和密码(用户名和密码的出厂默认值均为admin),点击确定按钮。
浏览器会弹出如下图所示的设置向导页面。如果没有自动弹出此页面,可以点击页面左侧的设置向导菜单将它激活。
点击下一步,进入下图 所示的上网方式选择页面,这里根据我们的上网方式进行选择,一般家庭宽带用户是pppoe拨号用户。这里我们选择第一项让路由器自动选择。
自动检测后会出现下面界面,输入安装人员给你留下的用户名和密码。
设置完成后,点击下一步,将看到如下图 所示的基本无线网络参数设置页面。
选择WPA-PSK/WPA2-PSK输入新的密码,这个密码就是你的新的登录路由器的密码,也是你的手机连接路由器上网的密码。
设置完成后,单击下一步,将弹出下图所示的设置向导完成界面,单击重启使无线设置生效。
重启以后我们的TP-Link无线路由器的基本设置就完成了。
然后,我们的电脑就能上网了。
手机要上网,只需要打开WLAN设置,搜索到路由器,输入你设置的新密码,就能上网了。
掌握以上的方法,一般的路由器设置,就没有问题了。
现在的路由器,比如小米路由器、优酷路由器等,无需设置IP地址,只要硬件连接好,打开电脑,在浏览器地址上输入指定的网址,就能打开设置页面,进行用户名和密码的设置了!
以后的路由器设置会越来越简单,今天就和大家分享到这里,有关路由器使用过程中遇到的问题,今后,我还会和大家分享。
文章结尾依然是一道有趣的推理题!
张老师下课时把收到的学费放在了办公室第三个抽屉里(),而且锁好了。第二天早晨,他开抽屉,发现放在抽屉里面的钱竟不翼而飞。
张老师感到非常奇怪,因为抽屉的钥匙一直在他身上,而且抽屉绝没有被撬的痕迹,钱怎么会丢了呢?
警方到现场调查,他坐在书桌旁,突然想明白了原因。大侦探们,钱是怎么被偷走了呢?请看图破案!
为了避免亲一眼看到答案,小编把答案放在了别处!亲们可以点击最上面的蓝字“电脑那些事儿”,或者在微信里搜索“电脑那些事儿”,关注我们的官方公众号,回复“学费”两个字,系统会自动推送答案给大家哦,赶紧关注我们,一起思考吧!
亲们有什么问题也可以给公众号留言哦【问题+邮箱】(电脑系统、公务员、数学、AE、PS、Edius、Premiere等各种问题都可以),小编会在下班后第一时间给您回复解决问题的办法。
必须收藏的路由器设置方法及常用路由器登录密码
一般来说,要设置路由器,分以下几个步骤:
一、首先,要根据说明书上要求的IP地址,来设置电脑的IP地址,来登录路由器的设置界面(现在有些路由器,不需要设置IP地址,就可以直接登录)
1、打开我的电脑!桌面---网上邻居--(右键)属性--
2、在跳出的网络连接窗口--选择---本地连接(选择你需要使用到的网卡)---(右键)选择属性
3、选中Internet协议(TCP/IP)点击--属性(或双击Internet协议(TCP/IP))
4、选择“使用下面的IP地址”,输入说明书上指定的IP地址
IP地址的前三组数和默认网关前三组数一致,最后一组一般是2~254任意设置。DNS不用设置,有时所有的设置都弄完之后,有打不开网页的情况出现,可以设置一下DSN服务器地址,这个地址需要给你们的电信运营商要。
二、设置完IP地址以后,就要登录路由器的设置页面
设置你所使用的宽带网的IP地址,或PPPOE用户名/密码(现在家庭宽带用户,一般都是需要用户名/密码的PPPOE拨号上网方式。)
在网上找了一些,常用品牌的路由器的登录地址和初始密码,然后列了一张图表,如果你家里的路由器年代比较久远,你又不知道登录地址和密码的话,你重新设置路由器的时候,就会用到。
序号 品牌 默认登录地址 帐户/密码
1 CISCO(思科) 192.168.1.1 admin / admin
2 TP-LINK 192.168.1.1/.254(迷你类) admin / admin
3 H3C 192.168.1.1 admin / admin
4 MI(小米) www.miwifi.com www.miwifi.com
5 HUAWEI(华为) 192.168.1.1 admin / admin
6 VOLANS(飞鱼星) 192.168.0.1 admin / admin
7 UTT(艾泰) 192.168.16.1 Default/空
8 d-link 192.168.0.1 admin / 空
9 FAST(迅捷) 192.168.1.1 admin/admin
10 TENDA(腾达) 192.168.0.1 admin / admin
11 Mercury(水星) 192.168.1.1 admin / admin
12 Netcore(磊科) 192.168.1.1 admin / admin
13 Buffalo(巴洛法) 192.168.11.1 root / 空
14 ZTE(中兴) 192.168.1.1 admin / admin
15 B-LINK(必联) 192.168.0.1/192.168.16.254 admin / admin
16 Asus(华硕) 192.168.1.1 admin / admin
17 阿尔法 192.168.18.19 admin / admin
18 Linksys(灵科) 192.168.1.1 admin/admin
19 SMC 192.168.2.1 无用户名/smcadmin
20 Belkin(贝尔金) 192.168.2.1 空/空
21 Netgear(网件) 192.168.1.1 /10.0.0.1 admin / password
22 优酷路由 Wifi.youku.com/192.168.11.1 Wifi.youku.com/192.168.11.1
有些路由器在背面,会标有IP、用户名、密码,这样的话,大家可以先在背面找一下,如果没有标明的话,再看上面那张表。
以TP-LINK的路由器为例,给大家讲解一下,具体的设置方法。
打开网页浏览器,在浏览器的地址栏中输入路由器的IP地址:192.168.1.1,将会看到下图所示登录界面,输入用户名和密码(用户名和密码的出厂默认值均为admin),点击确定按钮。
浏览器会弹出如下图所示的设置向导页面。如果没有自动弹出此页面,可以点击页面左侧的设置向导菜单将它激活。
点击下一步,进入下图 所示的上网方式选择页面,这里根据我们的上网方式进行选择,一般家庭宽带用户是pppoe拨号用户。这里我们选择第一项让路由器自动选择。
自动检测后会出现下面界面,输入安装人员给你留下的用户名和密码。
设置完成后,点击下一步,将看到如下图 所示的基本无线网络参数设置页面。
选择WPA-PSK/WPA2-PSK输入新的密码,这个密码就是你的新的登录路由器的密码,也是你的手机连接路由器上网的密码。
设置完成后,单击下一步,将弹出下图所示的设置向导完成界面,单击重启使无线设置生效。
重启以后我们的TP-Link无线路由器的基本设置就完成了。
然后,我们的电脑就能上网了。
手机要上网,只需要打开WLAN设置,搜索到路由器,输入你设置的新密码,就能上网了。
掌握以上的方法,一般的路由器设置,就没有问题了。
现在的路由器,比如小米路由器、优酷路由器等,无需设置IP地址,只要硬件连接好,打开电脑,在浏览器地址上输入指定的网址,就能打开设置页面,进行用户名和密码的设置了!
以后的路由器设置会越来越简单