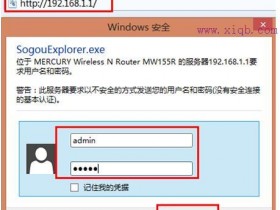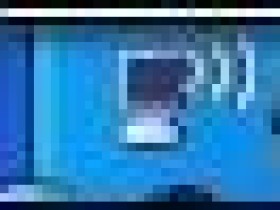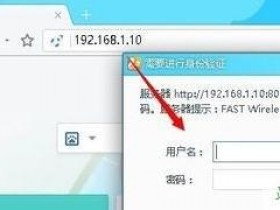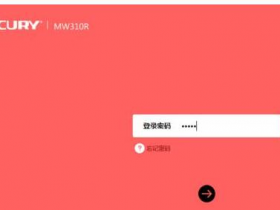- A+
无线路由器怎么安装
无线路由器怎么安装
随着网络的发展,从1990年到现在2014年,电脑科技在飞速的发展着,一个家庭已经拥有一台以上的电脑,单位多台电脑上网,此时,就需要用路由器来连接这些电脑达到共同上网的目的,至于无线路由器怎么安装的问题也让人头疼,小编在这里和大家分享一下方法,详细步骤请看下文。
方法与步骤:
第一步:将线路连好,WAN口接外网(即ADSL或别的宽带),LAN口接内网即你的电脑网卡,每个路由器都有默认的IP地址,看看说明书就知道,我的192.168.1.1,将自己的电脑IP配置为192.168.1.x ,网关和dns指向路由器,即为192.168.1.1,打开电脑上的Internet Explorer,输入http://192.168.1.1/,进入路由器的配置界面。
输入无线路由器地址
第二步:出现如下的登陆界面,默认帐号与密码都是admin。
输入账号密码
第三步:运行状态,显示我们路由器当前内、外网的信息
运行状态
第四步:设置向导设置路由的基本参数。
设置向导参数
第五步:WAN口连接类型是指本路由器支持三种常用的上网方式,请您根据自身情况进行选择。如果您的上网方式为动态IP,即您可以自动从网络服务商(例如:中国电信)获取IP地址,请选择“动态IP”;如果您的上网方式为静态IP,即您拥有网络服务商(例如:中国电信)提供的固定IP地址,请选择“静态IP”;如果您上网的方式为ADSL虚拟拨号方式,请选择“PPPoE”。
选择上网方式
第六步:然后下一步后进入到的是无线设置,我们可以看到信道、模式、安全选项、SSID等等,一般SSID就是一个名字,你可以随便填,然后模式大多用11bgn.无线安全选项我们要选择wpa-psk/wpa2-psk,这样安全,免得轻意让人家破解而蹭网。
第七步:设置向导,向导完成重启一下无线路由器即可使用。
编后语
无线路由器怎么安装?小编在文中提供了详细的步骤和方法。一般的路由器也有相关的说明书,如果有什么不明白,也可以再查看说明书,有些牌子的路由器可能有一些特殊的设置。安装完后的一些设置问题、密码问题,小编将在相关阅读中推荐,希望可以帮助网友解决问题,上网畅通无阻。
无线路由器安装步骤
如果是普通ADSL 拨号与无线路由器连接,需要再准备一根两端有水晶头的网线,正确连接方法如下(无线路由):
1 入户网线或猫出来的网线必须接无线路由的WAN口
2 必须用有线电脑,用网线连接无线路由的LAN口(LAN1-LAN4任何一个),开启电源,登陆底部标签的管理页面IP地址如192.。。。字样,输入用户名和密码,进入页面后,开始设置
3 WAN口选择PPPoE或ADSL拨号方式,输入宽带商提供的用户名或密码,并选择自动连接
4 克隆mac地址
5 DHCP 功能打开
6 无线设置
无线广播:勾选
开启SSID:勾选
SSID号: 英文或拼音(汉字不行)
信道: 自动
模式: 11bgn mixed
频段带宽: 20MHZ
7无线安全设置
选择:WPA-PSK/WPA2-PSK
PSK密码: 自己编
8电脑网卡TCP/IP属性一定要设置为自动获取IP地址和DNS服务器
9重启路由后,搜到信号输入上述密码即可登陆无线WiFi
想知道更多关于无线路由器的问题,直接拨打神州物联热线或QQ咨询。全国服务热线/企业QQ:4000-123-000
新买的无线路由器如何设置安装
快乐易购____一个把平凉城市复制到网上的商城,关注请点击上面的蓝字
无线路由器已经越来越普及,大多数用笔记本或者智能手机的,都希望能直接用WIFI连接上网,方便、省流量。但是,很多刚接触无线路由器的童鞋,都不晓得无线路由器怎么用。
下面快乐易购小编以较为普遍的TP Link无线路由器为例跟大家分享一下怎么设置无线路由器。
1、先来了解一下无线路由器的各个接口吧,基本上无线路由器都大同小异,Reset按钮的位置不一定一致。
将
WAN端口:连接网线
LAN端口:连接电脑(任选一个端口就行)
Reset按钮:将路由器恢复到出厂默认设置
无线路由器连接好,相信这个难不倒大家吧,连接好之后,启动路由器。
2、无线路由器参数设置
连接好之后,打开浏览器,建议使用IE,在地址栏中输入ip地址进入无线路由器的设置界面。新购买的路由器会有安装说明书的,说明书上面会标明输入的ip地址。比如TP Link无线路由器一般需要输入192.168.1.1(如果没反应输入192.168.0.1),这个有的输入不一样。
需要登录之后才能设置其他参数,默认的登录用户名和密码都是admin,可以参考说明书。
登录成功之后选择设置向导的界面,默认情况下会自动弹出。
接下来几个选项,都可以选择下一步,说明书上面也会有相关提示和解释的。(一般宽带用户都是选择“PPPoE”)如果不知道该怎么选择的话,直接选择第一项自动选择即可,方便新手操作,选完点击下一步。
输入从网络服务商申请到的账号和密码,就是输入宽带的帐号和密码了,输入之后点击下一步。
3、设置完成重启无线路由器
接下来进入无线设置,设置SSID名称,这一项默认为路由器的型号,这只是在搜索的时候显示的设备名称,可以根据你自己的喜好更改,方便搜索使用。其余设置选项可以根据系统默认,无需更改,但是在网络安全设置项必须设置密码,防止被蹭网。设置完成点击下一步。至此,无线路由器的设置就大功告成了。重新启动路由器即可连接无线上网了。
快乐易购小编祝您生活愉快!
无线路由器怎么安装
无线路由器怎么安装
随着网络的发展,从1990年到现在2014年,电脑科技在飞速的发展着,一个家庭已经拥有一台以上的电脑,单位多台电脑上网,此时,就需要用路由器来连接这些电脑达到共同上网的目的,至于无线路由器怎么安装的问题也是让人有点麻烦,小编在这里和大家分享一下方法,详细方法步骤详情留意下文。
方法与步骤:
第一步:将线路连好,wan口接外网(即ADSL或别的宽带),LAN口接内网即你的电脑网卡,每个路由器都有默认的IP地址,看看说明书就知道,我的192.168.1.1,将自己的电脑IP配置为192.168.1.x ,网关和dns指向路由器,即为192.168.1.1,打开电脑上的Internet Explorer,输入http://192.168.1.1/,进入路由器的配置界面。
输入无线路由器地址
第二步:出现如下的登陆界面,默认帐号与密码都是admin。
输入账号密码
第三步:运行状态,显示我们路由器当前内、外网的信息
运行状态
第四步:设置向导设置路由的基本参数。
设置向导参数
第五步:WAN口连接类型是指本路由器支持三种常用的上网方式,请您根据自身情况进行选择。如果您的上网方式为动态IP,即您可以自动从网络服务商(例如:中国电信)获取IP地址,请选择“动态IP”;如果您的上网方式为静态IP,即您拥有网络服务商(例如:中国电信)提供的固定IP地址,请选择“静态IP”;如果您上网的方式为ADSL虚拟拨号方式,请选择“PPPoE”。
选择上网方式
第六步:然后下一步后进入到的是无线设置,我们可以看到信道、模式、安全选项、SSID等等,一般SSID就是一个名字,你可以随便填,然后模式大多用11bgn.无线安全选项我们要选择wpa-psk/wpa2-psk,这样安全,免得轻意让人家破解而蹭网。
第七步:设置向导,向导完成重启一下无线路由器即可使用。
用Wi-Fi也要看风水?无线路由器安装位置解密 提示
畅WiFi V4.5正式发布!,点击文末阅读原文赶紧更新吧!
1、支持全国千万公共WiFi热点。
2、安全、稳定、快速的上网服务。
3、现在畅豆还能兑换流量哦,快去试试吧
经常有畅友向小畅抱怨家里网络很慢,看个视频卡到不行!各种清理加速都没用!以为被蹭网了,赶紧改了wifi密码,但都无济于事!这到底是着怎么回事?
其实,有的时候网络慢,除了以上原因,也可能是你的路由器没有摆对位置!
据说,摆放路由器也要看『风水』,这样能让你的wifi信号达到最佳效果哦!
避开墙壁角落,不然容易形成信号死角
路由器处于不同位置时,wifi信号分布差异
这是最基础,也是很多人都不以为意的。为了保持家里的美观,我们习惯把路由器放到不起眼的角落,却不知其实这样的信号是最差的!
因为你的无线信号不仅会被墙壁、门挡住,还会在角落里形成死角!
这就是为什么有时好好的上着网,突然就断线了的原因。这时候,只要把路由器或者你自己稍微挪一下位置,就又可以正常上网了!
天线角度调成一支垂直、一支水平
当电子装置内部的天线,跟路由器的天线平行时,接收效果最佳。而通常笔记本的天线是水平的,手机和平板电脑则是根据使用的方向而变,当你把路由器天线调成不同方向,就更容易适应各种需求。
路由器尽量远离电器
因为大多用电产品都会干扰路由器的wifi信号。
或许你还认为,蓝牙耳机、无线键鼠等小小设备,怎么可能会影响到路由器wifi信号!
但你知道吗?其实路由器和蓝牙耳机、微波炉、无线键盘鼠标等设备,他们的工作频段都是一样的,均在2.4GHz频段和5.8GHz频段之间。
所以如果在同一个较小区域内同时开启这些设备,路由器会受到干扰,就可能导致无线网络性能较大的降低,甚至中断!更直白的说法就是:网速变慢甚至断网!
尽量放在高处,避免WiFi信号被地板材质吸收!
地板吸收wifi信号,其实跟墙壁屏蔽信号是一样的道理。
因为路由器发送wifi信号时是往下发送,所以如果我们把路由器放地上或很低的位置,wifi信号很容易被地板材质吸收,或者在上方形成信号盲区。
所以我们选偏高的地方放置无线路由器,以便在较高中央向下发射时,能减少信号盲区。
尽量放在高处,避免WiFi信号被地板材质吸收!
很多家庭为了整洁,把无线路由器随同各种线一并放进弱电箱里。殊不知,弱电箱的金属材质,会屏蔽掉路由器发射的wifi信号,导致信号变弱、不稳定,甚至还会掉线!所以路由器最好摆在客厅开阔的位置,以便将信号传到家中每个角落!
如果条件所限一定要放在弱电箱里的,最好选购天线外接的产品,把弱电箱打孔将天线引出暴露在外才行。
空间较大时连接多个路由器盲点
你有没有过这样的困惑:明明手机显示的无线信号很强,可就是上不了网?
其实无线网络的发射端和接收端都是相互的,也就是说,手机、平板这些设备,在接收得到无线信号的同时,他们本身发射的无线信号也要传输到无线路由器去。
但这些移动设备的无线网卡发射功率和范围远远小于路由器的,当无线路由器的所在位置,超出了移动设备无线网卡的发射范围,就会导致网络卡慢、不流畅。
这时我们可以使用路由器中继器扩大信号覆盖范围,手上有闲置无线路由器的畅友也可以参考小畅11月5日的文章《3分钟改造路由器,WiFi信号超大户也搞定》来将旧路由器做一个无线中继哦。
我们平时最不注意的路由器位置摆放,原来对wifi信号影响这么大!难怪家里上网总是这么不给力!粗心的你是否注意到了这些细节呢?赶快移动一下你的路由器,让你家里的网速飞起来吧!
点击下方 “阅读原文” 更新“畅WiFi”↓↓↓
无线路由器安装与配置
什么情况下我们需要用到路由器?
如果我们局域网需要连接到互联网,那我们就需要一个设备,这个设备就是路由器。
家里一般都有好几台电脑,那么如何使几台电脑同时上网呢?
我们可以通过路由器设置,一般情况下路由器上面有好几个网线插口。
路由器分为有线路由和无线路由,这里小简博客主要讲的是“无线路由”。
有线路由和无线路由有什么区别?
无线路由器一般都是1个WAN口和4个LAN口,又有无线AP的无线局域网接入功能,所以呢无线路由器具有同时组建有线网和无线网的能力!你买了无线路由器不仅具备无线信号的传输同时具备有线的连接。小简家里用的就是这种,不仅可以收到无线信号还可以连接有线到别的电脑。
了解了什么是无线路由器,下面小简就来讲下关于路由器的安装和配置使用!(这里小简以TP-LINK无线路由为例,基本上无线路由器都大同小异)
安装无线路由器
一个无线路由器,一台电脑,一个电源插头,两条网线
首先来看下路由器的各个接口:
1.电源插孔:这个不用我说了吧,无线路由器包装有配一个电源插头,当然是插在电源插座上。
2.WAN口:这个是连接网线,用来连接“宽带Modem”,俗称“猫”。连接方法:电话线还是插在原来猫(ADSL)上面的,电话线不动!把原来连接电脑主机后面网线接口的一端拔出来连到路由器的WAN端口!(如下示意图,点击图片放大)
3.LAN口:一共有4个接口,只要选择其中一个,把网线一端的水晶头插入无线路由器的其中一个LAN口,另一端水晶头连接电脑(这条网线在买无线路由器时一般包装有配送)
4.复位键:将路由器恢复到出厂默认设置(一般是在路由器故障使用)
无线路由器连接好,接入电源,现在还是不能连接到互联网的!
我们启动路由器,路由器上指示灯闪烁亮灯正常。我们就可以开始进行无线路由器的配置!
配置无线路由器
确认路由器和电脑以及宽带连接好之后,打开浏览器,小简这里使用IE,在地址栏中输入 192.168.1.1 进入无线路由器的设置界面。(如果192.168.1.1输入无法链接请输入198.168.0.1,需要登录之后才能设置其他参数,默认的登录用户名和密码都是admin,具体请参考包装盒里的说明书)
登录成功之后选择界面左侧菜单“设置向导”,第一次使用,默认情况下会自动弹出。
点击下一步,进入“设置向导 – 上网方式“设置,如果你不知道是属于什么上网方式?就选择让“让路由器自动选择上网方式”就可以了(推荐使用),设置完,点击“下一步”
小简顺便说下这三种上网方式:
PPPoE:家里大都是ADSL拨号,每次拨号后你的IP都会发生变化,如果是拨号上网就选择这种。(例:长城宽带,电信ADSL,联通宽带等)
动态IP:通过服务器自动获取IP,一般用在局域网电脑直接插上网络就可以用,上层有DHCP服务器的。
静态IP:网络服务商给你的固定IP,或者是专线也可能是小区带宽,上层没有DHCP服务器的。
因为小简家里使用的是电信的ADSL,上网方式也就是PPPOE拨号上网,ADSL拨号上网就要填上网帐号跟密码,这个应该大家都明白,开通宽带都会有宽带的帐号跟密码,填写进去。
下一步后进入到的是“设置向导 – 无线设置”,我们可以看到信道、模式、安全选项、SSID等设置,一般SSID就是别人搜索到无线信号显示的一个名字,你可以随便填,像小简的名字“TP_LINK_xiaojian”其他的默认就可以了,.无线安全选项我们要选择wpa-psk/wpa2-psk,设置个PSK密码,笔记本或手机连接无线就要输入这个密码,这样也安全,免得轻意让人家蹭网。,如果你不需要开启无线,只要在无线状态下拉选择“关闭”
下一步路由器就设置成功了!o(∩_∩)o
点击完成,路由器自动重启,重启完成出现的界面。现在你也可以试着用浏览器打开网页,已经可以连上互联网了!
如果你需要连接另外一台电脑,只需要购买一条网线把网线的一端连接路由器的另外三个LAN接口其中一个,另一端连接到电脑的网线接口,这样就可以上网了。
无线路由器怎么安装家用路由器如何安装设置
路由器设置安装教程一
家用网络设备随着网络发展也呈现着日新月异的变化,那么如何做好路由器安装设置呢?这是我们实现网上冲浪的第一步,那么下面就向大家详细介绍一个路由器安装设置的具体操作。
通常还内嵌了4口10/100M交换机,安装非常简单。当你申请了宽带线路上网后,ISP会为你安装好线路,你只需将进来的线路(将网线或ADSLMODEM的LAN口)连接至路由器的WAN(广域网)接口,再将路由器的LAN(局域网)接口连接到集线器、交换机或电脑网卡上即可。
路由器支持常用的三种设置方式:PPPOE,动态IP,静态IP。路由器通常是基于Web的管理页面,对于那些没有路由器使用经验的用户,产品一般配备了十分详尽的使用说明,可以帮助用户全面了解路由器的使用和配置方法。我们可以利用设置向导的提示,轻松完成配置。
我们需要向ISP(网络服务运营商)了解相关的参数:如果是静态IP方式,请了解如下参数:静态IP地址,子网掩码,网关,DNS服务器,备用DNS服务器。如果是动态IP方式:能够从局端获取IP地址,如果需要手动设置DNS服务器地址,请向ISP咨询。如果是PPPOE方式,请了解如下参数:用户名,密码。
在IE 或其他浏览器中输入说明书中的路由器地址,输入用户名和密码后进入路由器的控制界面。新买的设备,在说明书中会有地址和用户名密码的说明,按照上面填写就是了,一般的IP地址是192.168.1.1,子网掩码是255.255.255.0,用户名和密码都是:admin。
我们再得到准确的参数信息后,进入路由器设置界面后,按照安装向导上的提示,填入相对应的参数后,便可完成设置。一般来说。这时我们就应该可以上网了,可实际情况并不是这样的,这是因为路由器mac地址的问题,我们只需要找到mac地址克隆选项,选择克隆mac地址,保存后就可以上网。
路由器设置安装教程二
1、线路连接
没有使用路由器时,电脑直接连接宽带上网,现在使用路由器共用宽带上网,则需要用路由器来直接连接宽带。根据入户宽带线路的不同,可以分为网线、电话线、光纤三种接入方式。连接方法请参考下图:
注意:宽带线一定要连接到WAN口,WAN口颜色与LAN口一般不同,电脑连接1234任意一个端口。
连接好线路之后,请检查对应的接口指示灯常亮或闪烁。
2、登录路由器设置界面
2.1输入路由器管理地址
打开电脑桌面上的IE浏览器,清空地址栏并输入路由器管理IP地址192.168.1.1,回车后弹出登录框。
注意:部分路由器使用tplogin.cn登录,路由器的具体管理地址建议在壳体背面的标贴上查看。
2.2登录管理界面
初次进入路由器管理界面,为了保障您的设备安全,需要设置管理路由器的密码,请根据界面提示进行设置。如下图:
注意:部分路由器需要输入管理用户名、密码,均输入admin即可。
3、按照设置向导设置路由器
3.1开始设置向导
进入路由器的管理界面后,点击 设置向导,点击 下一步。
3.2选择上网方式
01:PPPoE拨号
PPPoE拨号宽带接入是当前最广泛的宽带接入方式,运营商分配宽带用户名和密码,通过用户名和密码进行用户身份认证。如果宽带与电脑直接连接,则需要在电脑上进行宽带PPPoE拨号,如下:
PPPoE上网的宽带账号密码均由运营商分配。使用路由器之前,建议将电脑单独连接宽带后使用该账号密码拨号上网,以确保用户名密码正确。常见的PPPoE拨号类型宽带有ADSL、我的E家、小区宽带、光纤宽带等。
简而言之,PPPoE拨号是使用宽带账号、密码进行拨号的上网方式。
02:静态IP
静态IP是以太网线接入的上网方式之一,由运营商提供固定的IP地址、网关、DNS地址。如果宽带与电脑直接连接,需要将指定的IP地址手动填写在电脑上才可以正常上网。如下:
静态IP上网方式在家庭环境中相对较少,常见的静态IP类型宽带有企业、校园内部网络等环境。
简而言之,静态IP是需要在电脑上手动设置IP地址等参数的上网方式。
03:动态IP
动态IP是以太网线接入的上网方式之一,电脑通过宽带自动获取IP地址、子网掩码、网关以及DNS地址。如果宽带与电脑直接连接,需要将电脑设置为自动获取(DHCP)即可。如下:
动态IP上网方式无需任何参数或者账号密码,仅需将电脑设置为自动获取IP地址和DNS服务器地址即可。常见的动态IP类型宽带有校园、酒店以及企业内网等环境。
简而言之,动态IP是无需任何设置,连接宽带线后就可以上网的上网方式。
3.3输入上网宽带账号和密码
在对应设置框填入运营商提供的宽带账号和密码,并确定该账号密码输入正确。
注意:76%的用户因为输错宽带账号密码导致无法上网,请仔细检查入户的宽带账号密码是否正确,注意中英文输入、字母大小写、后缀等是否输入完整。
3.4设置无线参数
SSID即无线网络名称(可根据实际需求设置),选中 WPA-PSK/WPA2-PSK 并设置PSK无线密码,点击 下一步。
注意:无线密码是用来保证无线网络安全,确保不被别人蹭网。
3.5设置完成
点击 完成,设置向导完成。
注意:部分路由器设置完成后需要重启,点击重启即可。
4、尝试上网
设置完成后,进入路由器管理界面,点击 运行状态,查看 WAN口状态,如下图框内IP地址不为0.0.0.0,则表示设置成功。
至此,网络连接成功,路由器已经设置完成。电脑连接路由器后无需进行宽带连接拨号,直接可以打开网页上网。如果您还有其他电脑需要上网,用网线直接将电脑连接在1234接口即可尝试上网,不需要再配置路由器。如果是笔记本、手机等无线终端,无线连接到路由器直接上网即可。
为了能方便你随时在手机,IPAD,或其他平板电脑上学习电脑知识,我们特设计了计算机视频教程APP,请长按下面的二维码图片,然后点击“识别图中二维码“,下载安装APP即可。
无线路由器怎么安装步步为营学设置
无线路由器怎么安装?这是许多人疑惑的事情。时下,无线设备越来越普遍,尤其是大家的智能手机、平板电脑,都具备了WIFI功能,如何安装一台无线路由器,为自己的手机提供无线网络,就成了一件迫在眉睫的事情。今天,我们就以实例来教大家安装无线路由器。
要安装无线路由器,大家首先要了解一些网络的基础知识。办公族一定知道如何登陆公司的无线网络,这很简单,只要你的电脑或者手机支持无线wifi功能,能够搜索到公司的无线网络,输入密码登陆即可使用。其实公司的无线网络也是通过无线路由器(或无线AP)提供的,如果你想在家也能使用无线网络,只需要安装一款无线路由器就可以了。
网络可以通过多种方式来传输,最常见最稳定的就是有线网络,有线网络传输介质又有多种分类,可以是光缆、铜缆或者普通的电缆。无线网络一般是将有线网络转化成无线的形式,为设备提供服务。当然,在中继模式,无线网络是将一个无线网络转化成为另一个无线网络。我们通常所说的情况,是将有线网络转化为无线网络
现在家中的网络一般是大运营商直接提供的宽带,还有相对实惠的小区宽带。使用的网络不一样,安装无线路由器的方式也不一样。所以,大家在安装无线路由器之前,一定要知道自己家中的有线网络是哪一种。知道了家中的有线网络种类,接下来就要认识一下你手中的无线路由器了。
无线路由器至少要有一个以上的接口,这个必须的接口就是用来接家中宽带网线的。将家中的宽带网线接入无线路由器,是使用无线路由器的必要条件之一。目前最常见的家用无线路由器,一般都有五个左右的接口,因为这种无线路由器一般都集成交换机的功能。
那么面对五个接口,家中的宽带网线应该插在哪一个上面呢。打个比较形象的比喻就是,这五个接口有一个“老大”,其余的四个都是地位平等的“小弟”,“老大”的作用是将宽带分配给其余的小弟使用。所以,家中的宽带网线一定要接在“老大”这里,这个“老大”接口在路由器上一般使用独特的颜色,以便于用户把它和其余的接口区分开来,而且,这个接口一定标识着“WAN”字样。
当然,我们今天谈的无线网络,也是将宽带接入这个“老大”接口,再通过无线路由功能,为我们的移动设备提供服务。好了,说了那么多,最后你需要知道的就是,将你的“宽带网线”插入无线路由器的那个“老大”(WAN)接口,直至听到一声网线卡合住的“嗒”声。现在“一台无线路由器”和“一根宽带网线”已经成功连接,那么安装无线路由器的过程已经完成了大半,接下来再让我们了解一下无线路由器。
原文地址:http://net.zol.com.cn/322/3224789.html
除了刚才我们提到的,无线路由器的几个网线接口,一款无线路由器还要有一个电源接口,作为一种网络设备,无线路由器需要独立供电,也就是需要你把随机附带的那个和手机充电器很类似的东西,接通电并插入无线路由器的电源接口。
同时,作为一款无线设备,为了保证无线信号的发送和接受更加的顺畅,它要有“天线”,无论是外置(你能看到的)还是内置(你看不到的)。内置天线就没有什么可说的了,用户一般是没有必要去拆了看一看的,外置天线就有些讲究了。
外置天线分为可拆卸和不可拆卸两种,一般家用的天线都是不可拆卸的,但是它能够按照一定的角度旋转或者折叠,以使信号传播/接受更好。可拆卸天线一般比较高端的机型才会配备,这样,你就可以按照自己的需求,去选择合适的天线。
无线路由器天线放大的单位用增益表示(DBI),天线增益是用来衡量天线朝一个特定方向收发信号的能力,它是选择基站天线最重要的参数之一。一般来说,增益的提高主要依靠减小垂直面向辐射的波瓣宽度,而在水平面上保持全向的辐射性能
可拆卸的外置天线
可拆卸无线路由器天线的接口一般分为四种,SMA、RP-SMA和TNC接口,还有MMCX和MCX接口。SMA的天线接口全称应为 SMA反级性公头,就是天线接头是内部有螺纹、触点是针(无线设备一端是外部有螺纹,里面触点是 管),这种接口的无线设备是最普及的。70% 以上的AP、无线路由和90%以上的PCI接口的无线网卡都是采用这个接口。
插入宽带网线并接通电源后,你应该可以看到无线路由器上,有闪动的灯亮起,而且,闪动的小灯标识也是“WAN”,或许还有另外一个小灯亮起,一般标识“POWER”或者类似的缩写,是指示电源的。
现在,无线路由器接通电源、展开天线、插入了宽带网线,只需要你用另外一根网线,一端插入无线路由器的另外几个接口的随意一个,另一端接入你的电脑,你就可以配置无线路由器了。
在配置无线路由器之前,一定要看一下无线路由器的底部标签。或许别的电子产品的标签都是摆设,但是你一定不要忽略无线路由器的底部标签。因为这里记录着你的路由器的初始IP地址和初始用户名和密码。登录并管理你的路由器当然要密码,不然岂不是所有人都能登入你的路由器?欲知“怎么配置无线路由器”请移步此处。
原文地址:http://net.zol.com.cn/322/3225881.html
点击右上角“...”分享给好友吧!
搜索微信公众账号“先锋家电.百货”或扫描“先锋家电.百货”二维码,成为先锋家电.百货微信会员,了解更多更快的商场促销信息,现在就注册,惊喜享不尽!
无线路由器安装,步骤很清新!
1、首先是连线,(如下图)外面进房间的电话线也就是宽带线,连接到猫上(注意:电话线是2芯的细线)。再用一根8芯的网线连接猫和无线路由器的蓝色插口。最后还是8芯的网线连接到电脑主机箱后面的网卡插口。(正四方形的插口)
2、打开电脑,用鼠标右键点击桌面上的“网上邻居”,再点属性,选本地连接,点属性。会看到如下图对话框:
点属性会弹出另一对话框,点击“internet 协议 (TCP/IP)” 后再点属性
按下图输入相应IP地址、子码掩码、默认网关、首选DNS服务器、备用DNS服务器的数据。然后点确定。一路确定
3、打开浏览器,在地址栏输入"http://192.168.1.1" 然后回车
浏览器会弹出一个对话框让你输入用户名和密码:()
一般情况用户名是admin 密码是admin 输入后点确定( 具体得根据你无线路由器品牌,我使用的是TP-LINK的WR840N)。
接着会进入无线路由器界面():
点击设置向导;再弹出的对话框里选“pppoe(ADSL虚拟拨号)然后点下一步:
在弹出的对话框里输入上网帐号和上网口令(也就是电信给你的宽带用户名和密码),点下一步
开始设置无线参数,按下图设置,无线安全选项可以选WPA-PSK, PSK密码自己添8个数字就可以,但自己要记住。(其他电脑用无线连接时候需要输入此密码才可以连接) 然后点下一步
最后点完成
这样,无线路由器设置完毕!
家用无线路由器怎么安装
欢迎关注“鄄城电脑培训”,想免费了解更多的电脑知识,点击上面蓝色字“鄄城电脑培训”关注微信号:jcdiannaopeixun1606
家用无线路由器怎么安装
1、路由器有5口,wan口接宽带,4个lan口之一选一个口连接电脑,这样线连接正确后,在地址栏输入地址,一般初始地址是192.168.1.1;
2、在弹出来的对话框内输入用户名和密码;初始密码和用户名一般是admin具体的可以再路由器上查看;一般在路由器背面;
3、进入路由器我们选择设置向导;点击下一步上网方式我们选择PPPOE(ADSL虚拟拨号)
4、下面我们输入宽带账号密码;如果你家是包月的就可以输入;如果不是包月的你就要考虑一下了;输入了账号密码以后;以后你电脑开机以后都是自动拨号上网的。也就是无需每次都手动连接宽带。如果不想自动拨号上网,这里可以不输入;
5、下面的两个第一个设置的是无线路由器的信号名称,这个无所谓可以不更改;第二个是无线路由器密钥;建议还是更改一下;
6、保存后,重启计算机就OK了。