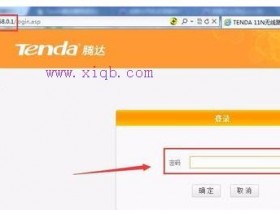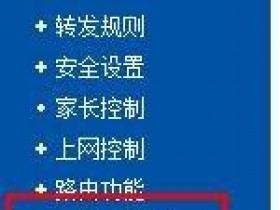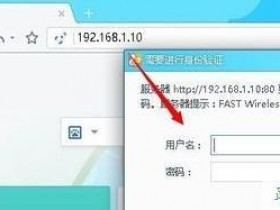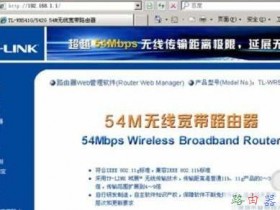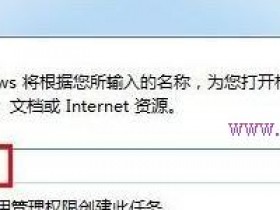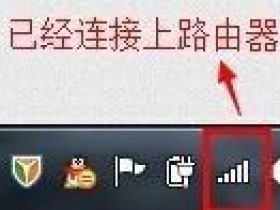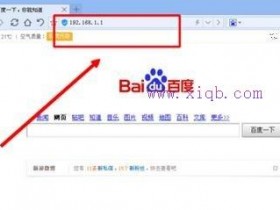- A+
WIFI无法上网自己动手设置路由器《原创》
WIFI有信号、无法上网?找朋友欠人情、找我们、您要付费的!今天我给大家教教自己如何设置路由器?
照例前言:如今大多都是一条宽带多人用,所以必须用到路由器。而说到路由器那必须得先提到无线路由啦,在家里不光电脑用得到,手机也需要用呀。究竟怎么设置无线路由器,这是许多童鞋疑惑的事情。现在无线设备越来越普遍,尤其是大家的智能手机、平板电脑,已经都具备了WIFI功能,无线路由器怎么设置wifi,为自己的手机提供无线网络,小编现在在这里跟大家分享一下无线路由器怎么设置。希望能给大家带来帮助,小编自己也是按照这个步骤完成设置的。
硬件连接方法:
有线宽带网线插入无线路由WAN口,然后用一根网线从LAN口与你的笔记本(或台式机)直连。然后打开浏览器,输入一般都是192.168.1.1或者192.168.0.1(具体查看说明书、或在路由器下方有管理地址),输入管理账号和密码,一般都是admin(目前最新路由器都需要自己设置一个密码、而不需要用户名),进入设置向导,一步一步填过去,根据宽带来源做好选择,如果是ADSL,则要填写用户名和密码,如果是有固定ip地址或者不是固定ip地址的宽带,则要填写必须的信息。
为了数据和无线网络安全,再到专门的无线栏目里面去启动密钥,一般选WEP方式,填写上想设置的密钥就可以,注意密钥位数,看页面提示,然后在路由里面选择路由重启,不是手动断电,然后就ok了,搜到到路由信号,输入预设的密码一切ok。
小编今天使用TP-LINK 842N 300MB双天线路由器给大家写了这么一个教程(为了教程、小编偷偷的又把办公室的路由器恢复出厂设置、又被老板扣一天的工资)
路由器设置方法步骤如下:
首先有个无线路由器(没有路由器的小伙伴们可以到小编公司社区店购买哦、具体可关注公司微信号:BCXRWL),那么就先把电源接通,然后插上网线,进线插在wan口(一般是蓝色口),然后跟电脑连接的网线就随便插哪一个lan口。(如有不会的可以来电哦、小编会免费技术支持哦、记得是免费的哦)
进入路由器地址
第一步:连接好无线路由器后,在浏览器输入在路由器看到的地址,一般是192.168.1.1(当然如果你家是用电话线上网那就还要多准备一个调制调解器,俗称“猫”这个“猫”估计你们家都有了)。
设置新的密码
第二步:进入后会提示设置新的密码,(一般设置一个8位以上的密码、还要最重要的是一定要记好啦)
一般会自动检测您的上网环境
第三步:点击下一步,进入上网方式设置,我们可以看到有三种上网方式的选择,如果你家是拨号的话那么就用PPPoE。动态IP一般电脑直接插上网络就可以用的,上层有DHCP服务器的。静态IP一般是专线什么的,也可能是小区带宽等,上层没有DHCP服务器的,或想要固定IP的。因为我拨号所以选择pppoe。选择PPPOE拨号上网就要填上网帐号跟密码,这个应该大家都明白,开通宽带都会有帐号跟,填进去就OK啦。(你如果还是搞不明白、来电吧、小编会免费帮你哦、)
然后下一步后进入到的是无线设置,我们可以看到,您只要设置一个名称和密码就行啦、很多人都说我把密码设置的很多很多很多、可还是有人能破解上我们家的网(小编这要告诉大家一个如何防止别人曾你们家的网的方法、想知道是什么吗?去下边扫一扫哪个二维码你就知道啦)
当你看到这个提示的时候就设置OK拉
编后语:无线路由器怎么设置?是一个比较普遍的问题,也是一个比较简单的问题,相信只要有过一次经验之后,也可以成为大神了,(老板可能要恨恨的T我拉、赚钱钱的小技术全都给大家手拉手的教会啦!这个月又没工资啦)当然路由器的设置还远不只有这些简单的内容,登录路由器设置页面之后还有更多的设置选项,设置其他选项,(学会的伙伴们快来帮小编销几个路由器吧!)
4种方法解决路由器不能上网的故障
因为配置有误而造成路由器产生故障这是最常见的问题,就是指因为路由器的设置不当而导致的网络不能正常运行,例如线路两端路由器的参数不匹配或参数错误,又或者是路由掩码设置错误等。有关配置错误是非常复杂的问题,故障来源于多方面,典型的路由器配置文件可以分为以下几个部分:管理员部分(路由器名称、口令、服务、日志);端口部分(地址、封装、带宽、度量值开销、认证);路由协议部分(IGRP/EIGRP、OSPF、RIP、BGP);流量管理部分(访问控制列表、团体);路由原则部分(路由映射);带宽之外的接入部分(主控台、远程登录、拨号)等,也就是说,企业宽带路由器的配置问题大多数来自于以上文件的配置中。
无法进行拨号
故障现象:不能进行正常的拨号程序。
故障原因:主要问题是出在路由器的地址设置方面。
解决方法:这种问题的解决方法比较简单,具体做法是:打开Web浏览器,在地址栏中输入路由器的管理地址,如192.168.1.1,此时系统会要求输入登录密码(该密码可以在产品的说明书上查询到),登陆后进入管理界面,选择菜单“网络参数”下的“WAN口设置选项,在右边主窗口中,”WAN口连接类型“选择”PPPoE“,输入”上网账号“及”上网口令“,点击连接按钮即可。
部分计算机无法正常连接
故障现象:路由器硬件上没有问题,所连接的计算机也没有问题,但是却不能实现正常连接,而局域网中的其他计算机可以正常连接上网。
故障原因:这一般是由于ISP绑定MAC地址造成无法连接,因为有些ISP为了限制接入用户的数量,而在认证服务器上对MAC地址进行了绑定,不在绑定范围内的用户就不能正常连接上网。
解决方法:先将被绑定MAC地址的计算机连接至路由器LAN端口(但路由器不要连接Modem或ISP提供的接线),然后,采用路由器的MAC地址克隆功能,将该网卡的MAC地址复制到宽带路由器的WAN端口,接着在未被绑定的计算机上进行如下操作:Windows 2000/XP下按“开始→运行”,输入“cmd/k ipconfig /all”,其中“Physical Address”就是本机MAC地址。
无法浏览网页
故障现象:网页以不能正常打开,但是QQ之类的程序却可以正常运行。
故障原因:这种情况是路由器上的DNS解析问题,如果将网关设置成DNS地址,这是DNS Proxy,并非真实的DNS地址,就可能会导致地址解析出错。
解决方法:要解决这个问题,建议在路由器和计算机网卡上手动设置DNS服务器地址((ISP局端提供的地址),打开路由器设置界面,找到“网络参数”中的“WAN口参数”的字段,然后在下面手动设置DNS服务器地址。另外,在“DHCP服务”设置项,也需要手动设置DNS服务器和备用的DNS服务器地址,该地址需要从ISP供应商那里获取。
无法登录路由器管理页面
故障现象:想对企业宽带路由器作共享上网的有关设置,但却进不了管理界面。
故障原因:主要是之前登陆时所创建的连接有误。
解决方法:如果以前登录过路由器管理界面,那么用户应该首先检查宽带路由器与电脑的硬件连接情况,检查路由器LAN口上的指示灯是否正常,如果计算机中装有防火墙或实时监控的杀毒软件,都暂时先关闭,然后将本机IP地址设为与宽带路由器同一网段,再将网关地址设为路由器的默认IP地址。一般宽带路由器提供的都是Web管理方式,因此打开“Internet选项”对话框,在“连接”选项中,如果曾经创建过连接则勾选“从不进行拨号连接”选项,点击“局域网设置”按钮,将已勾选的选项全部取消选中即可。
无线路由器不能上网怎么回事
首先当然是插好电源线,接下来就是用网线连接硬件设备了。图中蓝色的RJ45接口是WAN口(通常只有1个),通过网线将它与ADSL Modem相连;而四个黄色的RJ45接口则是LAN口(通常有2-4个),通过网线将它们与电脑或笔记本相连即可。现在接通电源,待无线路由的状态指示灯亮起后(如果不亮检查电源开关是否开启),我们就可以开始下一步设置了。
这里或许有不少朋友会问,不是无线路由器吗?干嘛还要连线插电脑呢,直接无线上网不就好了。其实无线路由器与普通路由器设置是相同的,只是无线路由器多了无线功能,因此无线路由器即可当普通路由器使用,也可以开启无线功能,供无线移动设备使用,两者是可以同时存在的。关于有用户疑惑的无线路由器干嘛开始要连接线到电脑,其实这个问题很简单,因为我们需要进入路由器设置相关参数,如填写上上网账号与密码以及开启无线路由功能等等,初次使用路由器必须要进入无线路由器内部设置一下,因此开始必须使用网线连接电脑,才可以进入路由器设置界面。
以上线路连接好了之后,我们开启电脑,之后就可以进入路由器设置了,如何进入路由器内部设置,大家可以看路由器外壳上的标签有明确标注。一般来说无线路由器的默认登录地址是192.168.1.1或者192.168.0.1 登录账号密码默认均为admin。如下图所示无线路由器标签标注:
登录IP地址、用户名、密码这些基本信息一般都写在无线路由器底部的铭牌上,默认的IP地址一般为192.168.1.1,默认的用户名和密码一般均为admin。不过也有例外,比如NETGEAR的无线路由产品,密码就变更为“password”。也有些“另类”厂商,只把这些信息写在使用手册中,用户需要用心查找一下,其实用户多看说明书或者产品外观铭牌比什么都强,而不是遇到问题不思考,网上乱问,由于涉及到的品牌众多,或许不一定能够找到答案,笔者这里并不是说大家笨,不善于思考,而是提醒大家不要忘记使用说明书的存在,有的时候说明书比什么都强。
介绍到这里,大家也明白了如何查找自己路由器的登录地址了,开启连接好线的电脑,即可开始对路由器的设置之旅了,设置主要包含的时将上网账号密码填写到无线路由器中,以及相关安全设置和是否需要开启无线功能等。
开启连接到路由器的电脑,首先检查下网卡TCP/IP协议,由于无线路由器一般都是默认开启DHCP功能(DHCP功能:简单来说就是给笔记本/PC自动分配IP地址)的,所以我们可以设置其为自动获得IP地址,当然也可以设置固定IP地址,固定IP地址的设置。
以上设置结束之后我们就可以开始真正对路由器开始设置了,不过此时你可能面临三种选择:光盘设置向导、智能设置向导和快速设置向导。由于不同无线路由器设置向导界面有一定区别,但基本步骤与思路是一样的,因此大家如果熟练一种品牌无线路由器设置,其他品牌无线路由器设置也基本迎刃而解了。下面我们介绍目前多数智能无线路由器设置所带有的三种向导模式。
⒈光盘设置向导--设置快捷
先来说说光盘设置向导,顾名思义,就是通过随机附带的光盘进行无线路由器的基本设置。用户只需将光盘放入笔记本/PC的光驱中,安装应用程序便会自动运行,十分方便,不过电脑必须安装有光驱,新手朋友比较推荐选用,没有光驱用户使用智能设置向导和快速设置向导。
将光盘放入光驱运行,进入如上界面,现在点击“安装向导”即可开始无线路由器的基本设置,主要设置步骤包括SSID(无线网络名称)设置、网络接入方式设置和无线加密设置。其中网络接入方式设置和无线加密设置较为关键,且在不同的使用环境下,设置方式也有所不同,因此我们将在下文做详细介绍。
⒉智能设置向导和快速设置向导 --最常用的无线路由器设置方法
接下来说说智能设置向导和快速设置向导,也是目前最常用的设置方法。选择这两种设置向导方式,首先需要进入无线路由器Web配置界面:打开浏览器,在IE地址栏中输入此前查看到的无线路由默认IP地址,例如192.168.1.1,在弹出的登录界面中输入路由器外壳上标注的用户名和密码即可成功登录,登录成功界面如下:
智能设置向导和快速设置向导的基本设置步骤与光盘设置向导基本相似,同样主要包括SSID(无线网络名称)、网络接入方式和无线加密三种设置,而不同的是,智能设置向导可以自动识别用户网络的接入方式,省去了用户了解什么是动态IP、静态IP或PPPoE接入方式的麻烦。
因此,如果用户选择的无线路由器具备智能设置向导,那么设置起来就会非常简单;而如果是非智能的设置向导,那么还需要详细了解一下各种网络接入方式,现在我们就详细的介绍一下。
①根据实际使用环境 选择网络接入方式
目前主要的网络接入方式有五种,即静态IP、动态IP、PPPoE、L2TP和PPTP接入。其中对于家庭用户来说,最常用到的就是PPPoE接入方式(也就是ADSL用户),下面我们来具体介绍一下。
ADSL用户选择的接入方式:
ADSL是我国应用最广的宽带上网方式,拥有非常庞大的用户群。那么选择ADSL上网的家庭用户应该如何设置无线路由呢?首先在无线路由的Web配置界面中找到“广域网”设置,然后在这里进行上网方式的选择。对于ADSL网络来说,我们需要选择的是PPPoE选项(point to point protocal over Ethernet)。选择好后,输入我们在办理ADSL时运营商提供的用户名和密码(或者是自己已经修改的),保存重启路由器后,就可以成功连接因特网了,不同品牌路由器设置界面有所不同,不过步骤基本相同。
下面再来讲讲其它四种接入方式:如果用户的上网方式需要输入固定IP地址、子网掩码和网关地址,那么请选择静态IP接入;如果用户的上网方式需要自动获取IP地址,那么请选择动态IP接入;而对于剩下的L2TP和PPTP两种接入方式,一般家庭用户完全可以忽略,因为很难接触到。
②无线路由器安全设置
在前文介绍的三种设置向导中,无线加密都是其中必选的设置,由此可见无线加密的重要性,无线路由器安全设置也必须引起用户足够重视,不当的无线安全设置可能会导致无线网络成共享网络,很容易让别人蹭网,从而影响到上网速度与相关隐私的泄露。
那么面对如此多的加密方式,普通家庭用户又该如何选择呢?如果你仍在使用老旧的11g无线路由器(54M),那么WEP加密方式几乎是你的唯一选择,不过这种加密方式很容易被破解,因此强烈建议此类用户升级无线路由器。而如果你正在使用的是11n无线路由器(150M或300M),那么请不要选择WEP加密方式,该方式可以轻松的被目前市场上的卡王无线网卡破解,正因为它不仅不够安全,还会将你的无线速率限制在11g水平;正确的选择应该是选择WPA/WPA2-PSK加密,加密算法还应选择AES算法,这样既可以获得最安全的无线网络,又能保持11n应有的无线性能。
最后必须再罗嗦一句,使用无线路由器,请给你的无线网络加密,我们强烈建议您选择WPA/WPA2-PSK加密方式,因为该种加密方式是目前最难破解的一种加密方式,相比其它加密方式更安全。
设置好了无线加密就万事大吉了吗?当然不,我们还必须去修改登录无线路由器Web界面的默认用户名和密码,这样更有利于无线网络的安全。
为了防止“他人”篡改无线路由器的基本设置,用户必须修改默认的登录用户名和密码。修改完毕后,保存重启路由器,然后重新登录,检查新的用户名和密码是否生效,这样才算是完成了无线路由器的基本安全防护。
到此,无线路由器的基本设置就算完成了,用户已经可以开始体验精彩的无线新生活啦,什么智能手机、平板电脑、笔记本电脑等都可以在无线网络覆盖区实现无线上网了。
③无线路由器设置一些细节方面介绍
完成了以上无线路由的基本设置,我们还需要注意一些细节的设置,如修改默认IP地址、起一个个性的SSID等,这些多对网络安全等有一定帮助,如果觉得麻烦也可以飘过。
建议大家修改无线路由器默认的IP地址,例如将常见的192.168.1.1改为10.0.0.1,这样不仅可以避免与接入网络发生冲突(动态IP接入),还能提升无线网络的安全性(防止非法入侵者轻易猜到你的IP网段)。此外,建议初级用户使用无线路由的初期开启DHCP功能(自动分配IP地址),待熟悉了网卡IP地址的设置后,建议立即改为手动设置IP地址(与路由器IP地址在同一网段即可),并关闭DHCP功能,这样可以让网络变得更加安全。
首先建议大家设置一个个性的SSID(网络名称),这样便于在无线网络列表中迅速找到自己的无线网络,而且搭配关闭SSID广播使用,可以明显提升网络的安全性。当然,对于初级用户来说,初期还是打开SSID广播比较方便,待熟悉了无线网络连接后,可立即关闭此功能,提升网络整体的安全性。而对于网络模式的选择,我们推荐11b/g/n混合模式,这样可以保证最大的兼容性,让各种wifi终端均可顺利接入你的无线网络。
关注方式:点击最上部标题下“先锋电脑科技”,然后点击“关注”即可。
路由器无线无法上网处理方法
最近经常有朋友在使用无线路由器上网过程中,遇到无线网络可以连接,但上不了网的问题。同煤网维教您看看常见的原因以及相应的解决办法,供大家参考。
一、检查是否密码错误
输入无线连接密码的时候,如果密码比较长有可能会输错密码,所以建议大家再输入一次密码。如果有可能,直接使用复制粘贴的方式输入密码。 复制粘贴的时候,注意别选中无关字符,多加一两个空格是最常见的错误。
二、无线路由器是否已经和MAC地址绑定
为了防止别人蹭网,很多家庭用户都设置了无线Mac地址过滤,但是当更换电脑或者无线网卡之后,就上不了网了,所以需要在路由器设置中添加新的MAC地址。
三、服务设置是否完全正确
检查电脑端的服务设置,例如DHCP Client、WirelessZero Configuration服务没有启动,就会导致无线网络使用不正常。其中DHCP如果没有开启, 则使用自动分配IP的电脑无法自动配置IP地址。
四、分配的IP地址是否设置正确
无线网络使用手动分配的IP地址和DNS地址,这个在Windows下面需要在无线连接属性中进行设置。Windows和Linux不一样,不能对不同的无线网络设置不同的IP地址, 所以当在多个无线网络中切换的时候,如果使用手动分配的IP就容易上不了网。
五、驱动是否适合当前网卡
这种情况多半出现在第一次用无线网卡的时候,如果使用了Windows 7,一般情况下都会自动下载安装正确的网卡驱动。但是极端情况下,下载的驱动不一定适合网卡使用,所以有可能需要自己从厂商主页下载驱动。
六、必须的补丁是否安装好了
在Windows XP下,需要安装补丁才能支持WPA2-PSK加密方式,所以如果路由器使用了这种加密方式且你还没升级到XP SP3,请安装KB893357补丁。
按照以上步骤逐一检查,无线网络能够连接上,但是上不了网的这个问题基本上就能解决。
紧急通知,关于电信宽带升级路由器拨号无法上网,怎么办?
前段时间思流发布了好几篇关于电信破解路由器实现一个账号多人无限制使用wifi的教程,但是好景不长,随之而来的是电信疯狂的堵截,更新……今天晚上好几个小伙伴和我们反应路由器使用不了,显示“获取ip地址失败”或者其他。可以很直白的和大家说,未来的一周或者一个月,电信会陆续更新,也就是基本上全校破解的都会封停,而目前解决办法有两个开发者的办法,之前使用的版本的开发者已经停止开发破解了,也就是未来也不能继续破解使用了,缘由比较复杂,我们也不能多打听什么!而现在还有一个开发者可以破解,但是需要捐赠收费,大家怎么抉择还是看个人选择吧!
目前不能使用路由器的用户可以选择电脑端翼迅拨号,同时电脑上安装一个“wifi共享大师”,好像现在就是这个wifi共享客户端可以使用,权当是应急吧!而很多人相信很关心的问题就是,以后怎么办?我要不要选择捐赠版去破解,在这里思流也是给大家一点点意见吧!
按照目前电信的动态来说,就是谁破解,越做越大,它就会查的越严更新的越快,所以最后麻烦的其实还是我们一群苦逼的学生!当年我大一刚来的时候一个路由器,特殊拨号三用了2年多都没什么问题,这才是最好的破解和最和谐的办法, 但是现在破解里面掺杂的利益成分还有权益问题太多,我们能力有限而且言语无力,只能点到为止,更深的东西希望大家自己去领悟!选择与不选择都看自己,如果需要捐赠版,可以公众号留言,明天左右我会给捐赠版的办法发给大家!
而之前买了我们路由器或者自己买了路由器的没办法用了的,路由器可以当交换机用,每人再去买一个号然后设置一下就可以当交换机用了,也省得亏了一个路由器的钱!而具体办法的话,明天我再写一个教程告诉大家怎么办吧!
最后在这里注明下:之前我们破解收费的情况,并不是倒卖原作者的软件用于商业用途,我们也说的很清楚了,教程给你们,不会的找我们,思流收的无非就是一个手工费和服务费!再次也敬告某些“圣母”或者“好人”,你觉得自己能够拯救世界就去拯救吧,别在旁边说什么“装个系统这么简单的事情还收钱”,“我帮我同学弄路由器都是免费的”,“这些东西网上一搜就有,你们就是奸商!”诸如此类的风凉话,我们不干涉任何人的选择权,也不强买强卖,不必要怀有嫉妒或者其他情绪!
最后的最后,以一个即将毕业滚粗也在江农摸爬滚打多年的学长身份,权当装个13一样给大家一点点建议:别在网络或者言语上打胜仗,这样掩盖不了现实中LOW的本质,有本事有能力的就自己多实践,多做事吧!今天要说的就是这么多,语言没怎么组织好,大家见谅!
衷心祝愿大家在共产主义劳动大家,生活快乐,考试不挂!思流感谢你们的支持,话说你们怎么不找我贴膜,十块钱一张的钢化膜还要我降价咩!哈哈!
无线路由器连接成功后还不能上网怎么办
、
如今,家庭用无线路由器非常普遍,便携式mini型无线路由器的推陈出新,无线路由器可谓随处可见。但很多人应该都会碰到家里用的无线路由器连接成功后,不能上网的情况吧,不用担心,下面小编就针对几种情况详细为大家介绍讲解。希望能帮助到大家!
一、笔记本电脑无法上网
手机可以连接上网,笔记本电脑通过无线和有线都可以连接上,但就是无法上网。
出现上述情况,有可能是以下几个低级错误:一是忘记插路由器连接外网的网线;二是外网的网线插得不对,插到连接内网的接口上;三是路由器出现了物理故障;四是连接了其他的无线信号。比较高一级的错误,配置不正确。像用户名或密码不正确,路由器的MAC进行了绑定,IP地址被限制了,或者本机的DHCP服务未开启等。
笔者碰到的情况是,一切配置正常,就是不转发数据。这种情况让我头疼了几天,检查不到任何错误的地方,还请朋友帮忙检查了一遍,都没有任何错误。从另一个角度想,自己没有任何错误,只能是厂商的问题了,路由器系统不稳定,或者理解为“死机”了(虽然并未死机,配置页面能正常打开)。此时的处理办法就是恢复出厂设置,重新配置数据。
还有一种情况是先天有缺陷。路由器用两三天后就上不了网了,不转发数据包,恢复出厂设置也不行。此时,笔者的处理办法有两个:一是把路由器放两小时,降降温后再使用,问题得到解决。二是给路由器升级操作系统,升到最新版本(有的还会有风险,升级不成功)。升级成功后,一般可以解决问题。遇到这种情况,最好找销售商更换商品,因为此次可以解决问题,不代表以后不出问题,毕竟这种情况是属于产品质量问题。
二、手机可以上网电脑不能上网
这种情况首先可以确定的是,路由器设置基本正确,因为手机可以上网。为保险起见,笔者再次检查了一下路由器配置,查看防火墙有没有限制MAC地址被过滤。如此看来问题只能出在笔记本电脑上。
首先想到笔记本电脑系统有问题,毕竟电脑用了很长时间了,操作系统几十万个文件难免哪一个文件出点问题,可问题在哪呢?缩小一下范围,通过ipconfig命令查看,发现没有网关,只获得了IP地址,此时当然不能上网了。为什么不能获得网关地址呢?把路由器、电脑重启一次,用杀毒软件扫描一遍,依然不行。
再缩小一下范围:路由器配置没有问题,问题在笔记本系统,系统不能获得网关,也就是网卡不能获得网关。这种情况有两种可能:一是其他程序影响网卡的正常运行,二是网卡自身有问题。第一种可能的情况不太好查,从第二种开始查,最简单的当然是把网卡驱动重新安装一下,这个即快又省时,因为ghost版本的系统,自带的驱动程序较多,所以卸载后能很快自动安装上。操作完成后,故障排除。
可是过了两天,同样的问题再次出现,解决办法与上次一样,可是没有成功。然后又卸载硬件,重新扫描获得网卡安装,还是不行。难道是其他程序影响的?回想一下最近安装的新程序,QQ更新了主程序,360安全卫士升级,其他什么也没有安装。一番思考后,决定下载最新的网卡驱动。最新版的网卡驱动安装后,还是如此,可以连接上,但是外网出不去,无法获得网关。想法换了不知多少个,没想到后来的解决办法更是简单――CMOS放电。关机取下笔记本电池,等一会儿,按住笔记本电源半分钟左右,完成一次放电。
经验总结
1、本例中所使用故障排查的方法是逐步缩小故障可能存在的范围。这个方法在故障排查中经常用到,它的关键环节和难点是,能抓住问题一下思考下去。
2、根据笔者的经验,一般笔记本的无线网卡不能获得网关与网卡的驱动关系较大,本例中是CMOS操作系统不稳定引起的,较为少见。实际上CMOS是主板上的一块可读写的RAM芯片,是用来保存BIOS的硬件配置和用户对某些参数的设定。它也是一个操作系统,它保存了网卡的一些参数设置,如果此操作系统出现问题,看来也会对网卡的正常使用产生影响。
以上就是家里用的无线路由器连接成功后,为什么还不能上网的几种情况及解决方法,希望对大家有所帮助!
苹果手机安装了ITUNES后就无法上网?
故障现象:
安装ITUNES软件后,电脑直接没法上网了,宽带连接不上,重启电脑三分多钟才启动起来(以前30多秒就启动了)还是不能上网。
解决方案:
第一步:
1. 单击“开始”,然后单击“运行”。
2. 在“打开”框中,键入“regedit”,然后单击“确定”。
3. 在注册表编辑器中,找到以下注册表项,右键单击每一项,然后单击“删除”:
HKEY_LOCAL_MACHINESystemCurrentControlSetServicesWinsock
HKEY_LOCAL_MACHINESystemCurrentControlSetServicesWinsock2
4. 当提示您确认删除时,单击“是”。
注意:删除 Winsock 注册表项后请重新启动计算机。这样做可以让 Windows XP 操作系统为这两个注册表项创建新的 shell 条目。如果在删除 Winsock 注册表项后未重新启动计算机,则下一步将无法正常进行。修改删除表有风险,请慎重操作。
第二步:安装 TCP/IP
1. 右键单击网络连接,然后单击“属性”;
2. 单击“安装”;
3. 单击“协议”,然后单击“添加”;
4. 单击“从磁盘安装”;
5. 键入 C:Windowsinf,然后单击“确定”;
6. 在可用协议列表中,单击“Internet 协议 (TCP/IP)”,然后单击“确定”;
7. 重新启动计算机。
重启计算机之后可能IE打开无法上网,在用360进行网络修复重启电脑,问题解决。
路由器导致无法上网解决方案
类别:电子综合
故障1:无法拨号上网
故障现象:不能通过正常的拨号进入互联网。
故障原因:路由器的地址设置有误。
解决方法:启动IE浏览器,在地址栏中输入“192.168.16.1”,系统会提示要求输入登录用户名和密码,登录进入路由器管理界面后,找到“连接类型”,重新设置拨号用户名和密码即可。
小提示:如果是有线通的宽带,在更换路由器连接的计算机时,要将路由器先断电后再重新连接。
故障2:局域内有一部分计算机能上网
故障现象:局域网内只有一部分计算机能上网,另一部分不能上网。
故障原因:由于局域网内有一部分计算机可以上网,所以基本判定路由器硬件没问题。如果计算机确实没有问题,但却不能连接进入互联网,这是因为ISP限制了局域网内计算机接入互联网的用户数。限制方法是在认证服务器上对部分计算机的MAC地址进行绑定,没有绑定的用户就不能正常上网了。
解决方法:用一根网线将已绑定MAC地址的计算机与路由器的LAN端口相连,注意这时路由器先不要连接Modem的连线;再利用路由器的MAC地址克隆功能,将网卡的MAC地址绑定到宽带路由器中,具体方法参见知识补充;最后,查看未被绑定的计算机MAC地址并绑定。单击“开始/运行”,输入“cmd/k ipconfig /all”,其中“Physical Address”是本机的MAC地址。
故障3:网页打不开
故障现象:能正常登录QQ,但无法打开网页。
故障原因:一般情况下,能登录QQ说明网络连接没有问题,但无法打开网页,则说明可能是计算机中的DNS解析有问题。
解决方法:手动设置计算机上网卡对应TCP/IP地址中的DNS服务器地址(见前二、单机设置),和路由器设置中的DNS服务器地址。手机设置路由器管理界面的DNS服务器方法:登录路由器管理界面以后,单击“网络参数/WAN口参数”,在其下手动设置,有的路由器设置在“DHCP服务”选项下设置DNS服务器地址。
故障4:不能进入路由器设置界面
故障现象:在IE浏览器地址中输入路由器管理界面地址,在弹出的对话框中输入说明书中默认的登录用户名和密码,但却提示出错,无法进入管理界面。
故障原因:可能是路由器硬件连接有错。
解决方法:按照以下顺序检查路由器的连接,检查路由器与计算机的连接是否正确,路由器上LAN口上的指示灯显示是否正常。如果能确认硬件连接都是正确的,且路由器也是好的,那么可以启动IE浏览器,单击“工具/Internet选项”,选中“从不进行拨号连接”,单击“局域网设置”按钮,取消所有曾被选中的选项。
(文章来源于电脑入门到精通网)
路由器不能上网
导致电脑不能上网的原理可能是多方面的,因此遇到此类问题时应当逐一排查,根据反馈的结果信息各个击破。
1.先把路由器拔掉,将我们的modem直接连到电脑上,在电脑上进行拨号连接,看看电脑可以不可以上网,如果不能上网的话,那很可能是网络线路的原因,在拨号的时候会有提示,那么打电话给我们的网络供应商叫他们来维修就好了,如果电脑可以上网,那就排除了线路的问题了
2.重启路由器,找到路由器的reset按钮,按住reset键大概10秒钟,当路由器面板上的灯全灭掉,然后重新闪的时候,就重启成功了。也可以通过192.168.1.1进入管理界面,点击系统工具,然后点击重启路由器,就可以重启了
重启成功之后,然后对路由器重新进行设置,登录管理界面按照设置向导,一步一步进行设置就可以了。
3.如果重启设置之后还是不能上网,可以恢复出厂设置,在管理界面点击系统工具,进入恢复出厂设置
4.如果重新设置之后,还是不能上网,那么建议对软件进行升级,在升级软件之前,建议备份我们当前的配置,点击系统工具,然后进入备份和载入配置,点击备份配置文件,就会生成一个config.bin文件
5.到路由器官网去下载与当前硬件版本一致的软件版本的最新版,登录到管理界面,点击运行状态就可以查看到当前的软件版本和硬件版本,记得从网上下载的软件版本要解压。
6.到管理界面的系统工具,进入软件升级,输入解压之后bin文件名称,点击升级,就可以了。升级之后,重新配置路由器就可以了
最后需要注意的是:路由器进行升级的时候,要注意有线连接到电脑上
为什么连接路由器的人越多,你就无法连接甚至不能上网啦——深度剖析soho路由带你揭开谜团
最近某客户医院新安装了医生远程处方系统,发现原来用的好好的网络,出现不稳定,甚至医生无法通过网络连接到服务器的现象。
工程师进入现场后发现:该远程处方系统是通过VPN远程连接服务器,在不连接远程处方系统时,计算机可以正常上网,并且网速还很快,一旦通过VPN拨号,连接到远程处方系统后,该系统不一会就出现连接数据库失败的错误,网络自动断开,经实地观察和现象剖析,问题出现在了该医院的一台SOHO路由器及俗称的家用路由器上。
该医院用的腾达路由器作为出口路由,由于平时访问量较小,可以正常工作,但是通过VPN连接到远程服务器时,访问量骤然加大,对路由器的数据转发能力提出了更高的要求,经观察,该路由器是单天线150M的无线路由。
问题处理方式:工程师建议该医院更换出口路由器为企业级路由,如华三ER3100等。
为了解开这个谜题,宁子工作室带大家深度剖析家用路由器的几大构件。
路由器其实就是一台小型的计算机,也有CPU,内存,闪存等基本配件,CPU越好,内存越大则路由器可以处理接连到它的用户数越多。下面我们以一台TP-LINK TL-WR740N为例,来看看家用路由器的构件。
1、外观正面
2、背面
3、内部构造
4、CPU:高通旗下的Atheros AR9331芯片方案,是第一代三合一超低功耗支持802.11n协议的单天线芯片组,CPU主频达400MHz以上,采用MIPS架构。
2、内存:Zentel A3S28D40FTP -G5 RAM芯片 128MBit=16MByte,路由器上的RAM和ROM,路由上一般的搭配是8:1,即8M的RAM配1M的ROM(最低),16M的RAM配2M的ROM,32M的RAM配4M的ROM。具体到这块的是16M的RAM配2M的ROM。
3、网络滤波器:滤波器的功能就是允许某一部分频率的信号顺利的通过,而另外一部分频率的信号则受到较大的抑制,它实质上是一个选频电路。滤波器中,把信号能够通过的频率范围,称为通频带或通带;反之,信号受到很大衰减或完全被抑制的频率范围称为阻带;通带和阻带之间的分界频率称为截止频率;理想滤波器在通带内的电压增益为常数,在阻带内的电压增益为零;实际滤波器的通带和阻带之间存在一定频率范围的过渡带。一般无线路由器为2.4GHZ
简单的说,这台路由器的基本配置是:16MB的内存,2MB的缓存,400M的主频。
那么我们看看企业级H3C ER3100路由器的基本参数:
ER3100采用64位网络处理器,同时配合DDRII高速RAM进行高速转发,可以达到百兆线速转发。在实际应用中,典型的带机量为100~200台。
处理器(CPU)
MIPS 64位 网络处理器
内存
DDR II 64MB
FLASH
8MB
ER3100在CPU、 内存、闪存、极路由等各方面性能都要优于家用型的路由器,路由器像计算机一样,连接的用户数多时,需要转发的数据量就大,负荷就大,配需跟不上大负荷的数据转发时,路由器就会罢工,死机或者卡住了,所以我们平时当不能网上时插拔一下电源线,路由器又可以上网了,就是因为它像电脑一样,重新启动了一下程序,刚才死机了,现在重启了,恢复工作。
觉得此文不错,请您扫描以下二维码打赏一下辛苦的小编吧!您的支持是我们前进的动力!
使用路由器后无法上网
直接将网线插在电脑上可以正常上网,但是使用无线路由器后就无法打开网页,而WiFi手机可以正常连接。请问这是什么原因?
答:这应该是你的路由器的参数设置不当所致,可以重新登录到路由器的设置页面,打开DHCP设置,检查IP地址和DNS服务器地址的分配及设置。如果是家庭几台电脑使用,可以考虑取消DHCP服务功能,直接让电脑自动获取IP地址。
如果必须使用DHCP服务器功能,电脑的IP地址要与路由器的IP地址在同一网段,并且不要超出允许的IP地址值(比如有人为防止蹭网,在路由器限制了IP数,如果你的设置超出此IP值,竟无法连接网络)