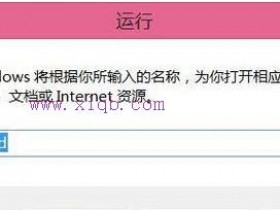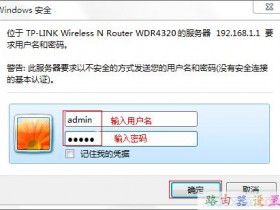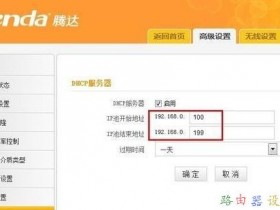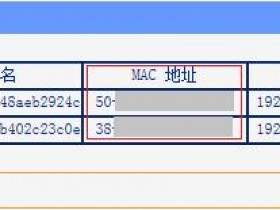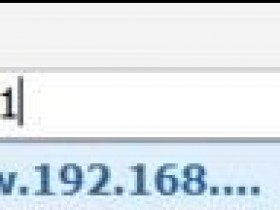- A+
磊科NW719无线路由器评测信号强度大解析
智能手机、平板电脑、笔记本电脑等能够无线上网的设备,现在已经“飞入寻常百姓家”,现在我们的居住环境中几乎都离不开无线网络。那么,普通家庭在进行无线网络的部署时,都希望选择一款经济实惠,并且安装简单的无线路由器。普通家庭并不需要无线路由器拥有很多的功能,做好“简单”、“好用”这两个功能就能打动用户的心。磊科NW719专为家庭环境而设计,产品采用全新无线信号放大增强技术,无线信号能够覆盖整个居住环境。今天,就让我们来看看这款无线路由器在测试中的表现究竟如何吧!
磊科NW719无线路由器综合介绍
磊科NW719采用IEEE 802.11n无线标准,无线速率最高能达到300Mbps。并且能够兼容IEEE 802.11b和IEEE 802.11g的无线设备,完美支持市面上的大多数智能无线设备。产品外置两根高增益天线,使得无线信号传输更稳定。NW719还设有一键式开关无线信号,节能环保的同时,使得人体的健康更加安全。
磊科NW719特设有三档WiFi模式,用户可以根据自身需要调整发射模式,信号一键调节,非常方便。产品外挂信号放大器,外置的独立信号放大器可以让发射的信号强度增强两倍,而且覆盖范围也能够扩大两倍。一般家庭用户使用时,增强的信号能够覆盖到家庭环境中的各个角落,能够满足家庭使用的需求。
界面“metro”风格 上网三步搞定
磊科NW719的设置界面十分清新简洁。以往,无线路由器的设置界面十分机械呆板,甚至十分不友好。用户往往找不到哪些该进行设置,哪些不用设置,甚至有些误操作导致无法上网的局面出现。而NW719的设置界面采用了“metro”风格设计,人机交互十分友好,三步就可以设置完成,即使是网络新手也能够正确安装设置。
无线穿墙给力 “信号增强”效果明显
磊科NW719采用全新的无线信号放大技术,使得无线信号的覆盖范围更加广阔。它外置两根5dBi高增益天线,无线信号传输更加稳定。尤其是增加了“无线信号增强”功能,让用户可以在普通信号强度和增强信号强度自由切换,非常方便。那么,“信号增强”功能的效果真的那么明显吗?我们接下来就对NW719的无线信号进行对比测试。
测试方法:我们将在ZOL 8层A座的办公区,通过专业的无线信号测试软件,实际测试磊科NW719的无线覆盖和信号强度及无线穿墙能力。需要特别说明的是,在ZOL办公区内,覆盖了十多个无线热点,因此可以对磊科NW719的抗干扰能力也是较好的考验。注:每组测试顺序都为“普通信号”、“信号增强”。
首先来介绍一下测试环境:
A点为磊科NW719的放置位置,B点为第一个测试点,距离A点35m左右,与A点间无阻隔;C点为第二个测试点,距离A点30m左右,与A点间有玻璃门+普通墙体阻隔;D点为第三个测试点,距离A点40m左右,与A点间有铁门和承重墙阻隔。
B点实际测试成绩:
信号强度为58%
信号强度为84%
D点实际测试成绩:
信号强度为38%
信号强度为62%
C点实际测试成绩:
信号强度为96%
信号强度为100%
经过专业的无线信号测试软件的测试,对比测试的结果十分明显。在相隔较远的B点,信号强度分别为58%和84%;在有承重墙和铁门阻隔的D点,无线信号的强度分别为38%和62%;在有玻璃门阻隔的C点,信号强度分别为96%和100%。对比开启“无线信号增强”功能前后,信号的改观十分明显。在D点和B点,无线信号提升的效果尤为明显!信号强度提升了大约30%!相信这样的无线信号强度,能够满足一般家庭的使用需求,保障家庭覆盖无死角。
目前家庭无线路由局域网比较普遍,当不能上网时,一般用户可自行分段排除法诊断故障,跳过路由器将主线直连电脑拨号连接,由故障代码确定故障原因为佳。
如果需要调试路由器数据,现以磊科(Netcore)路由器为例,按照家庭网络的一般配置步骤讲解具体的配置方法和流程。
方法/步骤
1. 用网线连接到电脑,另一头连接到路由器的PC口(PC1~PC4任意口都行):
2. 查看并记下自动获取的IP地址,重点是“默认网关”是多少,一般是“192.168.1.1”:
3. 这个也就是路由器后台登陆的IP,也可以从路由器背面看到,如果没有改变的话;
4. 然后,打开浏览器,输入上面得到的默认网关的IP,也就是“192.168.1.1”,并按回车键确认:
5. 输入正常的用户名和密码。默认的用户名和密码一般为admin,如上图;
6. 成功登陆后首先进入系统信息页面,打开界面后,看到的是系统信息下的状态页面。我们可以在这里找到WAN、LAN、无线以及路由状态:
7. 进去后一般我们是先检查并开启DHCP服务。点击左侧的“LAN设置”按钮,在“LAN设置”选项卡下,确保勾选了“启用DHCP Server”复选框,后面的IP范围可用默认的。完成后点击“应用”按钮保存设置:
8. 以后,我们可以点击进入到“DHCP客户信息”选项卡,查看已经连接本路由器的客户端:
9. 然后,我们再来配置无线网络。点击左侧的“无线配置”链接,然后在右边的“基本配置”选项卡下取消“关闭无线网线”前面的复选框,并单击“应用”按钮:
10. 接着,再更改下面的“SSID”,改成你自己的名称。其它用默认即可,如上图;
11. 对于无线网络,最为重要的一个就是密码安全问题,家中的无线网络一定要设置无线密码。我们点击“安全”选项卡,按需设置相关加密方式和加密密码,再单击“应用”按钮即可。建议使用“WPA&WPA2”:
12. 以上是属于路由器的本地局域网的设置,以上设置完成后能够成功连接本地网络,所以务必认真检查本地网络是否成功连接。但还不能上网,要连接外网还得进行以下设置;
13. 最后,我们来配置上网的设置(此处以PPPoE拨号网络为例)。点击左侧的“WAN设置”,再点击右边的“PPPoE用户”单选项,再在下面的填写正确的PPPoE帐户和密码:
PPPoE帐户和密码就是ISP互联网服务提供商给我们的拨号上网的帐号和密码,其它的设置和动态IP用户的设置完全一样。最后我们可以决定路由器是否自动联网,保持网络联通状态,如上图;
14. 最后重启路由器即可。
磊科路由器设置图文教程(图解)
磊科无线路由器在国内拥有较好的口碑,磊科无线路由器在国内市场占据第五位,在性能和口碑也都是还是很不错的。只是磊科无线路由器设置与我们最常见的TP-Link无线路由器设置有一些小小的区别,下面一起来看看吧。
磊科无线路由器设置方法步骤:
一、磊科无线路由器的安装
首先是将磊科无线路由器安装好,主要是将猫、磊科无线路由器以及电脑用网线连接起来,关于路由器连接,我们之前有过很多介绍,无线路由器安装连接示意图,如下:
首先如果拉的网线类似于电话线,那么一般要先将从外面拉回的网线连接到猫上,然后从猫的另外一端连接到无线路由器上,最后无线路由器再连接电脑即可(这是我们家庭宽带最常见的连接方式),其实无线路由器安装相当简单,如下图:
猫、路由器、电脑之间的网线连接示意图
对于某些小区宽带则无需连接猫,可以直接连接路由器,安装方法如下:
无线路由器怎么安装
如上图,无线路由器各设备之间连接完毕之后,则说明无线路由器安装结束了,但我们还需要进入电脑设置无线路由器才可以使用,那么磊科无线路由器如何设置呢,下面我们会介绍,这里需要说明的是磊科无线路由器的安装于其他无线路由器安装都是一模一样的。
二、磊科无线路由器设置
1、磊科无线路由器安装完成之后,我们打开电脑,然后打开IE浏览器,在浏览器地址里边输入:192.168.1.1,然后按回车键(Enter)确认,即可进入磊科无线路由器设置界面,如下图:
进入磊科无线路由器设置界面
2、之后会弹出磊科无线路由器登录对话框,磊科无线路由器默认的登录账户名与密码都是小写的guest,这与其他很多无线路由器默认登录用户名与密码都是admin不同,这点新手朋友要特别注意,不然无法登录到磊科无线路由器内部设置,如下图:
磊科无线路由器登录界面
3、如上图,输入好用户名与密码后,点击确认后即可打开磊科无线路由器设置界面,所有的设置,包括上网账号以及无线设置都将在以下界面里面设置,如下图:
磊科无线路由器设置界面
4、设置路由器参数。首先进入WAN设置页面,每个页面右上角都有一个向导按钮,首先点击“向导”来对路由器进行设置,进入设置向导后,我们点击下一步,首先进入的是WAN设置,这里的作用主要是将网络商提供的上网账号密码填入进去。
WAN设置中路由器提供了三种连接方式,其中有动态IP用户,PPPoE用户以及静态IP用户。我们可以根据自己的实际情况作出选择,选择不同的方式需要输入不同的参数,通常我们使用的都是拨号上网,也就是PPPoE用户。若不清楚您的上网类型可以致电磊科服务热线或者向当地宽带运营商询。其三者的主要区别为:
选择您的上网方式
PPPoE用户(ADSL):适用于大多数中国电信、中国网通用户,此类用户大多都带有一个Modem,并且需要账号和密码才能上网。
动态IP用户(Cable Modem):一般用于小区宽带,以前的电脑是开机即可上网,并且网络配置是“自动获得IP地址”。
静态IP用户:电脑是通过指定IP地址上网的用户,以前的电脑都配置了固定的IP地址。
方式一:我们最常见的上网方式PPPOE用户:填入账号密码即可,其他所有设置保持不变,直接点“保存生效”等待1分钟之后即可上网。如下图:
最常见的PPPOE上网设置方法
如果通过动态IP用户方式上网的话先选中该选项,接着设置DHCP客户端参数。先输入路由器MCA地址,如果不知道确切MAC地址的话可以点击后面的MAC地址克隆按钮获得。或者点击恢复缺省MAC按钮使用默认地址。最后输入MTU以及主从DNS参数点击应用即可(这个一般家庭用户都用的很少)。
动态IP用户设置
方式二:如上图,动态IP用户:选择“动态IP用户(Cable Modem)”即可,其他都不用改动,直接点击“保存生效”。
静态IP用户设置方法
方式三:如果是静态IP用户:选择“静态IP用户”用户,并且所示,将所有原空白的选项都填入您的参数。若不清楚各固定参数的,请联系网络管理员。
Ps:一般家庭用户的上网方式都是方式一PPPOE用户方式,方式二与方式三,一般用户使用很少,方式一为家庭从电信、网通等网络商拉的网线;方式二为小区宽带,方式三通常是公司网络。因此大家只看方式一即可,方式二和三了解下即可。
5、以上完成之后,下面就要进入无线设置了,首先点击主页面左边的“无线管理”选项进行的是基本无线设置,我们只要要操作的就是开启无线功能以及输入无线网络名称(可以任意填写)以及选择频道等,如下图所示:
磊科无线路由器无线基本设置
6、之后在“安全管理”选项卡下的加密类型里边选择“WPA2“加密类型,并且在下边输入我们设置的无线密码,如下图:
磊科无线路由器设置方法
如上图,磊科无线路由器支持设置多个无线登录密码,通常大家之需要设置几个即可。然后点击底部的完成即可。
注意:802.11N标准规定了,只有选择WPA-PSK-AES或者WPA2-PSK-AES加密方式才能达到路由器的标称传输速率。磊科无线路由器严格遵循国际标准,也需要如此加密才能达到150M或者300M。WPA2-PSK-AES加密方式最值得选择,因为该无线加密方式的无线网络最难被他人破解。
后面的什么访问控制、WDS则无需设置,除非真的需要控制网络或者控制访问等等,WDS的作用主要在于增强无线网络传输距离,一般默认即可,无需设置,以上设置完成后,记得保存下,之后磊科无线路由器设置就基本结束了,我们就可以开始上网了,并且可以使用无线上网了。
磊科路由器设置详细图解
国产家用路由器比较适于咱们使用,界面比较友好。其中磊科家用路由器功能也比较强大,虽然设置的界面相对比较烦锁些。现以磊科Netcore NR625路由器为例,按照家庭网络的一般配置步骤讲解具体的配置方法和流程。工具/原料
磊科Netcore路由器(此以NR625为例)
电脑
上网帐号方法/步骤
1
用网线连接到电脑,另一头连接到路由器的PC口(PC1~PC4任意口都行):
2
查看并记下自动获取的IP地址,重点是“默认网关”是多少,一般是“192.168.1.1”:
3
这个也就是路由器后台登陆的IP,也可以从路由器背面看到,如果没有改变的话;
4
然后,打开浏览器,输入上面得到的默认网关的IP,也就是“192.168.1.1”,并按回车键确认:
5
输入正常的用户名和密码。默认的用户名和密码一般为admin,如上图;
6
成功登陆后首先进入系统信息页面,打开界面后,看到的是系统信息下的状态页面。我们可以在这里找到WAN、LAN、无线以及路由状态:
7
进去后一般我们是先检查并开启DHCP服务。点击左侧的“LAN设置”按钮,在“LAN设置”选项卡下,确保勾选了“启用DHCP Server”复选框,后面的IP范围可用默认的。完成后点击“应用”按钮保存设置:
8
以后,我们可以点击进入到“DHCP客户信息”选项卡,查看已经连接本路由器的客户端:
9
然后,我们再来配置无线网络。点击左侧的“无线配置”链接,然后在右边的“基本配置”选项卡下取消“关闭无线网线”前面的复选框,并单击“应用”按钮:
10
接着,再更改下面的“SSID”,改成你自己的名称。其它用默认即可,如上图;
11
对于无线网络,最为重要的一个就是密码安全问题,家中的无线网络一定要设置无线密码。我们点击“安全”选项卡,按需设置相关加密方式和加密密码,再单击“应用”按钮即可。建议使用“WPA&WPA2”:
12
以上是属于路由器的本地局域网的设置,以上设置完成后能够成功连接本地网络,所以务必认真检查本地网络是否成功连接。但还不能上网,要连接外网还得进行以下设置;
13
最后,我们来配置上网的设置(此处以PPPoE拨号网络为例)。点击左侧的“WAN设置”,再点击右边的“PPPoE用户”单选项,再在下面的填写正确的PPPoE帐户和密码:
PPPoE帐户和密码就是ISP互联网服务提供商给我们的拨号上网的帐号和密码,其它的设置和动态IP用户的设置完全一样。最后我们可以决定路由器是否自动联网,保持网络联通状态,如上图;
14
最后重启路由器即可。
领军最前沿,磊科路由器NI360S3震撼上市
由netcore磊科与奇虎360联合推出的加强版安全路由器NI360S3现已震撼面世,网络安全技术再升级,netcore磊科倾力为网民打造的安全领域更强利刃!安全路由器NI360S3将于9月24日正式上市,由京东商城独家首发。
功能稳定,设计工艺获得优化
netcore磊科安全路由器NI360S3外观采用净白设计,机身宽硕,寸寸尽显高新科技魅力。符合11n 、11b、11g等无线网络标准,拥有300Mbps无线网络传输速率,而且配置三根高增益天线,采用最新MIMO技术,无线网络覆盖能力更深远,等级得到提升。不仅功能强大,稳定可靠,而且设计理念与制作工艺上都获得极大优化。
领军安全前沿,“三防”+自动升级
netcore磊科NI360S3在安全功能上采用目前最领先的安全防护技术,拥有强大的集成360智能防护体系,依然具备防钓鱼、防木马和防蹭网等“三防”功能。可有效拦截虚假购物网站、仿冒银行网站和虚假中奖等网址链接,全力保障网民财产安全,有效打击网络钓鱼;还可自动辨别含有木马病毒的网页,为用户安全上网和网上通讯及交易保驾护航;依然是双层保险防蹭网机制,一层防护:更高的安全等级加密运算,提升无线WIFI防御等级。二层安全问题验证,各种复杂难解的验证问题任你设计,绝难推测的密码答案只有用户掌握,领先防蹭网技术,是网民合法权益的捍卫者。
同时,NI360S3安全路由器内部集成360智能防护体系可实现实时更新,保证安全数据库随时保持最高等级的安全防护,让网民安全享受与时俱进,不断升级。
加强版设计,用户体验再拓展
netcore磊科安全路由器NI360S3三天线的强势配置,使得无线网络信号收发能力得到全面提升,同时,在机身比例尺寸略有增大,与三根高增天线配合使用,给用户带来了更加优越的尊贵享受和上网体验;超强的网络覆盖能力可轻松为用户拓展网络应用。当用户需要共用一条宽带网络或共享一个局域网时,NI360S3可提供更顺畅的无线网络,这样就丰富了用户的学习、工作和多人娱乐休闲的应用范围,使得用户体验获得升级,是安全路由器NI360的加强版。
功能齐全,不失本色
netcore磊科NI360S3不仅安全功能领先,而且在路由器的常规功能上也十分齐全,支持动态IP/PPPOE 设置和静态 IP设置,管理更简洁,支持WPS一键设置,设置更方便;支持QOS流量管家功能,可实现流量、端口等各级应用策略的优化;支持DHCP服务和多SSID策略,更便于管理及划分各级无线用户的使用权限。
netcore磊科安全路由器NI360S3的问世,将为网络用户带来更强有力的安全保障,目前,已在京东商城独家首发预售,前99名晒单用户可获得360公仔。netcore磊科再携安全路由器NI360S3领军安全领域最前沿,将用最前锋利的安全仞剑,为网民打造更加多姿多彩的美好网络生活!
保证上网下载两不误!磊科路由器动态QoS设置
随着无线智能设备的普及,家中的父母和兄弟姐妹几乎人手一台智能设备,都能够连接无线网络,甚至上了岁数的父母也在使用微信。家庭带宽有线,在应付这种人人都上网的情况时,若不加以引导,会使各种网络行为出现卡顿现象,影响用户体验。现在,许多无线路由器都有了QoS功能,通过设置QoS就能很好的解决这类问题。
平时家庭聚会,欢聚一堂的日子里,怎能让网络不顺畅打扰了这份好心情。在这休闲时光打打游戏,使用手机或平板看看在线视频,还有进行一些下载活动等使用网络进行娱乐是非常惬意的事情。但是,多人同时使用网络,非常容易出现“抢网速”的现象,自己和它人都不能顺畅的进行娱乐活动,令人十分烦恼。
尤其是在网络游戏正在进行团战或打BOSS时,一秒钟的卡顿都能改变团队的命运;而观看在线视频,在剧情进行到关键时刻,进度条却突然卡住,半天不动;抑或是正在和远方的家人朋友语音视频,突然出现画面马赛克,语音不清楚等……
以上种种情况,相信大家都遇到过,每当遇到这类事情,我们心中都会非常的不爽。现在,只要将路由器的QoS功能好好加以利用,就能避免这种情况发生。那么,什么是QoS技术呢?首先为大家介绍一下何为QoS功能。
“QoS(Qualityof Service)服务质量,是网络的一种安全机制,它是用来解决网络延迟和阻塞等问题的一种技术。在正常情况下,如果网络只用于特定的无时间限制的应用系统,并不需要QoS,比如Web应用,或E-mail设置等。但是对关键应用和多媒体应用就十分必要。当网络过载或拥塞时,QoS 能确保重要业务量不受延迟或丢弃,同时保证网络的高效运行。”
想了解QoS神奇的效果,让我们接着往下看吧!
教你设置QoS,不再为网络发愁
有的无线路由器拥有“智能QoS”功能,路由器会自动判断网络行为所需的带宽并进行自动分配,从而保障重要的网络行为数据优先转发。一般这种无线路由器开启QoS非常简单,用户只需要先登录到路由器的系统设置,然后在“QoS设置”中勾选“开启”选项,即可完成设置。
智能QoS功能,非常适合入门级用户使用。只需要开启该功能,就能够让路由器自动分配网络流量,保障每个接入用户的网络行为都流畅进行。当然,针对高级用户,QoS功能一般还设置手动分配功能,给每台设备固定带宽,从今达到合理分配带宽的效果。手动设置QoS配置,可以设置每台设备的上传和下载速度,让网络带宽资源分配得更加合理,控制带宽一手搞定。
磊科无线路由器的设置方法 磊科无线路由器的设置方法
林玉情今天教大家如何设置磊科无线路由器,今天的图文教程是磊科路由器设置方法,如果大家在学习的过程中有看不懂的地方都可以在博文下面留言,看到大家的问题第一时间给您解答。
①把从modem接过来的网线插到路由器的WAN口上,再用网线将两台电脑与接口连接好,插上路由器的电源。
2
②开一台电脑,网上邻居--属性--本地连接--属性--tcp/ip协议--属性 ,设置ip地址为192.168.1.100,网关为192.168.1.1(路由器的默认网关地址),子网掩码255.255.255.0。设置好后,打开浏览器,在地址栏输入路由器的管理地址(此地址可以从路由器的说明书上得到)192.168.1.1,输入默认的管理用户名和密码,这里均为guest。
登陆成功以后可以看到当前路由器的状态,首次登陆路由器会弹出设置向导。提示如下:单击开始。提示
我们选择第二个PPPOE(即adsl账号)虚拟号拨,然后点下一步
③填入电信公司那获得的账号密码单击下一步提示设置完成。这样就设置成功了。
点击退出结束设置向导。现在回到路由器管理首页,点击连接进行拨号,
成功后“连接”两字变成“断开”
现在我们就完成了路由器对ADSL拨号的设置,
下面设置路由器的一些基本参数(经查看,所有设置都是默认,所以这一部分可以略去不用操作)
1.在WAN口设置选项卡单击,设置连接方式,选择自动连接,(本路由器为默认选项,查看一下就可以)
2.然后设置DHCP服务器(lan设置选项卡的第二个选项dhcp)
最后一步:将所有电脑开机,设置ip地址为自动获取网上邻居--属性--本地连接--属性--tcp/ip协议--属性
注意事项完成后关闭页面就可以打开网站 如 http://www.lyqsz.net/ ,所有电脑开机就可以直接挂QQ看网页等,不再像之前需要先进行宽带拨号连接才能上线了。路由器的方便就是让大家不再使用宽带拨号,多人可以直接上网。
无线路由器设置(磊科篇)
磊科路由器设置向导
Windows 2000/XP系统
电话线接入的用户(请准备2根网线)
将电话线(比较细的那一根)接猫的line口(比较小的那个口),猫分出来的一根网线接路由器的WAN口;再找一根网线,一头接电脑,一头接路由器的LAN口,接线方式
网线直接入户的用户(请准备2根网线)
直接将入户的网线接在路由器的WAN口,再找一根网线,一头接电脑,一头接路由器的LAN口,接线方式如下图:
注意:连接完成后,请检查路由器指示灯是否正常
指示灯
名称
正常状态
SYS
系统状态指示灯
常闪或者闪烁
WAN
WAN状态指示灯
常闪或者闪烁
WLAN
WLAN状态指示灯
常闪或者闪烁
LAN1~4
局域网系统状态指示灯
连接计算机的接口对应指示灯常闪或者闪烁
将电脑上的本地连接IP地址设置为“自动获得IP地址”
1.右键点击桌面上的“网上邻居”,选择“属性”:
2.右键点击“本地连接”,选择“属性”:
3.双击“Internet 协议(TCP/IP)”:
4.选择“自动获得IP地址”和“自动获得DNS服务器地址”,点击“确定”。返回上一界面,点击“确定”。
1.鼠标双击打开浏览器,在浏览器中输入:192.168.1.1 按回车键,在跳转的页面中输入账户guest,密码 guest,点击“确定”
2、进入路由界面设置,在页面的网络接入类型中有3种接入类型选择“静态IP” 、“动态IP”、“PPPoE”。
静态IP(有固定IP,子网掩码,网关,dns宽带的用户)拨号上网的用户,可点击“静态IP”输入电脑上网固定的IP地址、子网掩码、默认网关、首选DNS服务器,再设置无线的SSID号和密码,“确定”即可,参考如下设置步骤:
“动态IP”(从另外一个路由器里面分出来的网络,例如公司,小区,或者和邻居合用一根宽带的用户)拨号上网的用户,在页面的网络接入类型中选择“动态IP” ,设置无线的SSID号和密码,“确定”即可,参考如下设置步骤:
“宽带连接”程序拨号上网的用户,在页面的网络接入类型中选择“PPPoE” ,输入宽带的帐号和密码,再设置无线的SSID号和密码,“确定”即可,参考如下设置步骤:
1.右键点击桌面上的“网上邻居”,选择“属性”:
2.右键点击“无线网络连接”,点击选择“查看可用的无线连接”:
3、点击“刷新网络列表”。选择路由器的无线网络名称(默认Netcore),双击。再输入密码,点击“连接”。
4、查看是否连接上,连接上则可上网了。
Windows vista/7系统
电话线接入的用户(请准备2根网线)
将电话线(比较细的那一根)接猫的line口(比较小的那个口),猫分出来的一根网线接路由器的WAN口;再找一根网线,一头接电脑,一头接路由器的LAN口,接线方式
网线直接入户的用户(请准备2根网线)
直接将入户的网线接在路由器的WAN口,再找一根网线,一头接电脑,一头接路由器的LAN口,接线方式如下图:
注意:连接完成后,请检查路由器指示灯是否正常
指示灯
名称
正常状态
SYS
系统状态指示灯
常闪或者闪烁
WAN
WAN状态指示灯
常闪或者闪烁
WLAN
WLAN状态指示灯
常闪或者闪烁
LAN1~4
局域网系统状态指示灯
连接计算机的接口对应指示灯常闪或者闪烁
将电脑上的本地连接IP地址设置为“自动获得IP地址”
1、 左键点击桌面上的“开始”→“控制面板”→“网络和共享中心” →“更改网络适配器”:
2.右键点击“本地连接”,选择“属性”:
3.双击“Internet 协议(TCP/IP)”:
4.选择“自动获得IP地址”和“自动获得DNS服务器地址”,点击“确定”。返回上一界面,点击“确定”。
1.鼠标双击打开浏览器,在浏览器中输入:192.168.1.1 按回车键,在跳转的页面中输入账户guest,密码 guest,点击“确定”
2、进入路由界面设置,在页面的网络接入类型中有3种接入类型选择“静态IP” 、“动态IP”、“PPPoE”。
静态IP(有固定IP,子网掩码,网关,dns宽带的用户)拨号上网的用户,可点击“静态IP”输入电脑上网固定的IP地址、子网掩码、默认网关、首选DNS服务器,再设置无线的SSID号和密码,“确定”即可,参考如下设置步骤:
“动态IP”(从另外一个路由器里面分出来的网络,例如公司,小区,或者和邻居合用一根宽带的用户)拨号上网的用户,在页面的网络接入类型中选择“动态IP” ,设置无线的SSID号和密码,“确定”即可,参考如下设置步骤:
“宽带连接”程序拨号上网的用户,在页面的网络接入类型中选择“PPPoE” ,输入宽带的帐号和密码,再设置无线的SSID号和密码,“确定”即可,参考如下设置步骤:
1、 左键点击桌面上的“开始”→“控制面板”→“网络和共享中心” →“更改网络适配器”:
2.鼠标右键点击“无线网络连接”,点击选择“连接/断开(o)”:
3、桌面右下角出现无线连接。选择路由器的无线网络名称(默认Netcore),双击,再输入帐号和密码。
4、查看无线网络是否连接上,连接成功则可上网了。
磊科普通路由器设置(NW705P/NW716/NW717/NW738)
第一步:按产品盒上的【快速安装指南】第①步,正确连接好路由器与电脑
第二步:双击打开桌面浏览器(推荐使用google、火狐浏览器)
第三步:进入路由器的管理地址
在地址栏上输入管理地址:192.168.1.1
输入用户名:guest
密 码:guest
确认登陆
第四步:设置宽带上网类型以及wifi账号密码
注:
[壹]网络接入类型判断
1、之前未使用路由器时,刚打开电脑需要点击【宽带连接】拨号才能上网的,请选择【PPPoE】
2、之前未使用路由器时,刚打开电脑直接可以上网,不需要点击【宽带连接】拨号的,请选择【动态IP】
具体情况可联系磊科全国技术服务热线400-810-1616
[贰]wifi账号(SSID)和密码设置
1、SSID为您的WiFi名称,您可以在原有netcore后面加上你喜欢的数字,如:netcore88(注意只能设置为字母、数字,因为有些手机、电脑不能识别其他符号的WIFI名称)
2、密码设置八个字符以上,推荐含有字母、数字、标点符号
如:Netcore4008101616 推荐设置长一些,不容易被破解
第五步:保存成功、尝试能否上网。
这时,您可以打开一个网址:www.baidu.com 看能否进入这个地址。
可以上网,恭喜您,证明您已经设置好了。
如果不能上网,需要您检查您宽带的上网账号密码有无输错,可以拨打电信客服10000 查询。或者致电磊科全国技术服务热线400-810-1616
综上,您已经正确设置好了您的路由器。祝您生活愉快!
感谢您使用磊科的产品,如果您在日后使用过程中有什么疑问,欢迎联系磊科全国技术服务热线:400-810-1616
磊科(NetCore)全系列路由器中的“疑似后门”程序
看近年来的路由器后门,多数是内置了超级密码,可直接登录路由管理后台,或是后台开启了FTP,可以任意文件上传下载等,再有就是存在一些很明显的“漏洞”,这些勉强也说得过去。但如果直接监听端口,可以执行命令上传下载文件,那就有点太说不过去了……这些功能是不是有点过了呢?
过程描述
磊科(NetCore)路由器中内置了一个叫做IGDMPTD的程序,按照它的描述应该是IGD MPT Interface daemon 1.0。该程序会随路由器启动,并在公网上开放端口,攻击者可以执行任意系统命令、上传下载文件,控制路由器。
一切的开始源自于今年8月份买了一个磊科(NetCore)家用路由器。随后发现IGDMPTD,并做了测试工具验证。
Google后发现在今年8月25日,趋势科技的研究员Tim Yeh发表文章描述了这个”疑似后门”的IGDMPTD,并报告厂商。
http://blog.trendmicro.com/trendlabs-security-intelligence/netis-routers-leave-wide-open-backdoor/
随后在今年10月3日Tim Yeh再次发表文章,指出磊科官方并未完全删掉这个”后门程序”。
http://blog.trendmicro.com/trendlabs-security-intelligence/netis-router-backdoor-patched-but-not-really/
随后我在京东购买两款 NW774路由器,并安装官方最新升级固件(2014-11-7日更新),发现使用8月份编写的测试工具不需修改仍可正常使用。
废话不多说先看看这个”IGDMPTD”都能干嘛。
先拿我自己的路由器来测试一下。IGDMPTD的第一项功能就是可以执行Command。如下图所示,至于能执行哪些命令,这取决于路由器系统中busybox的阉割程度。
第二项功能就是可以上传/下载文件。同样的,能否成功取决于目录是否可写。
第三项功能是IGDMPTD内置了很多功能函数,具体功能和版本相关,下图是我使用的路由器版本提供的MPT功能。
我尝试了几款不同型号的路由器和不同版本的固件,新版本中基本全都提供了上图中的功能,在老版本中可能没有提供这么多 MPT功能,常用的有$WritieMac、$ReadMac、$ReadSsid、$WriteSsid、$ReadRegDomain、$WriteRegDomain、$TestUsb、$SetSsid、$GetSsid。
注意看$ReadWwwPasswd这条指令,可以获取路由器WEB登录密码,下图中的guest就是我路由器管理员登录密码。相比之下,DLink内置一个万能密码来登录路由管理页面简直弱爆了。
以上测试环境是内网。如果这个端口只是开在内网,那就没什么问题了,方便调试和维护路由器。但可怕的是IGDMPTD监听的IP地址是INADDR_ANY,,意味着这个端口将暴漏在公网上。为了验证该程序的危害,我用nmap随便扫了几个IP,并下载了/etc/passwd文件。
到这里相信大家已经见识到IGDMPTD的可怕之处了。希望官方能给大众一个合理的解释,我相信这是开发人员为了方便调试设备留下的程序,只是不小心将IP绑定在了公网。
IGDMPTD分析
/bin目录下存在一个”功能强大”的可执行文件igdmptd,该程序会随路由器启动,并监听端口,通过逆向分析发现其提供了任意命令执行、内置功能、文件上传下载功能。
程序运行环境为MIPS(Big Endian)。将igdmptd拖进IDA可自动识别,将程序解析为mips汇编指令。
create_server函数中创建了udp的socket网络连接,并绑定53413端口,sockAddr.sin_addr设置为INADDR_ANY,意味着53413端口将暴漏在公网。在netcore各路由器中几乎都是使用该端口,若被攻击者利用,后果不堪设想。
通过IDA静态分析可以发现几个比较有特点的函数。这也是igdmptd的主要工作函数,igdmptd的可怕之处就在于这几个函数。
do_mptlogin是登录验证函数。
验证通过会将登陆状态保存在全局变量中,第二次发包时就会绕过口令验证部分。也就是说,只要igdmptd被人成功连接一次, 后来者可直接发包使用igdmptd的其他功能,除非路由器重启,全局变量重置。
do_syscmd 用于执行系统命令。
do_getfile 可以从路由器下载任意文件到本地。
do_putfile 可以上传任意文件到路由器。
do_mptfun 提供一些常用功能,比如
另外宽带通这些宽带厂商与磊科合作出产的路由器也存在这些问题
基本就是这些内容了,测试工具已销毁。