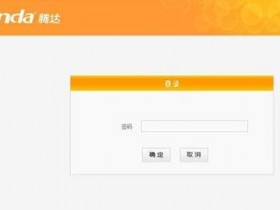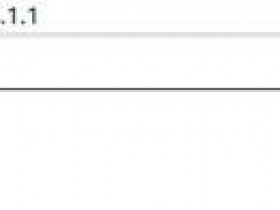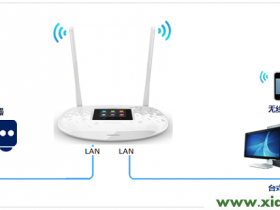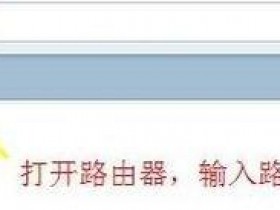- A+
解决无线宽带路由器自动断线问题
很多使用无线宽带路由器的用户都遇到过自动掉线的问题,今天就给大家详细的讲解一下如何彻底解决这种问题,无线网络在使用过程中容易出现信号不稳定以及断线的情况,一般来说,出现这种情况时,大家会关掉无线宽带路由器重新启动。其实,大要不必这要麻烦,我们完全可以从软件与硬件两方面入手,让断线的无线路由重新工作。一、排查硬件故障
对于一般小型网络,一般低端的无线宽带路由器即可满足需求,但这又给稳定性上带来了一些缺陷。因此,出现比较频繁的自动断线时,首先应检查一下硬件设备的工作情况。重点检查设备的工作环境,信号是否受到干扰,有线网络工作是否正常,尤其是夏天其温度是否过高等等,这些都是检查的重点。因为温度高、信号受到干扰都会影响到网络信号特别是对无线信号产生较大的影响。二、排查软件故障
软件故障,一般都是病毒引发的。当客户端存在大量的蠕虫病毒、ARP病毒等情况时,就会产生大量的病毒数据封闭设备端口,使设备处于满负荷工作状态,甚至出现死机等情况。对此,一般只需要进行病毒查杀处理即可。
而对于软件故障,还有一种原因则是参数设置方面的问题。很多无线宽带路由器都有“按需连接的选项,即自动检测访问网络的请求,在设定的时间里若没有发出请求,网络则会自动断开。因此可以检查一下是不是因为该选项的问题,如果是的话,则将其设置为“自动连接,这样即可避免自动断线后无法连接的情况出现了。 一般低端的无线宽带路由器,在使用中只要注意方法,做好基本的维护,那么还是比较适合小型办公局域网使用的,没有必要购买高端的设备
抢货|评论抽路由!美国网件WNR2020300M无线宽带路由器
美国网件/NETGEAR WNR2020 300M无线宽带路由器采用4 MB 闪存和 32 MB RAM,两根5dBi 天线扩大了 WiFi 覆盖范围,2.4 GHzWiFi 频段 , 无线网络速度达到 300 Mbps,支持访客网络,
采用自动感应技术10/100快速以太网端口,提供双防火墙保护,一键式 WiFi 连接模式,功能性不错,也不会像J系列用料太省。支持802.11n标准,向下兼容802.11b/g标准。
tmall今日网件代理售价¥99 拍下自动-20最终¥79,不过网友反馈穿墙能力一般,没有5G也是短板。
所有参与本推荐评论的买买,可以分享你对路由的看法,可以说说你们家的路由器,可以聊聊相关的知识,我们将随机抽取3位,每位赠送壹台WNR2020。(点击“阅读原文”进入网站评论)
1.超低辐射,超安全R3200通过国家无委会(SRRC)认证的路由器!低辐射,保护您的健康!
2. 信号强劲、稳定2.4G双天线双收双发,300Mbps加速引擎。
覆盖范围广, 最新2X2MIMO, CCA技术,有效提高信号穿透力。
稳定可靠,企业级可靠性认证测试。底部栅栏式散热设计,确保全天候运作。
3. 设置简单只需简单几步就能设置成功,超简单,省时省力!
4. 简约外观Yoga外观,family design联想专有
同价位更大体量,利于散热,信号更稳定!斐讯HGE318无线宽带路由器 斐讯HGE318无线宽带路由器无限wifi穿墙王中继桥接大功率300M
水星MW305R无线宽带路由器,4个有线LAN口,满足多样组网需求,现特惠包邮,仅售41元!
了解更多详情,请点↓↓阅读全文哟!
无线宽带路由器设置
无线路由器设置详细介绍:
A:您需要知道您的ISP(宽带提供商,例如中国电信ADSL)所提供的配置信息,您的ISP安装技术人员在连接好Cable或DSL Modem和宽带后会留下这些信息。如果您还没有这些信息,在进行设置之前请联系您的ISP。
B:确定您的所有网络硬件设备都没有通电,包括路由器,PC,Cable或DSL Modem。
C:连接一条以太网线到您的计算机的以太网网卡,将这根网线的另一端连接到路由器的一个以太网端口(1至4端口)。
D:如果还有其他计算机要连接到路由器请重复步骤C。
E:用另一根以太网线将路由器的Internet端口WAN口连接到Cable或DSL Modem的LAN端口或以太网端口。路由器的WAN端口是唯一的一个和您的Modem连接的端口。其他的交换机LAN端口不能接Cable或DSL Modem。
F:打开Cable或DSL Modem的电源,G:将交流电源适配器的220V端插入电源插座,另一端低压的接头插入路由器的电源插孔上。(注意!D-LINK系列路由器的工作电压是5V DC请不要接错其他的电源适配器,路由器接错不同的电压的电源适配器会损坏路由器,请您仔细检查清楚确定是随路由器提供的5V DC电源适配器才接通电源,接错电源适配器烧毁路由器我们不提供保修服务)
G:确定前面板的POWER电源、Internet WAN指示灯和WLAN无线灯是亮的。
H:您需要一台计算机来配置路由器,请打开您的计算机的电源。也可以用有无线网卡的电脑来配置路由器,利用XP自带的信号搜索软件搜索D-LINK无线路由的无线信号SSID,搜索到D-LINK的无线信号SSID名字后点击连接上去就可以。(D-LINK无线路由的默认SSID名字是default)
第一步骤完成,现在进入第二步骤,下面的说明将帮助您设置路由器,您只要设置一次就够了。注意!请您将您的计算机的网卡设为自动获取IP地址,Windows默认网卡就是自动获取的IP地址的。
A:打开您的IE浏览器,在浏览器的地址栏中,输入:192.168.0.1按回车键。
B:一个输入网络密码的对话框将出现,在“用户名”一栏输入小写英文:admin ,保留“密码”一栏为空白。点击确定按钮。
C:路由器的HOME(主页)配置界面将会出现在浏览器中。本路由支持几种宽带的连接方式,每一个基本设置的画面以及可用的特性将会因为您所选择的连接方式不同而不同。下面根据您所使用的不同连接方式,分别说明
D:如果您要设置宽带接入请点击首页左边HOME(主页)的WAN(广域网)选项进入广域网设置画面。
D1:虚拟ADSL拨号的用户(绝大部分的用户)请点击第三项PPPoE(虚拟拨号连接)。
D2:然后出现一个要填写ADSL帐号与密码的框,在User Name(用户名)栏填您的ADSL帐号,Password(密码)栏填您的ADSL密码,Retype Password(重复密码)栏再重复填一次密码。Service Name(服务器名)栏保留为空白不用填,IP Address(IP地址)栏也不用填写,DNS Server Address(DNS服务器地址)栏一般保留为空白不用填,如果您的ISP一定要您填写DNS,请在这栏里填写,Maximum Idle Time(无数据流量自动断线时间)一般填0分钟就是永远在线。Auto-reconnect(自动连线功能)一般选Auto-reconnect(自动连线)就可以,选Manual是(手动连线),选Dial-on-Demand是(打开网页时才连线),全部填写好后点击右下角的apply(应用)按钮完成PPPoE设置。
D3:配置好D-LINK无线路由器后,路由器就会自动连线工作。你可以在Stasus(状态)选项查看WAN的连接信息,如果WAN口分配到外网IP地址您就可以利用D-LINK路由器浏览网页、网上冲浪了。
如果您启动了路由器的PPPoE拨号,请删除您电脑中已有的PPPoE拨号应用程序。
E:使用Cable Modem(有线电视视讯宽带)或者由别人使用有DHCP功能的路由器分宽带信号给您的用户,请先确认Cable Modem接出来的网线确实连接到D-LINK路由的WAN口。请选HOME(主页)的WAN(广域网)选项进入广域网设置画面选择第一项Dynamic IP Address(使用动态IP地址),按apply(应用)完成设置,不需要复杂的设置即可连接上网。
E2:D-LINK路由会自动侦测,取得IP。你可以在Stasus(状态)选项查看WAN的连接信息,如果WAN口分配到外网IP地址您就可以利用D-LINK路由浏览网页、网上冲浪了。。
F:Static IP Address(使用手动设置IP地址):如果您的ISP给你分配一个静态IP地址(例如校园网或由别人用路由器分宽带信号给您的用户),请选HOME(主页)的WAN(广域网)选项进入广域网设置画面选择第二项Static IP Address(使用手动设置IP地址),在IP Address(IP地址)输入ISP提供给您的IP地址,Subnet Mask(子网掩码)输入子网掩码,ISP Gateway Address(ISP默认网关)输入默认网关,Primary DNS Address输入主域名服务器IP地址,Secondary DNS Address输入备用域名服务器IP地址。您需要至少输入一个DNS地址。点击apply(应用)完成您的设置。
F2:Others(其他类型的宽带)PPTP是只限在欧洲使用的,在中国很少用。BigPond Cable是只限在澳大利亚使用的,在中国很少用。
G:Wireless Settings(无线设置)请点击HOME(主页)的Wireless(无线)选项进入。
G1:无线网络名称(SSID)SSID是所有在用同一个无线网络的装置共享的一个独一无二的名称,在一个无线局域网中,所有的装置都应当拥有相同的SSID。SSID是区分大小写的,但不能超过32个字符。(包括键盘上的字符)为了增加安全性,您可以将默认的SSID改为其他。更改SSID名字在HOME(主页)的Wireless(无线)选项的SSID栏里更改,手动输入您想设置的新的SSID名字。点击apply(应用)保存您的设置。
H:Channel(无线信道)请选择与您的网络设定值相对应的无线信道(在中国为1至11)。
I:WEP(无线加密设置),选Disabled(不使用)就是不开启无线信号加密。点选Enabled(使用)就是使用无线信号加密,WEP Encryption(无线密钥位数)可选64Bit(64位)或者128Bit(128位),Key Type(密钥模式),选HEX(16进制码)加密只能输入0-9的阿拉伯数字,选HEX 64Bit(64位)要输入10数字,HEX 128Bit(128位)要输入26个数字。选ASCII(美国信息交换标准码)加密可以输入数字加英文,选ASCII 64Bit(64位)要输入5个字符,ASCII 128Bit(128位)要输入13个字符。加密选择:一般选最通用兼容性最好的WEP加密就可以了。Key1至Key4同一时间只会有一组密钥生效,所以只需在Key1填上您的无线密钥就可以了,设置好请按apply(应用)保存您的设置。
请记住您输入过的无线网络密码,因为以后您或其他人的无线网卡第一次连接上使用了WEP加密的D-LINK无线路由器会要求您输入和无线路由器预设相同的无线网络密码,密码不同不能连接上D-LINK无线路由器。
如果你不想开启D-LINK无线路由的无线功能,您可以在Wireless选项点Disabled(不使用)关闭无线信号发射功能。
J:重启您的Cable或DSL-ModemK:重启您的计算机。L:测试您的配置请在浏览器中输入www.chinamsit.com恭喜您!您已经完成路由器的配置!
无线宽带路由器常用设置方法
无线路由器使用方法,教你怎么设置无线路由
点击上面小蓝字关注我,还有更多精彩内容与您分享!
现在买本本的人多了,也都为了本子配备了无线路由器,路由器网(www.luyouqiwang.com)在这里做一个简单的无线路由器入门设置教程,教大家怎么使用无线路由器、如何设置,帮大家早早无线上网:)
一、无线路由器基本使用方法
拿到手的无线路由器,连接好电源(囧……废话,哈哈)
无线路由器一般背面有5个网线插孔,大多数其中一个颜色会与另外四个不同。
1、单独的这个颜色不同的插孔是连接ADSL猫的,所以这个地方要用网线与你的猫连接。(有些路由器插口颜色一样,但会用WAN标示)
2、 另外4个孔(用LAN标示)是用来连接台式机的,当然你也可以用来连接笔记本。
连线设置完成!二、无线路由器软件设置方法
要让无线路由器正常工作,需要对路由器进行软件设置,告诉路由器你的ADSL用户名和密码,还有如何对你的无线网络进行加密。
用一根网线,把笔记本与路由器连接(图中四个孔其一),然后你就可以通过浏览器对无线路由进行设置了。
路由器地址是: 192.168.1.1 ,直接输入访问即可(由于不同路由器的地址不一样,可参阅路由器说明书或查看路由器背面)。
访问成功的话,浏览器会提示你输入登陆用户名和密码,绝大多数的路由器用户名是admin,密码也是admin(如果不是,可参阅路由器说明书或查看路由器背面)。
登陆后,您首先要设置ADSL虚拟拨号(PPPoE),输入你的ADSL用户名密码,这样路由器就能自动拨号上网。
另:如果您是把这台无线路由与另外一台有线路由相连,那么你可以跳过ADSL设置的步骤,直接设置无线网络。
找到【快速设置】,设置ADSL。
由于不同品牌路由器,设置界面不同,所以这里仅以IPCom无线路由器为例,其它品牌路由器的设置过程基本类似,总之你找到设置ADSL的地方就可以了。
在【快速设置】菜单中选择【ADSL虚拟拨号】并【下一步】
填入您的上网帐号及口令
填写成功后【保存】即可。(这个是宽带账号和密码,如果不知道请向你的宽带运营商询问)
三、无线网络安全配置
为了确保自家无线网不被他人随意使用,你需要给你的无线网络设置安全密码。
首先找到【无线设置】-【基本设置】,在【SSID】中填入你的路由器的名字,自己随便设置,用于识别自己的网络。
进入到【安全设置】,这里面主要是用来设置无线访问密码的,路由器品牌不同,但设置的内容基本一致,参照下图。
设置好上面标注的三项内容,然后【保存】即可(牢记密码喔)
也可能直接运行设置向导进行快速设置,跟上述过程一样,然后保存或完成,路由器通常会自动重启完成后即可。
如何知道你的路由器是否设置成功:点击路由器设置界面左侧的运行状态,看WAN口的IP状态是否有IP显示,如果全部显示为0.0.0.0则说明没有设置成功,请检查设置(主要指ADSL这项)
无线路由器部分就基本设置好了,最后把打开笔记本的无线网络连接,然后搜寻到你刚才设置的无线网络,最后点击连接,输入你自己刚刚设置的密码。300M无线宽带路由器三天线