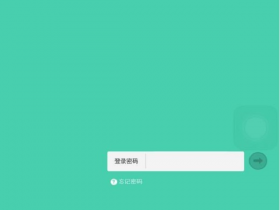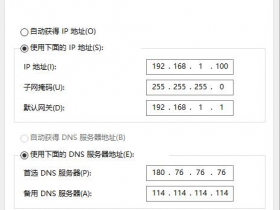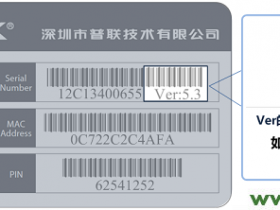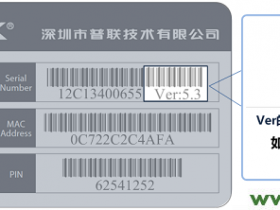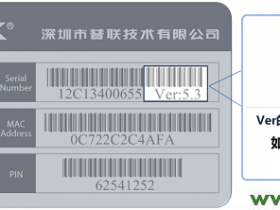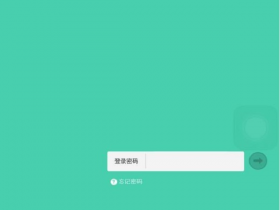- A+
所属分类:TP-LINK路由器
TP-Link TL-WDR5600路由器无线WiFi设置
我们都知道,现在市面上有很多蹭网软件、蹭网卡非常的多,我们的无线面临着被非法盗用的风险;给无线网络设置安全、可靠的密码,是保证无线网络安全的基本手段之一,本文介绍更改TL-WDR5600的无线设置的操作方法。
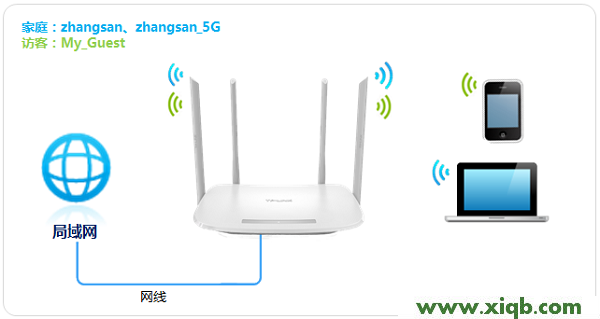
一、WiFi名称、密码设置
1、进入TL-WDR5600无线路由器的设置界面,在常用设置中点击“无线设置”,如下图所示
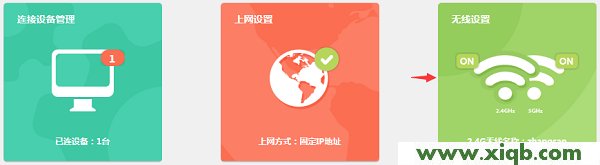
2、修改2.4G和5G的无线名称以及无线密码,点击“保存”,设置立即生效。如下图:
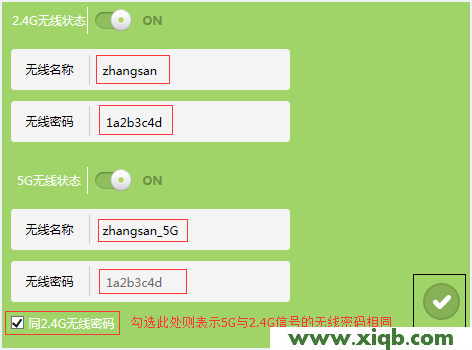
二、访客网络设置
访客网络:提供给客人使用的无线网络,可以设置该无线网络的权限、上网速度、开放时间等。用户请根据自己的实际需要选择是否启用访客网络。
1、在TL-WDR5600路由器的设置界面,点击“高级设置”

2、点击“无线设置2.4G”——>“访客网络”
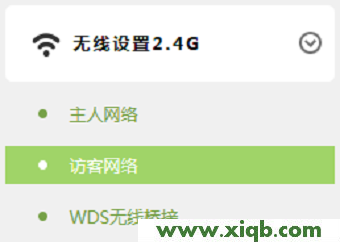
3、开启“访客网络”,如下图所示
![]()
4、修改访客网络的名称、加密,也可以设置访客网络访问内部网络的权限,设置访客网络终端的最大速率限制,最后点击“保存”。访客网络开放时间可以依据实际需求设置。如下图:
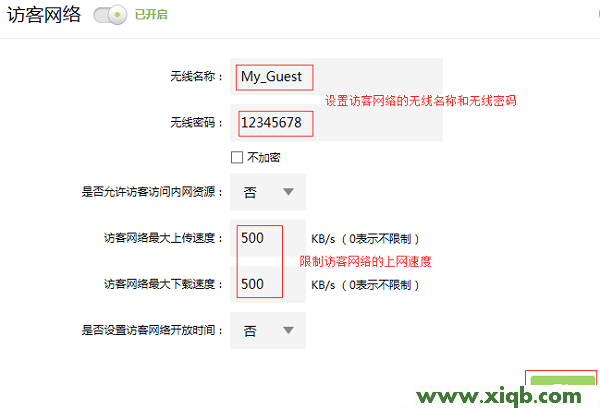
5、可以在“常用设置”——>“连接设备管理”中管理连接到访客网络的设备,如下图:
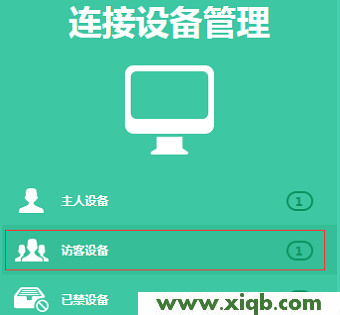
6、点击“访客设备”,点击禁用图标可以禁止该设备使用访客网络的无线信号,如下图。

7、若需要恢复被禁止的设备,在“连接设备管理”中点击“已禁设备”,如下图

点击解禁图标,该设备即可继续使用路由器的网络