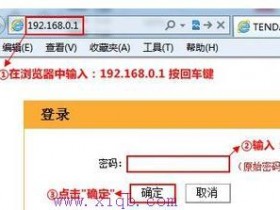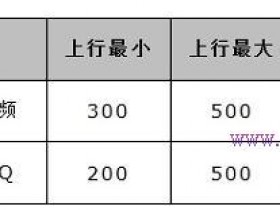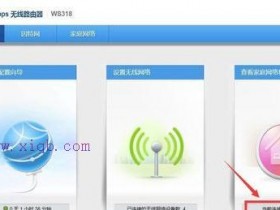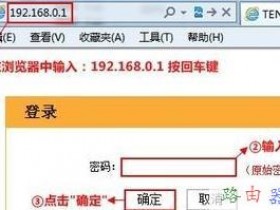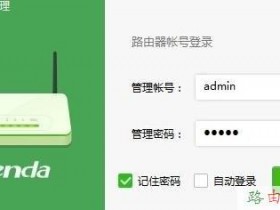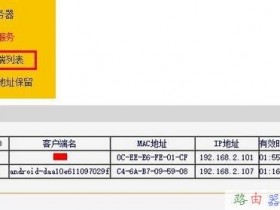- A+
超详细的WIFI无线上网连接异常解决方案
无线WIFI网络确实给我们生活带来了很大的方便,只要有覆盖的地方,我们就可以快速接入网络,任性地使用。而如果出现wifi连接使用异常的时候,则少不了搔头抓耳,束手无策,还耽误了不少时间。接下来,瓜哥这篇文章就来详细的告诉大家,在遇到wifi连接异常时,如何来解决。。
因WIFI连接异常的情况实在太多了,瓜哥这边把WIFI连接异常的问题整理分了五大类,机友们在遇到问题的时候,可以参考下面的目录,快速找到问题现状来解决。
目录
一、WIFI无法搜索/无法打开情况
1、无法打开或关闭wifi开关
2、不能搜索到无线热点
二、WIFI未连接情况
1、搜索到WIFI名称为乱码,无法连接
2、输入密码后,WIFI提示“已停用”、“正在连接”、“身份验证错误”或者“已保存”等
3、输入密码后,一直提示“正在获取IP地址”
4、密码输入后,“连接”选项为灰色
三、已连接情况
1、WIFI提示已连接,但无法上网
2、连接无线路由器后,部分网络功能不能实现连接
四、已连接,后断开情况
1、无规律的自动断开或运行机身自带的软件会出现自动断开的情况,且频繁发生
2、运行特定的第三方软件会出现自动断开的情况
3、黑屏或者锁屏时自动断开
4、偶尔出现自动断开的情况
五、已连接,信号弱或者上网速度慢等情况
1、上网时,wifi信号弱
2、上网时,wifi网速慢
一、WIFI无法搜索/无法打开情况
1、无法打开或关闭WIFI开关
如果连手机都无法打开或关闭WIFI开关这第一步,那别考虑这么多,一定是你手机的问题了。
通常可以尝试重启一下手机看看是不是系统临时性的异常,智能机偶尔出现一些小故障,正常的。
软件的冲突,系统不稳定,那就简简单单备份下机身资料,操作恢复出厂设置看看能不能解决了。
当然,如果是因之前root过删除了系统相关文件导致的,那得靠刷机解决了。有本事搞坏,相信刷回去应该也难不到你。如联想固件专区传送带:http://ask.lenovomobile.com/?c-157.html
最后,本身手机硬件WIFI模块损坏的问题,那只能最后求助售后了。可别嫌麻烦,自己搞坏了...
2、不能搜索到无线热点
出现搜索不到无线热点的情况,还是先测试确认一下,是所有WIFI均无法搜索到还是特定一个WIFI无法搜素到?
a.所有WIFI均无法搜索到,那基本又是你手机的问题了,参考第1点的步骤来操作吧。
b.特定WIFI无法搜索到:那继续let`sgo...
此类情况通常可能是由于无线路由器上关闭了某些选项,如某些无线路由器进入“无线参数”-“基本设置”中可关闭“开启无线功能”及“允许SSID广播”功能。
身边有其他手机,那也搜索这个WIFI看看能否正常搜索到,也不排除是由于WIFI本身的异常,或者WIFI与手机的兼容性导致无法搜索到此WIFI,建议重置一下路由器,或是只能使用其他WIFI了。
二、WIFI未连接情况
1、搜索到WIFI名称为乱码,无法连接
这种情况是因安卓系统对中文SSID(也就是中文热点名称)兼容性较差,建议还是更换英文或数字尝试了。
2、输入密码后,WIFI提示“已停用”、“正在连接”、“身份验证错误”或者“已保存”等
这些种情况常见于密码错误或加密方式错误导致的,注意区分一下大小写、中英文状态下的符号等。
长按住wifi名称,点击取消保存网络后;在wifi列表中单击该无线网络,在弹出的对话框中输入密码时,同时勾选【显示密码】,重新输入并校验密码的准确性即可,慢慢来,不用急。。。
如果仍无法连接,那连接其他wifi尝试。若连接其他wifi正常,则不排除路由器兼容性问题了,重启下路由器重新尝试连接,或是换路由器了。
而都无法连接,手机的问题,那就参考第一点的步骤,手机该恢复出厂就恢复,该刷机就刷机了咯。
3、输入密码后,一直提示“正在获取IP地址”
一直获取IP不到,很有可能是路由器DHCP服务器地址池设置异常或未开启,无法自动分配IP地址给机器的问题。
自然是先进入无线路由器设置里,查看确定没有有开启DHCP功能了。
DHCP服务器这个是为客户端提供自动分配IP地址的功能,使用本路由器的DHCP服务器功能的话,可以让DHCP服务器自动替你配置好局域网中各设备的TCP/IP协议。
如果还是无法自动获取,那得尝试手动设置一下静态IP了。
步骤:
手机长按需要连接的无线热点名称--修改网络--下滑显示高级选项--IPv4设置下选择静态,在下面输入IP地址、网关、域名等参数。
IP地址设置所分配的IP段内,如上面的192.168.0.100~192.168.0.150,其它参数可直接到无线路由器设置运行状态下查看,如下图。
静态IP还不行,那你连接其他wifi尝试一下吧。
如其他wifi可以正常,不排除兼容性问题,将手机重启一下,或是路由器也重启一下再重新尝试连接吧。
果真是还连接不了,估计可能是你手机的问题了,简单恢复出现,不行就到售后看看了。
4、密码输入后,“连接”选项为灰色
此情况,基本上是因为密码长度或加密方式的问题。参考无线路由器说明书,进入路由器设置下,重新设置WIFI加密方式,或者提高密码长度(需要8位以上)即可。具体方法不放了,参考上面的“不能搜索到无线热点”的配图操作吧(不同路由器路径有一点差别)
三、WIFI已连接情况
1、WIFI提示已连接,但无法上网
已连接,而无法上网的问题,这种情况比较常见,问的还蛮多的。瓜哥总结一下,主要有以下几种可能:
①找到源头,检查一下外网接入情况
有的网络接入可能需要pppoe拨号端、“我的e家“应用程序(均为PC客户端),路由器可能并没有连接外网,需二次拨号的网络。而手机并不支持这些的,这种情况,购买无线路由器来设置路由器自动拨号即可。
当然,也别忘了检查一下相关网线接口有没有松开。
②wifi信号源异常或者手机异常,导致无法上网。
我们可以:
更换笔记本电脑或者其他智能手机移动终端测试(Andriod系统手机为最佳),连接相同无线路由器,以确定是否能正常访问网络;
更换其他wifi信号源测试,确定手机是否正常;
如果都正常,那就不排除兼容性的问题了;
③安全软件限制上网,以及第三方软件本身问题导致无法上网
看看是个别第三方软件还是所有软件/自带软件均无法上网?
个别第三方软件出现的话:
查看是否有使用安全软件对软件的联网功能进行限制了(如联想手机自带乐安全,建议查看乐安全的流量监控——软件联网管理),取消后看看。如果没设置限制,不排除由于软件兼容性问题导致,建议更换其他版本尝试咯;
而如果所有软件/自带软件都这样的话,同样也是先看看是否有安全软件限制软件联网。没有的话,再考虑别其它可能。
④核实公共网络情况(如在麦当劳、机场等场景,访问网页可还需要获取额外的用户名或鉴权码之类)
如Chinanet、CMCC等为运营商提供的,使用时需要再次输入账号密码等的公共网络(二次鉴权网络),此类账号密码还需要你向运营商索取。Chinanet为电信运营商提供,CMCC为移动运营商提供。
得到密码后通过浏览器输入账号密码即可。
如果输入账号密码,还是无法使用,账号的问题,还是先联系运营商咨询反馈看看;
如果是无法输入账号密码。那再次打开浏览器,查看是否会自动跳转到输入界面;没效果,再清除一下浏览器的数据(在应用管理中,找到浏览器清除数据)后,重启手机,重新连接wifi尝试;无效,再备份资料后恢复出厂设置看看了。
2、连接无线路由器后,部分网络功能不能实现连接
此类情况,有可能是网站本身的问题,以及浏览器限制导致的。
最好先通过其他数据流量尝试一下,能否正常登陆网站;
若是也无法登陆的话,很有可能是由于当前网站服务器的问题导致,可以观察下周围手机是否能够登陆此网站。(如果其他人均可以登陆这类网站,那么不排除是浏览器本身与网站的兼容性问题,建议可以更换其他浏览器尝试)
如果是路由器设置限制的问题
可进入无线路由器设置中“安全设置”-“域名过滤”功能,查看是否有对网络进行限制。此类情况可能是由于无线路由器限制了登入网址。
(如是你自己的路由器,可查看路由器说明书进行设置;如是公司的路由器,那就咨询公司IT部门了)
同时,更换网络环境或查看其他设备在此wifi环境下访问此类网站或者功能是否正常;
a.如更换网络正常,其他设备在此网络下异常。
说明手机是OK的,想想之前网络有没有设置了,不好排查,直接恢复路由器的出厂设置来使用;
b.如其他设备访问此类网站正常,更换网络异常。
说明手机有问题,简单恢复手机出厂设置看看了。
c.若其他设备正常,且更换网络环境也正常。
则不排除兼容性问题,将手机、路由器重启,重新尝试连接。或是换路由器来使用了。
四、已连接,后断开情况
1、无规律的自动断开或运行机身自带的软件会出现自动断开的情况,且频繁发生
这种情况那就先要检查一下当前连接的wifi信号是否良好。同时也查看其他手机是否会出现自动断网的情况?
如果其他手机出现自动断开的情况,那很有可能是本身wifi信号的问题了。
如果更换其他wifi频繁自动断开,那简单备份资料后恢复出厂设置看看;若连接其他wifi不会出现,则不排除是手机与wifi信号源的兼容性问题,那将手机、路由器都重启后,重新尝试连接了。或是更换其他无线路由器来使用了,比如联想newwifi新路由,支持5Gwifi,信号稳定,干扰小。有想了解5Gwifi的机油,推荐参考乐帮主的这篇文章:
http://ask.lenovomobile.com/?q-597163.html
2、运行特定的第三方软件会出现自动断开的情况
这种情况,软件兼容性的可能性较大,直接更换其他软件版本或者同类型的软件测试使用吧。
3、黑屏或者锁屏时自动断开
此类情况,通常是由于手机自带的wlan休眠策略,或一些省电设置,导致wifi黑屏时断开。
可尝试到手机的WLAN设置中可设置“在待机/休眠状态下保持WLAN连接”,用户需要选择“始终”,才不会出现锁屏断网;
检查联想乐省电,或其他一些省电软件中的智能设置中,是否有锁屏断网的设置开启了;
如果没有上述操作选项或设置后仍出现锁屏断网,则有点异常了,还是简单备份资料后恢复出厂设置后看看吧,解决不了,只能去求助售后了。
4、偶尔出现自动断开的情况
都偶尔出现的话,那就观察下使用吧。基本上是由于当前连接的wifi信号不稳定,信号不佳导致的。
五、已连接,信号弱或者上网速度慢等情况
1、上网时,WIFI信号弱
这个情况,你参考一下下面几点:
①看看是否离wifi信号较远,较远时信号较弱,你懂的...
②别的设备连接此wifi信号是否正常,确定wifi信号源的是否正常。
③测试手机连接其他wifi信号是否正常。
如果也较弱,手机的问题,简单备份资料后恢复出厂设置,不行就到售后看看了,可能是wifi接收模块的问题。如其他wifi信号正常,则不排除wifi与手机存在兼容性问题,将手机、路由器都重启后,重新尝试连接了。
2、上网时,WIFI网速慢
这个问题,同样也是要先检查一下wifi信号是否良好。
同时看看后台有没下载资料等或者其他设备占用过多带宽了。自用的wifi最好要设置加密,防止被蹭网。
还有,也是更换其他的wifi尝试,如还是出现wifi上网慢的情况,有可能是手机的问题了,重启手机,操作一下恢复出厂设置,不行也是只能找售后了。
首先如果有个无线路由器,那么就先把电源接通,然后插上网线,进线插在wan口(一般是蓝色口),然后跟电脑连接的网线就随便插哪一个lan口啦,做好这些工作后,然后你会看到路由器后面有个地址跟帐号密码,连接好后在浏览器输入在路由器看到的地址,一般是192.168.1.1(当然如果你家是用电话线上网那就还要多准备一个调制调解器,俗称“猫”)
或者直接插上路由器的电源,把网上插入wan口,在电脑无线网选项中选中TP-XXXXX(型号不一名字也不一样)一般型号最强的就是你的路由器。第一次使用无线连接会要求你输入PIN码,路由器底部都有。做好这些工作后,然后你会看到路由器后面有个地址跟帐号密码,连接好后在浏览器输入在路由器看到的地址,一般是192.168.1.1(当然如果你家是用电话线上网那就还要多准备一个调制调解器,俗称“猫”)然后进入,输入相应的帐号跟密码,一般新买来的都是admin
确实后进入操作界面,你会在左边看到一个设置向导,进击进入(一般的都是自动弹出来的)
进入设置向导界面
点击下一步,进入上网方式设置,我们可以看到有三种上网方式的选择,如果你家是拨号的话那么就用PPPoE。动态IP一般电脑直接插上网络就可以用的,上层有DHCP服务器的。静态IP一般是专线什么的,也可能是小区带宽等,上层没有DHCP服务器的,或想要固定IP的。因为我拨号所以选择pppoe。
选择PPPOE拨号上网就要填上网帐号跟密码,这个应该大家都明白,开通宽带都会有帐号跟,填进去就OK啦。
然后下一步后进入到的是无线设置,我们可以看到信道、模式、安全选项、SSID等等,一般SSID就是一个名字,你可以随便填,然后模式大多用11bgn.无线安全选项我们要选择wpa-psk/wpa2-psk,这样安全,免得轻意让人家破解而蹭网。
下一步就设置成功啦
点击完成,路由器会自动重启,这时候你耐心等待吧。成功后出现的界面。
无线路由器高级应用(限速)
连接上路由器,在浏览器中输入192.168.1.1(一般路由器地址都是这个)这里,我们选择IP带宽控制选项,点击,进入相关设置。
有些路由器的IP地址需要手动一一添加,很简单初始值
192.168.1.101---192.168.1.101
192.168.1.102---192.168.1.102 依次类推。(此种填写方法只针对于一个IP可以更加精细的管理)
192.168.1.101---192.168.1.109
192.168.1.110---192.168.1.119依次类推。(此种填写方法针对于9个IP,大范围的统一管理)
填写好之后选择 开启IP限速就行。4M宽带的网速一般是4000Kbps (申请宽带大小可以随便填写,但是必须大于你原本的宽带),最大最小,是指是否允许超过你设置的权限值。比如最大1000kbps,意思是此IP链接的设配不允许超过1000Kbps,最小就是可以超越,无限制。填写后保存即可。
如果先限制其他人,保留自己的网速,你可以在路由器页面找到DHCP服务器,在客户端列表中查到自己的电脑,查看IP地址,然后把自己的限速调制限制最小宽度即可。
无线路由器高级应用(桥接)
用无线路由器的无线桥接功能完全可以不用破坏现有建筑而达到目的需求。在房间过大、楼中楼共享路由器时,信号不够强,使用无线桥接会更为方便。
桥接的作用是使用多台无线路由器,实现整体的无线全覆盖于无线漫游,主要适用于大环境场所地区,如多包间的茶楼,咖啡馆等。
方法很简单,如果你会设置无线无线路由器的话。嘿嘿。
一、中心无线路由器A设置
登陆A(中心)无线路由器设置管理界面,在无线设置-基本设置中设置“SSID号”、“信道”,
在“无线设置”——“无线安全设置”中设置无线信号加密信息
记录无线路由器B设置后的SSID、信道和加密设置信息,在后续无线路由器B、C、D、E...的配置中需要应用。
二、无线路由器B设置。
1.修改LAN口IP地址。在网络参数-LAN口设置中,修改IP地址和B路由器不同(防止IP地址冲突),如192.168.1.2,保存,路由器会自动重启。
2.启用WDS功能。重启完毕后,用更改后的LAN口IP地址重新登陆无线路由器A,在无线设置-基本设置中勾选“开启WDS”。大家注意这里的SSID跟A路由器的是不一样的,当然也可以设置成相同的,这样你在这三个路由器覆盖范围内可以漫游,也就是说只要你在这个范围内随意一点连上了网,到这个范围内的另一点也能上网,不用重新连接,重新输入SSID很方便形象的说就是三个路由器组成了一个相同的大网。
3.WDS设置。点击“扫描”,搜索周围无线信号。
在扫描到的信号列表中选择A路由器SSID号,如下图中TP-LINK_841_B,点击“连接”。
设置加密信息和B路由器相同,“保存”。
4.关闭B路由器的DHCP服务器。在DHCP服务器中,选择“不启用”,“保存”,重启路由器。
无线路由器A配置完成。此时无线路由器B与无线路由器(主机)A已成功建立WDS。
三、无线路由器C、E、F。。。设置。设置的方法跟路由器A配置相同(IP地址必须与路由器A、B以及网络中的其它计算机不能相同,否则会造成IP冲突计算机无法上网)。
秘籍:我的E家、电信宽带猫如何破解和设置?
通常我们说路由器设置的时候,说的是较为通用的路由器设置,就算是路由器厂商不同,设置也大同小异,但有一种路由器设置确实设置上有不同,而且还被锁了功能(限制连接设备数),那就是安装电信宽带送的带路由功能的宽带猫,其实网上是有泄漏出来一些地区的管理员密码和设置方法的,下面我们详细说明。
电信带路由功能的宽带猫通常长这样的:
什么?你家是立着的?算了,长什么样不重要,关键是看背面的信息:
放大红框里面的信息:
这里有默认wifi的名称,密码,以及登录终端的管理账号和密码。然而我要告诉你的是,这里的useradmin只是用户管理员,并非最大权限的用户,真正最大权限的用户是:
telecomadmin,也就是说,用useradmin用户登陆进去只能查看状态和进行一些简单的设置,而telecomadmin用户才是真正的超级用户,登陆进去可以做所有的设置,可是你不知道这个用户的密码,我也不知道,但是网络知道呀。
telecomadmin比较常见的一个密码为nE7jA%5m,注意区分大小写,电信宽带如果不是这个密码的可以另外找我尝试其他方法获取密码。
使用telecomadmin登陆后,界面功能明显会多很多,下面开始设置:
1 进入破解后的路由器后台主界面
2. 打开“网络”选项,进行“宽带设置”
3. 删除所有连接
4. 新建连接:承载业务 INTERNET(启用);模式 ROUTE(PPPOE);使用NAT;输入拨号上网的帐号密码;点击确定
5. 管理——设备管理——设备重启(路由设置完成)
6. 以下开始配置 DHCP 服务
7. 无线网络设置
之后进wlan设置,设置wifi信息。
通过破解处理后,电信的宽带猫就可以自动连接拨号,并且不会有接入设备的限制,自己出钱买的猫自己就是真正的超级管理员了。
→_→新朋友链接→_→土豪特供链接点最下面那条会有好运的!电脑问题咨询ID:diannaowenti
超过15年的计算机、互联网、移动互联网从业者,免费提供一切关于电脑、手机、电子商务、互联网、企业IT、电子数码等问题咨询。例如:电脑开不了机怎么回事?我的店子想弄个公众号怎么弄?C君:我是游戏狂,准备宅在家里刷BOSS,E君:刷BOSS需要好的工具,来个无线路由器,一拖二,刷BOSS岂不更给力
对于游戏迷来说,五一一定是个很不错的时期,很多游戏商会在无意推出特别活动,如梦幻西游的五一任务,如dnf五一时装等等,所以各位游戏迷们和好友一起刷刷装备,挑战boss,开黑拆黑,是个很不错的选择。
家用无线路由器安全设置
伴随着各运营商的宽带大提速,无线已经成为家庭组网的首选。老百姓真真切切地感觉到:无线真好!而且各厂商的在无线路由器的设置上也尽力做到人性化,以帮助大叔大妈们也能轻松的设置家庭无线网络,但一提到如何让家里的无线网络更加安全?很多大妈又犯了难,认为安全防护操作太复杂,不好设置。今天小编就带大妈们通过六招轻松摆平家庭无线网络安全。在此,不能说这五招就绝对安全了,但防个邻居蹭网什么的还是非常有效的。准备好了吗?开始接招吧!
▲这哥们有wifi
第一步:给无线网络加密
当我们拿到任何一款家用无线路由器时,首先要做的就是进行无线路由的基本设置。在设置的过程就必须给无线网络加密,这是保护无线网络最基本的设置,同样也是最重要的设置。
方法如下:在无线路由的Web配置界面中,“无线设置”菜单中找到“无线网络加密”选项;而如果用户的无线路由拥有“快速设置向导”等功能,也可以在“向导”中完成无线网络加密的设置。
▲无线网络加密
一般我们常见的无线加密方式有三种:WEP加密、WPA加密和WPA2加密。需要特别说明的是,三种无线加密方式对无线网络传输速率的影响也不尽相同。由于IEEE802.11n标准不支持以WEP加密(或TKIP加密算法)单播密码的高吞吐率,所以如果用户选择了WEP加密方式或WPA-PSK/WPA2-PSK加密方式的TKIP算法,无线传输速率将会自动降至11g水平(理论值54Mbps,实际测试成绩20Mbps左右)。
现在用户使用的基本上都是11n无线产品(150M或300M),那么无线加密方式只能选择WPA-PSK/WPA2-PSK的AES算法加密,否则无线传输速率将会自动降低。而如果用户使用的是11g产品,那么三种加密方式都可以很好的兼容,但我们不建议大家选择WEP这种较老且更容易破解的加密方式。
第二招:修改默认的用户名和密码
有的用户可能不设置好无线加密后,我们需要修改无线路由器默认的登录用户名和密码。为什么要这么做呢?原因很简单,因为同一型号甚至同一厂商的无线路由器在出厂时所设置的默认用户名和密码几乎都是一样的。因此,只要有经验的用户只需尝试几次就可以轻松进入无线路由的Web配置界面,从而控制你的无线网络。因此修改默认用户名和密码也是保护无线网络安全所必须的。
设置方法如下图:
▲修改默认用户名和密码
修改完毕后,点击应用,然后保存即可,再次登录无线路由器的Web界面时就需要输入新的用户名和密码了。
第三招:关闭或修改SSID名称
SSID就是搜索无线网络时所出现的无线网络名称。对于企业级用户来说,这个名字是为了方便员工找到并连接到自己企业的无线网络,但对于个人家庭用户来说,公开SSID只会引来非法入侵者。因此,关闭SSID广播也是提升无线网络安全的一个好方法。
当然也可以修改SSID名称,如继续使用默认的“D-Link”、“TP-LINK”、“totolink”等SSID名称会很容易就被别人猜到。
▲修改SSID名称或者关闭SSID广播
关闭了SSID广播后,用户自己怎么知道该连接哪个无线网络呢?方法很简单,用户只需重新刷新无线网络列表,之后会看到一个没有名字(空白)的无线连接,双击它,在弹出的窗口中输入只有你自己知道的个性SSID名称和无线密钥即可连接。
第四招:关闭DHCP服务器
DHCP是自动为连入无线网络的用户分配IP地址的一项功能,省去了用户手动设置IP地址的麻烦。
一旦关闭了DHCP功能,想要连接到你无线网络的非法用户就没法自动分配到IP地址了,那么他就得手工输入IP地址,而为了不让非法用户轻易猜到无线路由的IP地址段,我们还必须修改无线路由的默认IP地址。此时非法用户想要连接网络就必须挨个去尝试每个IP地址段,非常麻烦。所以建议大家关闭DHCP功能,并修改默认IP地址。
▲停用DHCP,修改默认地址
那么在关闭无线路由的DHCP功能后,用户如何才能连接上无线网络呢?很简单,只需手动设置一下无线网卡的IP地址。
▲手动设置
手动输入的IP地址只要和无线路由器的IP地址保持在同一IP地址段即可,例如无线路由器修改后的IP地址为:192.168.23.1,那么无线网卡的IP地址即可设置为:192.168.23.X(X表示2-254任意数字);而默认网关与无线路由的IP地址相同即可。
完成上述四步基本设置,你的无线网络已经变得较为安全,但如果想让家中无线网络的安全防护能力有一个质的提升,那么我们还可以进行以下设置:
第五招:开启MAC地址过滤
MAC是Media Access Control介质访问控制地址的简称。MAC地址是厂商在生产网络设备时赋予每一台设备惟一的地址。前24位标识网卡的厂商,不同厂商生产的标识不同,后24位是由厂商指定的网络设备的序列号。
开启无线路由器的“MAC地址过滤”功能,在MAC地址列表中输入允许连入网络的MAC地址,这样利用MAC地址的唯一性,可以非常有效的阻止非法用户。
▲开启MAC地址过滤功能
那么如何查看无线网卡的MAC地址呢?方法如下,在“网络连接”中找到“无线网络连接”图标,右键->“状态”,选择“支持”->“详细信息”,其中的“实际地址”就是你无线网卡的MAC地址。
▲查看MAC地址
此外,用户还可以点击任务栏的“开始”->运行->在弹出的“运行”窗口文本框内输入“cmd”,然后单击“确定”按钮;在命令窗口中输入“ipconfig/all”后回车,此时在显示的结果中同样可以找到MAC地址。
▲查看MAC地址
在启用MAC地址过滤功能时,一定要看清过滤模式是“允许”还是“禁止”。不同的厂商,过滤模式会不同。
怎么样,家庭无线网络的安全防护其实很简单吧?只需简单五招,无线网络安全防护标准就提高了。但对于一般的“蹭网”用户,这些设置的防护效果还是非常出色的。再说,黑客也不会光顾一般的家庭网络吧。好了,试试吧。
产权及免责声明:
本文系“外语实验教学中”公众号转载、编辑的文章,编辑后增加的插图均来自于互联网,对文中观点保持中立,对所包含内容的准确性、可靠性或者完整性不提供任何明示或暗示的保证,不对文章观点负责,仅作分享之用,文章版权及插图属于原作者。如果分享内容侵犯您的版权或者非授权发布,请及时与我们联系,我们会及时审核处理!
无线路由器怎么设置
无线路由器怎么设置?如今大多都是一条宽带多人用,所以必须用到路由器。而说到路由器那必须得先提到无线路由啦,在家里不光电脑用得到,手机也需要用呀。究竟怎么设置无线路由器,这是许多童鞋疑惑的事情。现在无线设备越来越普遍,尤其是大家的智能手机、平板电脑,已经都具备了WIFI功能,无线路由器怎么设置wifi,为自己的手机提供无线网络,现在在这里跟大家分享一下无线路由器怎么设置。
有线宽带网线插入无线路由WAN口,然后用一根网线从LAN口与你的笔记本(或台式机)直连。然后打开浏览器,输入一般都是192.168.1.1或者192.168.0.1(具体查看说明书),输入管理账号和密码,一般都是admin,进入设置向导,一步一步填过去,根据宽带来源做好选择,如果是ADSL,则要填写用户名和密码,如果是有固定ip地址或者不是固定ip地址的宽带,则要填写必须的信息。
为了数据和无线网络安全,再到专门的无线栏目里面去启动密钥,一般选WEP方式,填写上想设置的密钥就可以,注意密钥位数,看页面提示,然后在路由里面选择路由重启,不是手动断电,然后就ok了,搜到到路由信号,输入预设的密码一切ok。
路由器设置方法步骤如下:
首先如果有个无线路由器,那么就先把电源接通,然后插上网线,进线插在wan口(一般是蓝色口),然后跟电脑连接的网线就随便插哪一个lan口。
进入路由器地址
第一步:连接好无线路由器后,在浏览器输入在路由器看到的地址,一般是192.168.1.1(当然如果你家是用电话线上网那就还要多准备一个调制调解器,俗称“猫”)。
输入相应的账号密码
第二步:进入后会看到输入相应的帐号跟密码,一般新买来的都是admin。
选择设置向导
第三步:确实后进入操作界面,你会在左边看到一个设置向导,进击进入(一般的都是自动弹出来的)。
进入设置向导界面
第四步:进入设置向导的界面。
进入上网方式设置
第五步:点击下一步,进入上网方式设置,我们可以看到有三种上网方式的选择,如果你家是拨号的话那么就用PPPoE。动态IP一般电脑直接插上网络就可以用的,上层有DHCP服务器的。静态IP一般是专线什么的,也可能是小区带宽等,上层没有DHCP服务器的,或想要固定IP的。因为我拨号所以选择pppoe。
输入账号密码
第六步:选择PPPOE拨号上网就要填上网帐号跟密码,这个应该大家都明白,开通宽带都会有帐号跟,填进去就OK啦。
设置路由器的密码
第七步:然后下一步后进入到的是无线设置,我们可以看到信道、模式、安全选项、SSID等等,一般SSID就是一个名字,你可以随便填,然后模式大多用11bgn.无线安全选项我们要选择wpa-psk/wpa2-psk,这样安全,免得轻意让人家破解而蹭网。
设置成功
第八步:下一步就设置成功啦。
路由器自动重启
第九步:点击完成,路由器会自动重启,这时候你耐心等待吧。成功后出现的界面。
编后语:无线路由器怎么设置?是一个比较普遍的问题,也是一个比较简单的问题,相信只要有过一次经验之后,也可以成为大神了,当然路由器的设置还远不只有这些简单的内容,登录路由器设置页面之后还有更多的设置选项,设置其他选项,例如绑定mac地址、过来IP、防火墙设置等等,可以让你的无线网络更加安全,防止被蹭网。
一、开箱
①快件:快件外包装也相当"环保简洁大方",收货的第二天,带着小 米路由器mini到公园进行拍摄。
②包装:小米路由器mini包装盒,采用小米的一贯风格----牛皮盒设 计,相当"环保简洁大方"
③开箱:撕开包装膜,打开盒子,这就是小米路由器mini,本次公测 我收到的是黑色版本,官方以后将会有多种彩色版本。
二、简介
①性能配置:
小米路由器mini配备的是采用单核MT7620A处理器,搭配了128MB DDR2内存,支持2.4GHz/5GHz双频Wi-Fi
②无线网络标准:
支持802.11ac千兆无线协议,可达1167Mbps,同时支持 802.11n、802.11g、802.11b、802.11.a 。
三、外观特色
①整体-外观精巧简约:小米路由器mini表面采用磨砂质感,两测末端银白色金属CD纹理效果,非常时尚。官方将有多彩的个性选择,非常精美,放在那里都很好看。
两侧-天线:两根天线可以根据大家的需求,进行180°旋转。
采用智能双频双天线2.4GHz/5GHz双频并发,两根天线2.4GHz(左)、5GHz(右)分列两边,可分别设置两个WiFi,5GHz频段无线速度可达867Mbps,双频并发速率最高达1167Mbps!可以轻松 支持高清电影播放、在线视频、大型游戏等大流量应用。
四、功能实测体验-简单的三步,就能让你用路由。
①硬件连接-开机:首先,为路由器接上电源。
通电后路由指示灯显示黄灯,这是路由器在检测硬件设备,当检测完成后,路由器正常工作会显示蓝灯。
接着,在WAN端口插入网线(网线另一端接到拔号猫的LAN口),WAN口的绿色数据灯亮起表示网络接通,就可以通过终端(电脑、手机)连接起来,进行设置路由器了。
②路由启动后,连接初始WiFXiaomi_XXXX:我的初始WiFi ( Xiaomi_1252 )。默认没有设置密码,使用你的移动设备通过wifi直 接连接到小米路由。
③简单配置一下-设置新路由器:
用手机或电脑,打开浏览器,输入网址miwifi.com或192.168.31.1,确定。
将跳转至小米路由设置引导界面,按提示完成相关设置。
点击"开始"进行设置。
原始WIFI名称与空密码。
设置完成后!路由器需要重启,开始初始化。。。重启时,先前设置的后台会失去响应,设备也会断网。
④后台登录界面:
重启完成后,指示灯显示蓝色,我们需要连接新设定的wi-fi名称,输入新设定的wi-fi密码,重新进行连接了。
打开浏览器,再次输入网址miwifi.com或192.168.31.1,确定。
进入小米路由器mini后台登录界面。管理密码登录:即是刚才设定的wifi连接密码 ,输入wifi密码再次登录后台,就能正常使用路由器的各项功能。(PS:使用小米路由APP,把路由绑定小 米账号后,支持小米账号登录,实现远程管理等高级功能,下面会提及)
⑤后台:
成功登录后台。
进入后台,主要分为"路由状态"和"路由设置"两大部分
路由状态:我们能够直观形像的查看互联网到联网设备的状态。在路 由状态下,对"终端设备""小米路由器"和"互联网"这三个图标都能进行点击,同样可以进行相应的状态查看设置,例如点击"终端设备"能够查看当前连接的手机等设备,但现在只能进行开关设置,不 能进行设备重命名等操作(小米路由器699版可以重命名)。
路由设置:包括了:wifi设置、外网设置、高级设置、系统升级。
系统升级,发现新版本后,点击立即更新或下载rom手动升级。
⑥小米路由器APP(远程管理、小型存储服务器、智能场景)
在后台界面右上角"手机APP下载"或 扫描自带说明书的二维码,进行"手机APP下载"。
第一次安装成功后,直接使用小米账号登录,并提示绑定小米账号。
输入管理员密码,即WIFI密码后,进入小米路由APP首面界面。(▼ 如下图)
小米路由APP首面界面包括了:上网速度、历史记录、智能设备、路由存储、扩展插件、智能场景。内置了图形化操作,相当简结美观、简单易用,无需请计算机系专业的朋友帮助。
我使用联通2G网络,轻松使用小米路由器APP的全部功能。真正实现远程管理,随时随地查看路由器状态,一键诊断、一键修复、排除故障。
智能场景:例如小米路由器mini的"健康模式"自身能设定睡眠时段进 行断网8小时,起到健康习惯。
另外,智能家居的控制中心,通过小米路由器,你可以让家里的空调、电视甚至电灯都智能起来,并根据自己的生活习惯定制智能场景。
(这个当然需要硬件设备上的支持才能操作。。。有条件的朋友自行体验测试。。。)
⑦Ipad、Iphone小米路由器APP
实现多系统,多平台互传文件、管理文件。
总结:
经过上面的介绍、对比、测试,相信大家对小米路由器mini 的实际功能有了一定的了解,小米路由器与小米路由mini在基础的功能上基本一致,但在相比之下,mini存在很多不足之处。在硬 件配置上虽然有所差别,但mini却更小巧、简约,小米路由器mini是当之无愧的主流双频AC智能路由器性价比之王。在考虑要花699元买小米路由器还是129元的小米路由器mini时,其实上还得看你个 人的实际用途和周边设备的情况来决定了,如果家里使用40寸以上的智能电视,个人认为必须选择699版小米路由器。
小米路由器APP有安全易用的miwifi路由器操作系统、图形化操作,特别是远程管理、小型家庭服务器、及智能家居控制中心颠覆了我对传统路由的认识。
Emerald翡翠系列家庭无线宽带路由器---FIR304E
FIR304E是上海斐讯数据通信技术有限公司自主研发的一款Emerald翡翠系列家庭无线宽带路由器,外置4根5dBi高增益全向天线,经过精密和专业的天线内部设计,与更合理的天线布局,无线信号更强,数据传输更加稳定,覆盖范围更广,使用户享受更好的家庭上网体验。
《E路大玩家》本期预告:家用强覆盖无线路由器选择
今日互动:
室温(10-25度)为电池最适宜之工作温度,温度过高或过低的操作环境将降低电池的使用时间。这个说法正确吗?
随着无线路由器的广泛应用,不少家庭都已经选择组建无线网络,但是对于一些复式住宅或者楼层的用户而言,150M的无线路由器就显得有点力不重心。本期节目,数码蟑螂特邀天极网资深编辑,就给大家讲讲无线路由的信号覆盖、传输速度,还有稳定性上的表现,相信会帮助你构建理想的无线网络。
参与互动还有机会获得:
让科技好玩一点的乐泡提供——魔像蓝牙音箱一个
宜准(EZON)户外运动表提供——运动腕表一个
《E路大玩家》播出时间
周一到周五 16:30-17:30
主持人:数码蟑螂(张翼、郎爽)
官方微信:搜寻公众账号“E路大玩家”或扫描二维码
想要了解往期节目内容,请发送日期关键词,比如:新品0712
想要获取更多定制数码内容,请发送这些关键词试试看:数码窍门、数码推荐、数码趣闻、数码活动
无线路由器怎么安装家用路由器如何安装设置
路由器设置安装教程一
家用网络设备随着网络发展也呈现着日新月异的变化,那么如何做好路由器安装设置呢?这是我们实现网上冲浪的第一步,那么下面就向大家详细介绍一个路由器安装设置的具体操作。
通常还内嵌了4口10/100M交换机,安装非常简单。当你申请了宽带线路上网后,ISP会为你安装好线路,你只需将进来的线路(将网线或ADSLMODEM的LAN口)连接至路由器的WAN(广域网)接口,再将路由器的LAN(局域网)接口连接到集线器、交换机或电脑网卡上即可。
路由器支持常用的三种设置方式:PPPOE,动态IP,静态IP。路由器通常是基于Web的管理页面,对于那些没有路由器使用经验的用户,产品一般配备了十分详尽的使用说明,可以帮助用户全面了解路由器的使用和配置方法。我们可以利用设置向导的提示,轻松完成配置。
我们需要向ISP(网络服务运营商)了解相关的参数:如果是静态IP方式,请了解如下参数:静态IP地址,子网掩码,网关,DNS服务器,备用DNS服务器。如果是动态IP方式:能够从局端获取IP地址,如果需要手动设置DNS服务器地址,请向ISP咨询。如果是PPPOE方式,请了解如下参数:用户名,密码。
在IE 或其他浏览器中输入说明书中的路由器地址,输入用户名和密码后进入路由器的控制界面。新买的设备,在说明书中会有地址和用户名密码的说明,按照上面填写就是了,一般的IP地址是192.168.1.1,子网掩码是255.255.255.0,用户名和密码都是:admin。
我们再得到准确的参数信息后,进入路由器设置界面后,按照安装向导上的提示,填入相对应的参数后,便可完成设置。一般来说。这时我们就应该可以上网了,可实际情况并不是这样的,这是因为路由器mac地址的问题,我们只需要找到mac地址克隆选项,选择克隆mac地址,保存后就可以上网。
路由器设置安装教程二
1、线路连接
没有使用路由器时,电脑直接连接宽带上网,现在使用路由器共用宽带上网,则需要用路由器来直接连接宽带。根据入户宽带线路的不同,可以分为网线、电话线、光纤三种接入方式。连接方法请参考下图:
注意:宽带线一定要连接到WAN口,WAN口颜色与LAN口一般不同,电脑连接1234任意一个端口。
连接好线路之后,请检查对应的接口指示灯常亮或闪烁。
2、登录路由器设置界面
2.1输入路由器管理地址
打开电脑桌面上的IE浏览器,清空地址栏并输入路由器管理IP地址192.168.1.1,回车后弹出登录框。
注意:部分路由器使用tplogin.cn登录,路由器的具体管理地址建议在壳体背面的标贴上查看。
2.2登录管理界面
初次进入路由器管理界面,为了保障您的设备安全,需要设置管理路由器的密码,请根据界面提示进行设置。如下图:
注意:部分路由器需要输入管理用户名、密码,均输入admin即可。
3、按照设置向导设置路由器
3.1开始设置向导
进入路由器的管理界面后,点击 设置向导,点击 下一步。
3.2选择上网方式
01:PPPoE拨号
PPPoE拨号宽带接入是当前最广泛的宽带接入方式,运营商分配宽带用户名和密码,通过用户名和密码进行用户身份认证。如果宽带与电脑直接连接,则需要在电脑上进行宽带PPPoE拨号,如下:
PPPoE上网的宽带账号密码均由运营商分配。使用路由器之前,建议将电脑单独连接宽带后使用该账号密码拨号上网,以确保用户名密码正确。常见的PPPoE拨号类型宽带有ADSL、我的E家、小区宽带、光纤宽带等。
简而言之,PPPoE拨号是使用宽带账号、密码进行拨号的上网方式。
02:静态IP
静态IP是以太网线接入的上网方式之一,由运营商提供固定的IP地址、网关、DNS地址。如果宽带与电脑直接连接,需要将指定的IP地址手动填写在电脑上才可以正常上网。如下:
静态IP上网方式在家庭环境中相对较少,常见的静态IP类型宽带有企业、校园内部网络等环境。
简而言之,静态IP是需要在电脑上手动设置IP地址等参数的上网方式。
03:动态IP
动态IP是以太网线接入的上网方式之一,电脑通过宽带自动获取IP地址、子网掩码、网关以及DNS地址。如果宽带与电脑直接连接,需要将电脑设置为自动获取(DHCP)即可。如下:
动态IP上网方式无需任何参数或者账号密码,仅需将电脑设置为自动获取IP地址和DNS服务器地址即可。常见的动态IP类型宽带有校园、酒店以及企业内网等环境。
简而言之,动态IP是无需任何设置,连接宽带线后就可以上网的上网方式。
3.3输入上网宽带账号和密码
在对应设置框填入运营商提供的宽带账号和密码,并确定该账号密码输入正确。
注意:76%的用户因为输错宽带账号密码导致无法上网,请仔细检查入户的宽带账号密码是否正确,注意中英文输入、字母大小写、后缀等是否输入完整。
3.4设置无线参数
SSID即无线网络名称(可根据实际需求设置),选中 WPA-PSK/WPA2-PSK 并设置PSK无线密码,点击 下一步。
注意:无线密码是用来保证无线网络安全,确保不被别人蹭网。
3.5设置完成
点击 完成,设置向导完成。
注意:部分路由器设置完成后需要重启,点击重启即可。
4、尝试上网
设置完成后,进入路由器管理界面,点击 运行状态,查看 WAN口状态,如下图框内IP地址不为0.0.0.0,则表示设置成功。
至此,网络连接成功,路由器已经设置完成。电脑连接路由器后无需进行宽带连接拨号,直接可以打开网页上网。如果您还有其他电脑需要上网,用网线直接将电脑连接在1234接口即可尝试上网,不需要再配置路由器。如果是笔记本、手机等无线终端,无线连接到路由器直接上网即可。
为了能方便你随时在手机,IPAD,或其他平板电脑上学习电脑知识,我们特设计了计算机视频教程APP,请长按下面的二维码图片,然后点击“识别图中二维码“,下载安装APP即可。