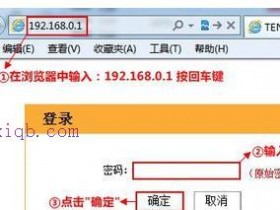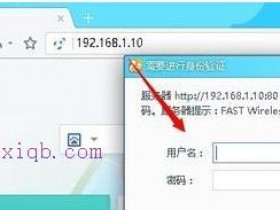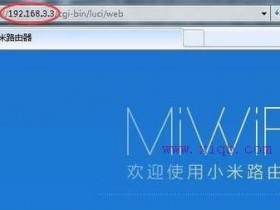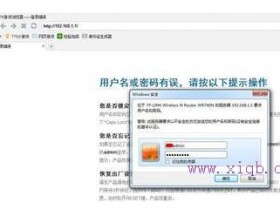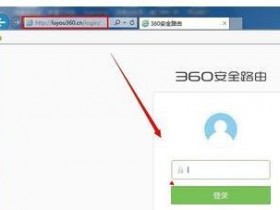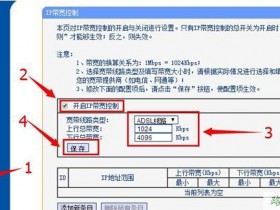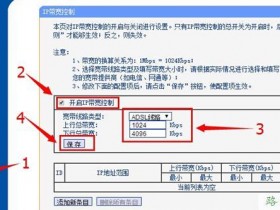- A+
如今是网络时代,本文为大家普及路由器相关知识,一起来学习吧。下面是www.xiqb.com整理的一些关于TP-LINK路由器分段限制上网流量的相关资料,供你参考。
TP-LINK路由器分段限制上网流量的方法一
在局域网系统里,对于不同功能的计算机都有不同的网络流量的控制,但是很多情况下,一些人喜欢安装一些软件并自动启动外部资源链接,从而占据了共同的网络资源,造成网速的整体变慢,那么如何解决这一问题呢?
开始先准备TP-LINK路由器和电脑及必要长度的网线。开始先登录路由器在地址栏输入192.168.1.1按回车键进入管理页面,在登录名和密码处输入admin(一般是默认的)。
接着点击DHCP服务器,在右框内地址开始栏与结束栏分别输入特定的IP地址地址,一般开启DHCP的服务从192.168.1.101到192.168.1.112之前的地址。
接着点击IP带宽控制和点击 “控制设置”
接着点击红色框,并开启IP带宽控制,再输入上行总带宽与下行总带宽并点击“保存”。
接着再点击左边“控制规则,在对话框中输入控制地址段,再点击“保存”,返回后,再添加一条目网段,此刻就出现了两种不同的网段了。
然后再次的重启路由器并点击“系统工具”,开始重新启动路由器
接着将需要调制的两个电脑的IP地址都设置为固定的IP,此刻在第二网段内就显示为192.168.1.111和192.168.1.112。
然后在路由器里把IP地址与MAC绑定,至此就全部完成了,就不用担心别人占用必要的IP地址了。
TP-LINK路由器分段限制上网流量的方法二
首先,还是要打开浏览器,输入路由器后台的管理IP。
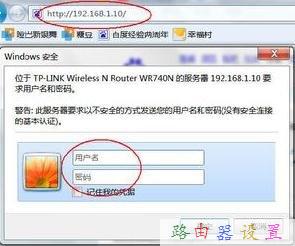
再输入正确的用户名和密码进入路由器管理后台。
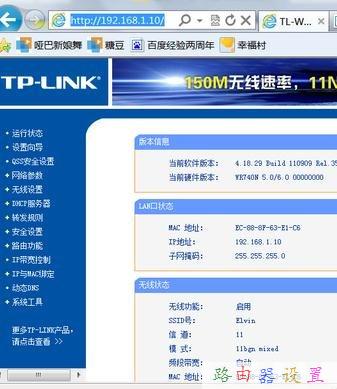
为了后面的操作无误,我们要先查看已有的IP和对应在的MAC地址栏。点击左侧的“DHCP服务器”,选择“客户端列表”,记下右边显示的对应的IP和MAC地址,这个一定要记对。
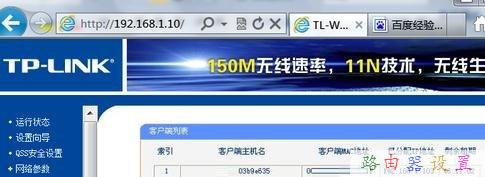
然后再点击左侧的“静态地址分配”链接,在右边点击“添加新条目”按钮。
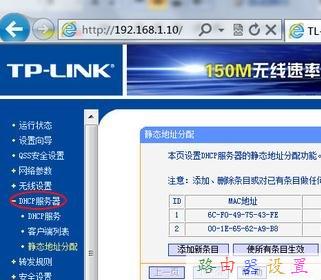
然后在右边输入正确的对应的MAC和IP地址,再将“状态”选择为“生效”,再单击“保存”按钮保存,此步是为了以后网速和流量控制永远无误。
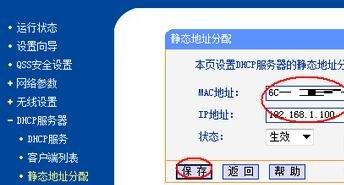
再重复前面两步,至到添加完成所有的IP。
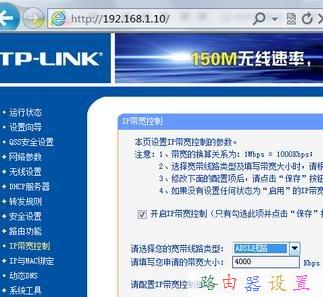
然后再单击左侧的“IP带宽控制”链接,在右边勾选上“开启IP带宽控制”复选框并在下面选择正确的网速。
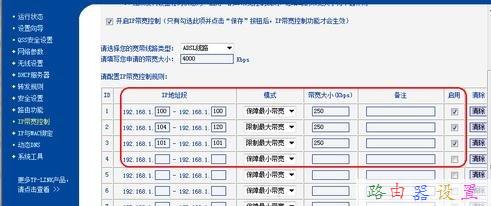
然后,再在下面的规则中填写要控制的IP和带宽大小,同时也设置自己的电脑“保证最小带宽”,并且全部选择“启用”。
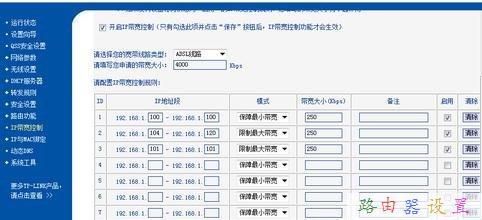
最后再单击“保存”按钮保存全部的设置即可。
以上就是www.xiqb.com带给大家不一样的精彩。想要了解更多精彩的朋友可以持续关注www.xiqb.com,我们将会为你奉上最全最新鲜的内容哦! www.xiqb.com,因你而精彩。