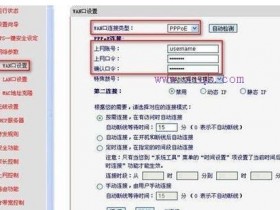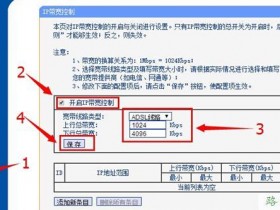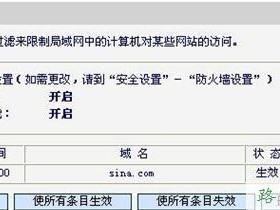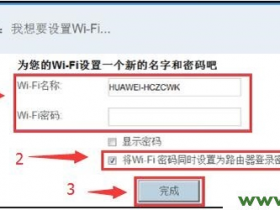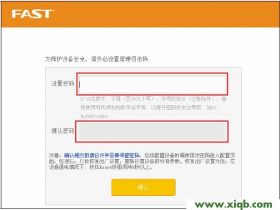- A+
所属分类:无线路由器
D-Link无线路由器无线WiFi密码设置
本文介绍了D-Link无线路由器的无线网络WiFi密码设置与修改方法,为自己的无线WiFi选择一种安全的加密方式,同时再设置一个安全可靠的密码,能够有效的保护我们的无线网络不被别人使用。本位用D-Link DIR 600无线路由器为例,来介绍无线WiFi密码的设置与修改方法。
1、登录D-Link DIR 600路由器管理界面:在浏览器的地址栏中输入:192.168.0.1并按下回车键——>在对话框中输入“用户名”:admin;“密码”:空,也就是没有密码,点击“登录”。PS:用户如果更改了登录用户名和密码,则请用更改后的用户名和密码进行登录。
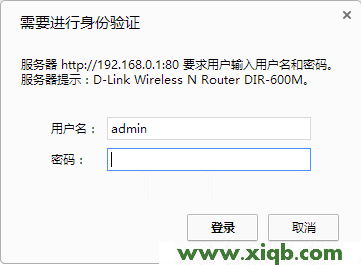
2、点击“设置”——>“无线设置”.
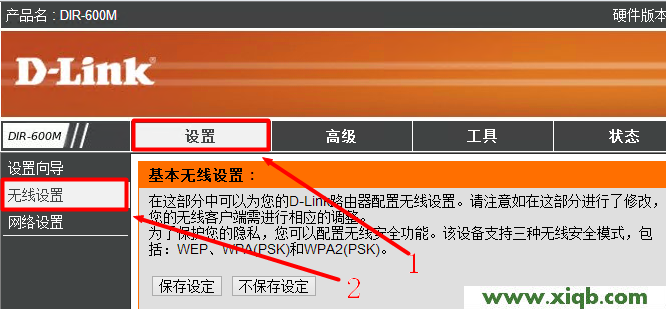
3、在右侧界面中找到“无线加密方式”设置选项——>“加密方式”选择:激活WPA/PSK+WPA2/PSK(增强)——>“密码类型”选择:TKIP+AES——>“共享密钥”用户自定义设置(PS:共享密钥就是无线WiFi的密码)——>“确认密钥”后面再次输入刚才在“共享密钥”后面设置的密码。
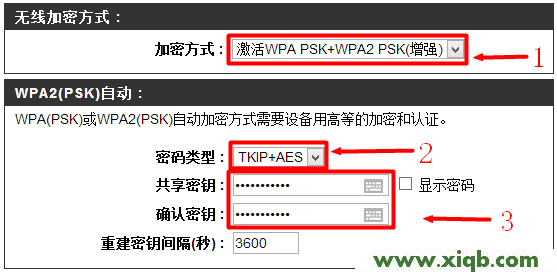
4、回到页面的顶部——>点击“保存设置”。
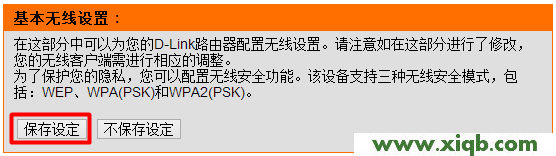
注意问题:
之所以“加密方式”选择激活WPA/PSK+WPA2/PSK(增强),“密码类型”选择:TKIP+AES,是因为这样的组合是目前最安全的加密方式,不会被蹭网软件、蹭网卡破解,可以充分的保障我们的无线网络的安全。如果选择其它的加密方式,或多或少的都会使我们的无线网络面临一定的风险。