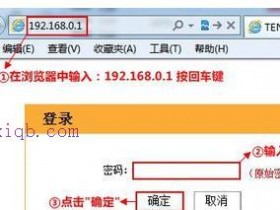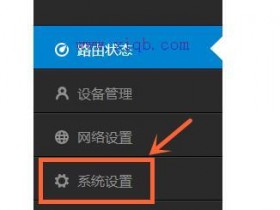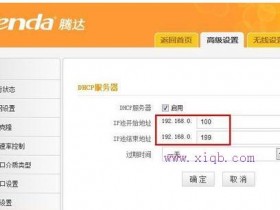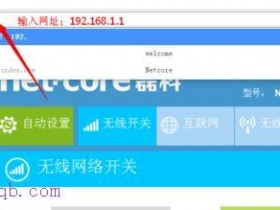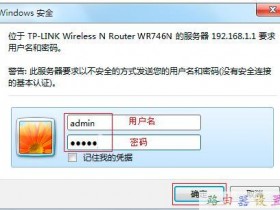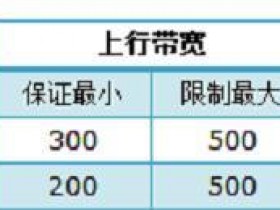- A+
【路由器上网】自己简单设置路由器,就可以让电脑上网,远离拨号
很多家中都使用了路由器,用路由器有什么好处呢?其实啊路由器就是可以让我们每次打开电脑直接上网,不都需要去点击宽带连接,既方便有可以让多个人上网,如果是无线路由器的话,还可以让手机回到家就可以上网了。
现在市面上的路由器品牌繁多,但是常见的有TP-LINK、Dlink、腾达、水星、磊科等,虽然品牌多,但是基本设置一样,下面小编就用TP-LINK的来做详细说明:
大家路由器一般都是上面这样的接口分布:
WLAN口:如果人家有给猫,这个口的网线要和猫相连,如果没有猫,就直接将从外面的网线插在这个口;
LAN口:上面的1,2,3,4这几个口是接电脑的,在路由器配置好过后,我们就需要讲电脑的网线插到这几个口上,就可以上网了。
RESET:这个是恢复出厂设置的按钮,有的是一个小孔,主要是在忘记路由器密码了进不了路由器的时候使用。
一般宽带提供商给宽带都有猫,通过猫拨号上网,如果有路由器的时候,就可以直接连接路由器,这样子就可以不用每次拨号上网了。连接方式如上图所示:用网线连接猫和路由器的WLAN口,然后用电脑连接路由器的LAN口,进入路由器进行管理配置。默认的管理地址是:192.168.1.1 如果不清楚,也可以通过路由器背面查看相关地址和帐号密码,进入路由器后台了,会弹出设置向导,但是一般不是很清楚,也可以关闭设置向导,按照如下设置即可。
运行状态,显示连接状态,如上图所示:WAN口状态,就显示当前是否连接成功》
下面进入宽带设置,点击》网络参数,如下图所示:
选择PPPOE类型,然后在下面输入上网帐号和密码,按照第4步操作,选择自动连接,在开机和断线的时候自动连接,然后保存,这样子就成功了。。
下面介绍 wifi的设置,在左边找到无线设置》基本设置,如下图所示:
设置相应的wifi名字,然后保存,此刻还没有密码,设置密码需要在无线安全设置里面,点击无线安全设置,如下图所示:
选择WPA-PSK/WPA2-PSK ,认证类型选择“WPA2-PSK”,加密算法选择“AES”, PSK密码输入8位以上,此处建议设置复杂一点儿,避免人家破解蹭网。。。
设置好以上过后,就可以畅想您的网络了,不管有线还是无线。
如果有网络或电脑相关的问题需要咨询,可以扫描下面的二维码加入获取帮助,您也可以通过电脑保姆之家官方技术支持寻求帮助。。
路由器上网设置
家用无线路由设置,不同的路由器的网关不一样,填写网址的时候自己可以看下路由器背面的IP,再就往IE上填写路由后面对应的IP,这里是以TP-Link路由为列的!需要购买网络设备的可以到至诚电商购买,可以免费设置,在线服务!http://15920239496.taobao.com
TP-link家用无线路由器上网之高级设置
本文介绍了TP-Link路由器拨号上网的设置方法,请注意:设置后路由器会自动拨号上网,家里的手机、平板、电视、电脑无需再进行拨号操作,只需要连接到路由器上即可。
一、登录设置界面
(1)、旧版本TP-Link路由器:在浏览器的地址栏中输入:192.168.1.1并按下回车——>输入默认登录用户名:admin,默认登录密码:admin——>点击“确定”。
旧版本TP-Link路由器登陆界面
(2)、新版本TP-Link路由器:在浏览器中输入:tplogin.cn然后按下回车——>在“设置密码”框后面设置一个登录密码——>在“确认密码”框里再次输入设置的登录密码——>点击“确认”。
新版本TP-Link路由器登陆界面
温馨提示:请在你的TP-Link路由器底部标签(铭牌)上,查看你的TP-Link路由器的设置网址,确定是192.168.1.1,还是tplogin.cn
二、开始进行设置
WAN口:指广域网端口(就是连接光猫的接口),在路由器的背面有5个网线插口,有一个插口上面写着WAN的便是,是用于实现拨号上网的接口。
那个蓝色的(一般情况下有一个颜色与其他4个不同色的)即WAN口
WAN口设置涉及到设置上网方式,如采用静态IP地址、动态IP地址或PPPOE上网方式,我公司因采用账号密码方式进行拨号上网,所以请选择PPPOE上网方式
登陆路由器:打开IE浏览器,在地址栏中输入默认网关(管理IP地址)192.168.1.1,在弹出的用户名和密码框中输入admin,输入正确后,随即进入路由器WEB管理界面,
新款路由器的界面与老款路由器有所不同,新款路由器请按照下图方式进行操作:
(1)需要点击右上方“高级设置”才可管理更多设置
会出现以下界面:
(2)点击左侧菜单栏中的“网络参数”选项,在子菜单中选择"WAN口设置“,即可进入TP-link无线路由器WAN口之高级设置。在右侧界面中选择“宽带拨号上网”输入用户名和密码,模式选择自动拨号,再点击右下角的“连接”就OK了!!
老式TP-LINK路由器界面是以下这样的:
同样操作为:点击左侧菜单栏中的“网络参数”选项,在子菜单中选择"WAN口设置“,在右侧界面中选择“PPPOE”输入用户名和密码,模式选择自动拨号,再点击右下角的“连接”就OK了!!需要注意的是:请先点击保存后进行连接!
设置完成后即可实现上网。
一、无线路由器外观
先来了解一下无线路由器的各个接口吧,基本上无线路由器都大同小异,Reset按钮的位置不一定一致。
将无线路由器连接好,相信这个难不倒大家吧,连接好之后,启动路由器。
二、无线路由器参数设置
用网线将无线路由器和电脑连接起来,当然也可以直接使用无线搜索连接,但是新手还是建议使用网线直接连接即可。
连接好之后,先设置电脑IP自动获取,点击控制面板\网络和 Internet\网络连接\本地连接\右键点击“本地连接”选属性\再点Internet协议版本4(TCP/IP)\点属性,选择自动获得IP地址。然后打开浏览器,建议使用IE,在地址栏中输入192.168.1.1进入无线路由器的设置界面。
需要登录之后才能设置其他参数,默认的登录用户名和密码都是admin,可以参考说明书。
登录成功之后选择设置向导的界面,默认情况下会自动弹出。
选择设置向导之后会弹出一个窗口说明,通过向导可以设置路由器的基本参数,直接点击下一步即可。
根据设置向导一步一步设置,选择上网方式,通常ADSL用户则选择第一项PPPoE,如果用的是其他的网络服务商则根据实际情况选择下面两项,如果不知道该怎么选择的话,直接选择第一项自动选择即可,方便新手操作,选完点击下一步。
输入从网络服务商申请到的账号和密码,输入完成后直接下一步。
插入另一个技巧,如果电脑有无线网卡,可以使用160WIFI来让电脑变成无线路由!软件名称:160WiFi无线路由软件版本:3.0.4.16软件大小:6.30MB软件授权:免费适用平台:WinXP Win2003 Vista Win8 Win7下载地址:http://dl.pconline.com.cn/download/352542.html
如果电脑网卡驱动没有安装好,请使用驱动人生网卡版一键解决所有驱动问题。
三、设置完成重启无线路由器
接下来进入无线设置,设置SSID名称,这一项默认为路由器的型号,这只是在搜索的时候显示的设备名称,可以根据你自己的喜好更改,方便搜索使用。其余设置选项可以根据系统默认,无需更改,但是在网络安全设置项必须设置密码,防止被蹭网。设置完成点击下一步。
至此,无线路由器的设置就大功告成了。重新启动路由器即可连接无线上网了。
不同的路由器设置方法都大同小异,本方法仅供参考。
一般来说,只要熟悉了上述的步骤,已经可以说是懂得了无线路由器怎么用了。到此,无线路由器的设置已经完毕,接下来要做的当然就是开启你的无线设备,搜索WIFI信号直接连接就可以无线上网了。
四、搜索无线信号连接上网
接下来简单地说一下搜索连接的过程。
启用无线网卡,搜索WIFI信号,找到无线路由器的SSID名称,双击连接。
正在获取WIFI信息,连接到无线路由器
接下来输入之前设置的密码即可。
正在连接,等待一会即可,连接上了就可以上网了。
总结:无线路由器怎么用,是一个比较普遍的问题,也是一个比较简单的问题,相信只要有过一次经验之后,也可以成为大神了,当然路由器的设置还远不只有这些简单的内容,登录路由器设置页面之后还有更多的设置选项,设置其他选项,例如绑定mac地址、过来IP、防火墙设置等等,可以让你的无线网络更加安全,防止被蹭网。
如何设置无线路由器上网?
无线路由器可以实现宽带共享功能,为局域网内的电脑、手机、笔记本等终端提供有线、无线接入网络。本文指导如何快速设置路由器连接宽带上网。
根据以下步骤,设置您的路由器:
没有使用路由器时,电脑直接连接宽带上网;现在使用路由器共用宽带上网,则需要用路由器来连接宽带。请将电话线、猫与路由器按照以下顺序连接:
注意:宽带线连接到路由器WAN口,WAN口颜色与LAN口一般不同,电脑连接1\2\3\4任意一个端口。
1、输入路由器管理地址
打开电脑的IE浏览器,清空地址栏并输入路由器管理地址(192.168.1.1或tplogin.cn),回车后弹出登录框。
注意:部分路由器使用tplogin.cn登录,路由器的具体管理地址建议在壳体背面的标贴上查看。
2、登录管理界面
为了保障您的设备安全,初次进入路由器界面需要设置管理路由器的密码,请根据界面提示进行设置。如下图:
注意:部分路由器需要输入管理用户名、密码,均输入admin即可。
输入管理地址后,无法登录管理界面,请点击参考:。
1、开始设置向导
进入路由器的管理界面后,点击 设置向导,点击 下一步。
2、选择上网方式
上网方式选择 PPPoE(ADSL虚拟拨号) ,点击 下一步。
如果是其他形式的上网方式,请选择对应的上网方式并设置。
3、输入上网宽带帐号和密码
在对应设置框填入运营商提供的宽带账号和密码,并确定该帐号密码输入正确。
注意:很多用户因为输错宽带账号密码导致无法上网,请仔细检查入户的宽带账号密码是否正确,注意中英文输入、字母大小写、后缀等是否输入完整。
4、设置无线参数
SSID即无线网络名称(可根据实际需求设置),选中 WPA-PSK/WPA2-PSK 并设置PSK无线密码,点击 下一步。
注意:无线密码是用来保证无线网络安全,确保不被别人蹭网。
5、设置完成
点击 完成,设置向导完成。
注意:部分路由器设置完成后需要重启,点击重启即可。
至此,网络连接成功,路由器已经设置完成。电脑连接路由器后无需进行宽带连接拨号,直接可以打开网页上网。
如果您还有其他电脑需要上网,用网线直接将电脑连接在1\2\3\4接口即可尝试上网,不需要再配置路由器。如果是笔记本、手机等无线终端,无线连接到路由器直接上网即可。
如果无法上网,请点击参考:。
无线路由器可以实现宽带共享功能,为局域网内的电脑、手机、笔记本等终端提供有线、无线接入网络。本文指导网线接入环境中快速设置路由器上网的方法。
根据以下步骤,设置您的路由器:
没有使用路由器时,电脑直接连接宽带上网;现在使用路由器共用宽带上网,则需要用路由器来连接宽带。请将入户宽带与路由器按照以下顺序连接:
注意:宽带线连接到路由器WAN口,WAN口颜色与LAN口一般不同,电脑连接1\2\3\4任意一个端口。
1、输入路由器管理地址
打开电脑的IE浏览器,清空地址栏并输入路由器管理地址(192.168.1.1或tplogin.cn),回车后弹出登录框。
注意:部分路由器使用tplogin.cn登录,路由器的具体管理地址建议在壳体背面的标贴上查看。
2、登录管理界面
为了保障您的设备安全,初次进入路由器界面需要设置管理路由器的密码,请根据界面提示进行设置。如下图:
注意:部分路由器需要输入管理用户名、密码,均输入admin即可。
输入管理地址后,无法登录管理界面,请点击参考。
1、开始设置向导
进入路由器的管理界面后,点击 设置向导,点击 下一步。
2、选择上网方式
上网方式选择 PPPoE(ADSL虚拟拨号) ,点击 下一步。
如果是其他形式的上网方式,请选择对应的上网方式并设置。
3、输入上网宽带帐号和密码
在对应设置框填入运营商提供的宽带账号和密码,并确定该帐号密码输入正确。
注意:很多用户因为输错宽带账号密码导致无法上网,请仔细检查入户的宽带账号密码是否正确,注意中英文输入、字母大小写、后缀等是否输入完整。
4、设置无线参数
SSID即无线网络名称(可根据实际需求设置),选中 WPA-PSK/WPA2-PSK 并设置PSK无线密码,点击 下一步。
注意:无线密码是用来保证无线网络安全,确保不被别人蹭网。
5、设置完成
点击 完成,设置向导完成。
注意:部分路由器设置完成后需要重启,点击重启即可。
至此,网络连接成功,路由器已经设置完成。电脑连接路由器后无需进行宽带连接拨号,直接可以打开网页上网。
如果您还有其他电脑需要上网,用网线直接将电脑连接在1\2\3\4接口即可尝试上网,不需要再配置路由器。如果是笔记本、手机等无线终端,无线连接到路由器直接上网即可。
如果无法上网,请点击参考。
无线路由器可以实现宽带共享功能,为局域网内的电脑、手机、笔记本等终端提供有线、无线接入网络。本文指导光纤接入网络中快速设置路由器上网。
根据以下步骤,设置您的路由器:
没有使用路由器时,电脑直接连接宽带上网;现在使用路由器共用宽带上网,则需要用路由器来连接宽带。请将光纤、光猫与路由器按照以下顺序连接:
注意:宽带线连接到路由器WAN口,WAN口颜色与LAN口一般不同,电脑连接1\2\3\4任意一个端口。
1、输入路由器管理地址
打开电脑的IE浏览器,清空地址栏并输入路由器管理地址(192.168.1.1或tplogin.cn),回车后弹出登录框。
注意:部分路由器使用tplogin.cn登录,路由器的具体管理地址建议在壳体背面的标贴上查看。
2、登录管理界面
为了保障您的设备安全,初次进入路由器界面需要设置管理路由器的密码,请根据界面提示进行设置。如下图:
注意:部分路由器需要输入管理用户名、密码,均输入admin即可。
输入管理地址后,无法登录管理界面,请点击参考。
1、开始设置向导
进入路由器的管理界面后,点击 设置向导,点击 下一步。
2、选择上网方式
上网方式选择 PPPoE(ADSL虚拟拨号) ,点击 下一步。
如果是其他形式的上网方式,请选择对应的上网方式并设置。
3、输入上网宽带帐号和密码
在对应设置框填入运营商提供的宽带账号和密码,并确定该帐号密码输入正确。
注意:很多用户因为输错宽带账号密码导致无法上网,请仔细检查入户的宽带账号密码是否正确,注意中英文输入、字母大小写、后缀等是否输入完整。
4、设置无线参数
SSID即无线网络名称(可根据实际需求设置),选中 WPA-PSK/WPA2-PSK 并设置PSK无线密码,点击 下一步。
注意:无线密码是用来保证无线网络安全,确保不被别人蹭网。
5、设置完成
点击 完成,设置向导完成。
注意:部分路由器设置完成后需要重启,点击重启即可。
至此,网络连接成功,路由器已经设置完成。电脑连接路由器后无需进行宽带连接拨号,直接可以打开网页上网。
如果您还有其他电脑需要上网,用网线直接将电脑连接在1\2\3\4接口即可尝试上网,不需要再配置路由器。如果是笔记本、手机等无线终端,无线连接到路由器直接上网即可。
如果无法上网,请点击参考。
FAST无线路由器上网设置
这里介绍两种常见路由器设置
FAST路由器设置
1、无线路由器外观
先来了解一下无线路由器的各个接口吧,基本上无线路由器都大同小异,Reset按钮的位置不一定一致。
将无线路由器连接好,相信这个难不倒大家吧,连接好之后,启动路由器。
2、无线路由器参数设置
用网线将无线路由器和电脑连接起来,当然也可以直接使用无线搜索连接,但是新手还是建议使用网线直接连接即可。
连接好之后,打开浏览器,建议使用IE,在地址栏中输入192.168.1.1进入无线路由器的设置界面。
需要登录之后才能设置其他参数,默认的登录用户名和密码都是admin,可以参考说明书。
登录成功之后选择设置向导的界面,默认情况下会自动弹出。
选择设置向导之后会弹出一个窗口说明,通过向导可以设置路由器的基本参数,直接点击下一步即可。
根据设置向导一步一步设置,选择上网方式,通常ADSL用户则选择第一项PPPoE,如果用的是其他的网络服务商则根据实际情况选择下面两项,如果不知道该怎么选择的话,直接选择第一项自动选择即可,方便新手操作,选完点击下一步。
输入从网络服务商申请到的账号和密码,输入完成后直接下一步。
3、设置完成重启无线路由器接下来进入无线设置,设置SSID名称,这一项默认为路由器的型号,这只是在搜索的时候显示的设备名称,可以根据你自己的喜好更改,方便搜索使用。其余设置选项可以根据系统默认,无需更改,但是在网络安全设置项必须设置密码,防止被蹭网。设置完成点击下一步。
至此,无线路由器的设置就大功告成了。重新启动路由器即可连接无线上网了。
不同的路由器设置方法都大同小异,本方法仅供参考。
一般来说,只要熟悉了上述的步骤,已经可以说是懂得了无线路由器怎么用了。到此,无线路由器的设置已经完毕,接下来要做的当然就是开启你的无线设备,搜索WIFI信号直接连接就可以无线上网了。
4、搜索无线信号连接上网
找到你设置的SSID(WIFI名)输入密码连接就可以了
好东西别忘了收藏哦~
比较简单的双路由上网设置技巧
一个宽带下面接2个路由或多个路由网上的方法很多,有些很繁琐,设置起来比较复杂。
我个人比较喜欢下面这种,具体看图
单路由设置应该都知道怎么设,2个路由只需要设置不同的IP地址即可了,往下看
二级路由IP地址设置 192.18.2.1 、192.168.3.1、192.168.4.1......192.168.255.1 均可,原则就是不要有相同IP,否则会引起IP冲突导致无法上网
另外需要注意,在设置IP是,主路由和辅路由不要连接。设置完再连~!
二级路由同样进入设置向导,选择动态IP……设置无线密码……
基本就是这种样式了。
我现在的50M光纤宽带就是这样设置的,1个主路由下分别接了3个二级无线路由。
运行3年多一直很稳定。
网上有的说关DHCP之类的,根本不用动,二级路由LAN口接电视、电脑无须任何设置都可正常上网。
注:本文以TP-LINK路由器为例!
1 首先把电源接通,然后插上网线,进线插在wan口(一般是蓝色口),然后跟电脑连接的网线就随便插在lan口上。如下图:
然后你会看到路由器后面有个地址跟帐号密码,连接好后在浏览器输入在路由器背面看到的地址,一般是192.168.1.1,如下图:
2 进入后,输入路由器背后默认的帐号跟密码,一般新买来的都是admin
3 输入成功会进入路由器设置界面,右面会出来一个设置向导,点击“下一步”
4 然后我们选择pppoe的上网模式。
5 在这个界面,填写我们宽带和网络运营商给你的上网的账号和密码。
6 在下面这个界面填写我们无线路由器的的无线名称及无线登陆密码,然后点下一步。
7 点击“完成”我们的无线路由器基础设置就告一段落。
双路由器上网的连接和设置方法
网上找了相关信息,可以来解决双路由器上网问题。
要点:更改第二个路由器自己的IP地址,关闭它的DHCP。
一、首先保证只一个路由器时能正常上网。
二、1)设置计算机:每台计算机最好都照如下设置:网络邻居-右键-属性,本地连接-右键-属性,TCP/IP属性,自动获取。
2)设置路由器。
设置路由器最好参照说明书。
可能要对两个路由器进行设置。在这里将原来的路由器命名为路由器Ⅰ。后加的路由器命名为路由器Ⅱ。要设置哪个路由器,则使用计算机直接连接那个路由器,同时,最好将其余不相关的网线暂时从该路由器上拆除。路由器Ⅰ的设置参考下图:
三、连接方法。参考下图:
路由器Ⅰ连路由器Ⅱ的那根网线最好是交叉网线。路由器Ⅰ的任意一个LAN口连路由器Ⅱ的任意一个LAN口即可。
此种方式将路由器Ⅱ当作集线器(HUB)使用,在某种意义上来说可以看成是透明的。因此所有的计算机的地位是平等的,访问局网共享也毫无阻力。但此种方法会消耗掉2个LAN口,因此多加一个4口路由器只能最多接6台电脑。因为路由器Ⅱ几乎是透明的,因此接路由器Ⅱ的电脑的网关应该和①②③台电脑一样是路由器Ⅰ的IP地址,但是由于路由器Ⅱ的DHCP可能造成分配IP地址给④⑤⑥时把网关设置成自己,因此在上面需要指定一下。