- A+
TP-Link路由器桥接设置
本文介绍了TP-Link路由器无线桥接设置方法;无线桥接指的就是通过无线的方式,把两台(多台)无线路由器连接起来,进行桥接的几台路由器中,只要有一台可以上网,剩下的也就可以上网了;主要作用是用来扩大无线WiFi信号的覆盖范围。

实例分析
某用户在客厅安装了一台TP-Link无线路由器并设置了无线WiFi,由于房间面积较大,在卧室无线信号非常弱,导致无线上网非常慢。
解决办法:在卧室再安装一台TP-Link无线路由器,并与客厅的那一台路由器之间配置桥接;这样就可以保证在卧室的无线信号非常的稳定,无需担心信号不稳定的问题了。
温馨提示:本例为了方便介绍说明,把客厅已经可以上网的TP-Link路由器称之为主路由器A;把安装在卧室的TP-Link路由器称之为副路由器B。
步骤一、路由器A设置
1、在TL-WR882N的设置界面,点击“无线设置”——>“基本设置”——>设置“SSID号”,注意SSID不要用中文——>“信道”选择:1——>勾选“开启无线功能”、“开启SSID广播”——>点击“保存”。
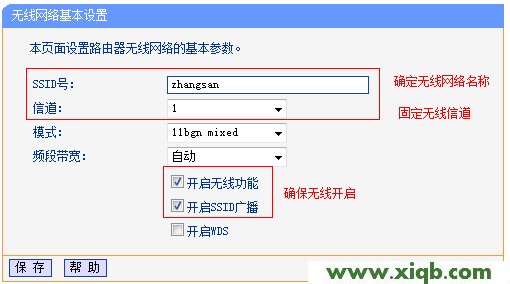
注意:请记住这里选择的信道为1.
2、点击“无线设置”——>“无线安全设置”——>选择“WPA-PSK/WPA2-PSK”——>设置“PSK密码”——>点击下面的“保存”。
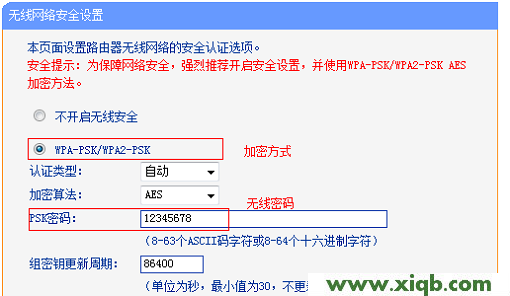
步骤二、副路由器B设置
1、更改LAN口IP:点击“网络参数”——>“LAN口设置”——>“IP地址”修改为:192.168.1.2——>点击“保存”。
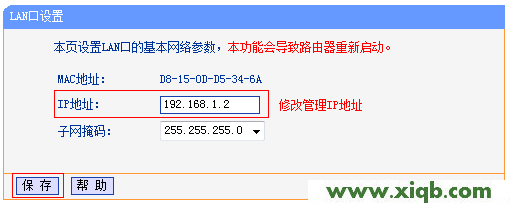
注意问题:
(1)、把LAN口IP地址修改为:192.168.1.2后,路由器会提示重启,重启完成后,用户需要在浏览器中输入:192.168.1.2重新登录到副路由器B的设置界面。
(2)、如果你的主路由器的设置IP是:192.168.0.1,那么这里就应该修改为:192.168.0.2,也就是前面三位保存一致,最后一位数字不一样;这一点请注意。
2、重新登录到副路由器B的设置界面,点击“无线设置”——>“无线基本设置”——>勾选“开启WDS”——>并点击“扫描”。
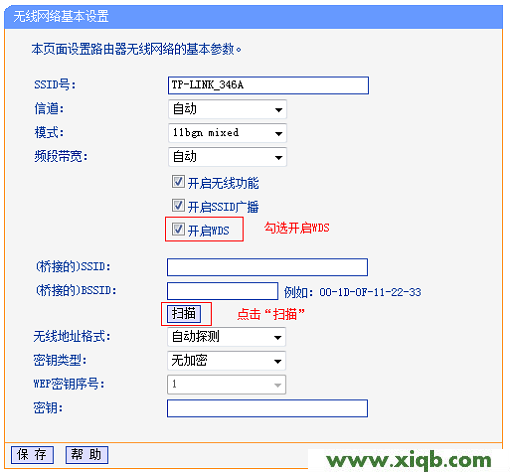
3、找到主路由器A的“SSID”——>点击“连接”。
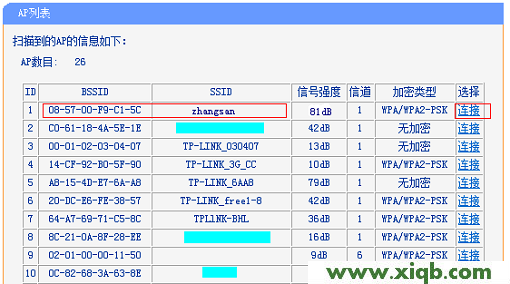
4、设置“信道”为1(与主路由器A的信道保持一致)——>“密钥类型”选择:WPA-PSK/WPA2-PSK——>在“密码”填写主路由器A上的无线连接密码——>点击“保存”。
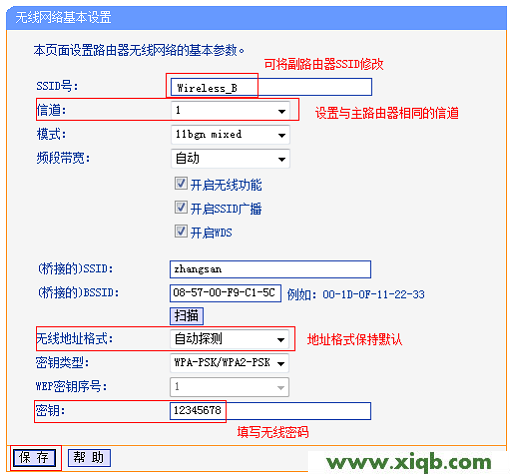
5、关闭DHCP服务:在设置界面点击“DHCP服务器”——>“DHCP服务”——>“DHCP服务器”选择:不启用——>点击“保存”。
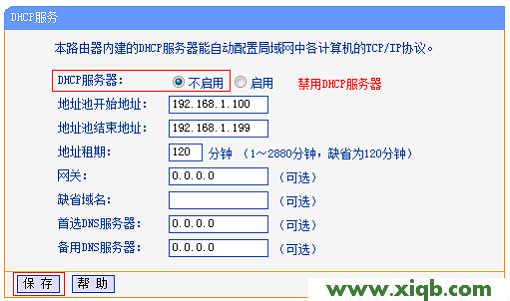
步骤三、检查桥接设置是否成功
在副路由器B上点击“运行状态”——>查看“无线状态”下面的“WDS状态”,如果显示成功,则表示WDS桥接设置成功。
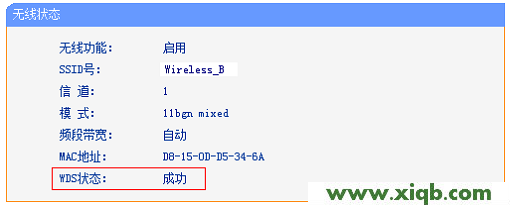
至此,就完成了TP-Link路由器的无线桥接设置,在卧室的无线设备可以连接到副路由器B的无线WiFi信号上网了
注意问题:TP-Link路由器的型号比较多,不同的型号,在无线桥接设置时,具体步骤三可能会与本文介绍的有一些差别,设置的思路是完全一致的。








